Välj och konfigurera kolumner i modellstyrda app-vyer
Tillsammans med filtervillkoren är de kolumner som visas i vyn Power Apps mycket viktiga för vyns värde. I det här ämnet skapar samt redigerar du vyer genom att utföra följande uppgifter:
Viktigt
Den senaste versionen av vydesignern finns för närvarande i förhandsgranskningen. Vissa funktioner som att aktivera eller inaktivera närvaro för en kolumn och sedan lägga till en sökkolumn stöds inte ännu. Om du vill göra dessa uppgifter öppna vyn i den klassiska vydesignern.
Öppna vyredigeraren
Logga in på Power Apps.
Välj Tabeller och sedan önskad tabell. Om objektet inte finns i sidopanelsfönstret väljer du ... Mer och markerar sedan det objekt du vill använda.
Välj områden Vyer. Du kan också navigera till tabellen och vyerna via lösningar som visas nedan.
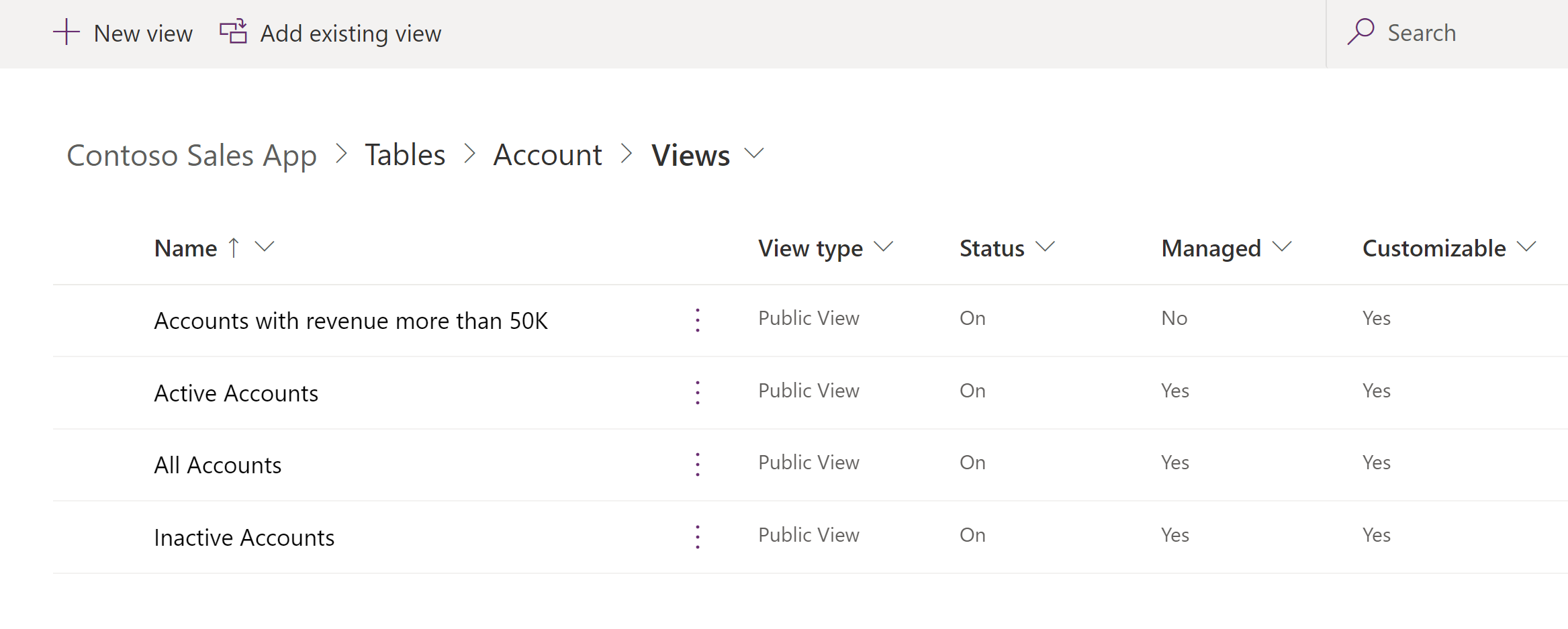
Välj en befintlig vy om du vill öppna den eller välj Ny vy i verktygsfältet.
Lägga till kolumner
Du kan inkludera kolumner från den aktuella tabellen eller någon av de relaterade tabeller som har en 1 till N-tabellrelation med den aktuella tabellen.
Du vill kanske till exempel visa ägaren till en användarägd entitet i en tabell. Du kan välja kolumnen ägare för den aktuella tabellen för att visa namnet på ägaren. Detta visas som en länk för att öppna raden användare för den person som är ägare.
Om du vill visa telefonnumret till ägaren av raden måste du välja Ägande användare (användare) i listrutan radtyp och sedan välja kolumnen Växel.
Tips
Ta endast med de specifika kolumner som behövs för vyn. Ett större antal kolumner i en vy kan försämra rutnätsprestanda.
Lägga till kolumner i vyer
När du skapar och redigerar vyer, kontrollerar du att panelen tabellkolumner är öppen. Om så inte är fallet väljer du visa kolumn i verktygsfältet.
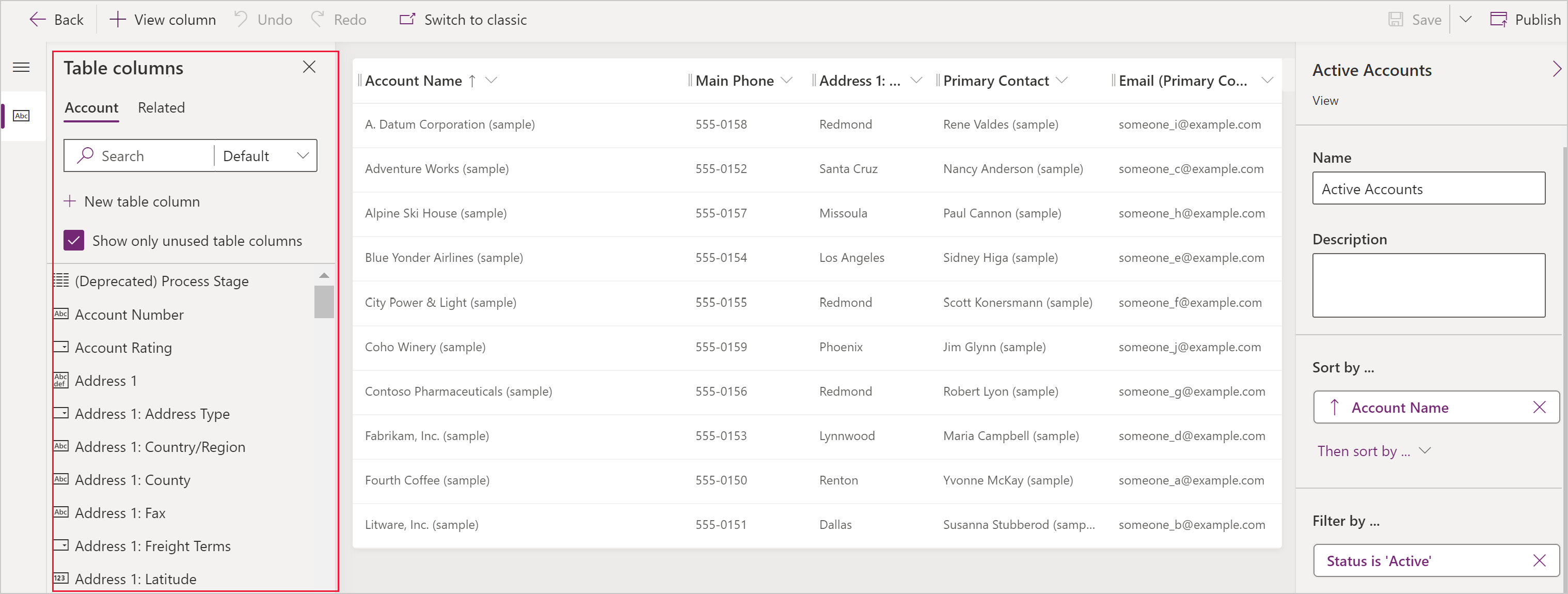
Markera kolumn som du vill lägga till i vydesigner. Kolumnen läggs som en kolumn till höger i vyn.
Välj fliken relaterad för att visa relaterade tabeller och deras motsvarande kolumner.
När du lägger till kolumner ökar bredden på vyn. Om bredden för vyn överskrider det tillgängliga utrymmet på sidan används vågräta rullningslister för att ge användarna möjlighet att rulla och visa de dolda kolumnerna.
Tips
Om din vy filtrerar data för en viss kolumn så att endast rader med ett visst värde visas bör du inte lägga till den aktuella kolumnen i vyn. Om du till exempel bara visar aktiva rader bör du inte inkludera statuskolumnen i vyn. Namnge i stället vyn för att ange att alla rader som visas i vyn är aktiva.
Anteckning
När du lägger till kolumner i sökvyer för uppdaterade tabeller visas endast de första tre kolumnerna.
Ta bort kolumner
Välj rubrik för kolumnen du vill ta bort.
Välj ta bort i listrutan.
Ändra kolumnbredder
Håll markören över området mellan kolumner i vyn.
En rad visas och pekaren blir en dubbelriktad dubbelsidig pil.
Dra kolumnen till rätt bredd.
Flytta en kolumn
Klicka och dra kolumnrubriken till rätt plats.
Tips
Du kan också markera rubriken i kolumnen som du vill flytta och välja den nedrullningsbara listrutan Flytta höger eller Flytta vänster.
Nästa steg
Anteckning
Kan du berätta om dina inställningar för dokumentationsspråk? Svara i en kort undersökning. (observera att undersökningen är på engelska)
Undersökningen tar ungefär sju minuter. Inga personuppgifter samlas in (sekretesspolicy).