Skapa, redigera eller konfigurera formulär med formulärdesignern
Använd formulärdesignern för att skapa, redigera eller konfigurera formulär för modellstyrda appar.
Skapa ett formulär
Logga in på Power Apps.
I vänster navigeringsfönster, välj Solutions och öppna den lösning du vill använda. Om objektet inte finns i sidopanelsfönstret väljer du ... Mer och markerar sedan det objekt du vill använda.
Öppna en tabell t.ex. kontotabell och välj sedan område Formulär.
Klicka på Nytt formulär och välj sedan något av följande formulärtyper:
- Huvudformulär Den primära formulärtypen för interaktion av användare med postdata. Innehållet i det nya formuläret fylls i med hjälp av den befintliga definitionen för huvudformuläret. Om det finns flera formulär används formuläret överst i listan i formulärordningen för din app för att fylla det nya formuläret.
- Snabbvyformulär visas i ett huvudformulär för att visa ytterligare skrivskyddad data som refererar till en uppslagskolumn. Läs mer om huvudformulär
- Snabbformulär är bäst för att snabbt skapa nya poster där endast nödvändiga kolumner krävs. Visas i en sidopanel så att användarna inte navigerar bort från den aktuella skärmen.
- Kortformulär För att visa komprimerade data i en layout som är bra för små skärmar eller områden i ett underrutnät eller en vy.
Ange ett Formulärnamn och ange alternativt en beskrivning.
Om du vill ha förslag från Copilot för kolumnerna att skapa för formuläret baserat på värdena Formulärnamn och Beskrivning, välj Få AI-genererade kolumnförslag. För mer information om hur du använder den här AI-funktionen, gå till Kolumnförslag från Copilot.
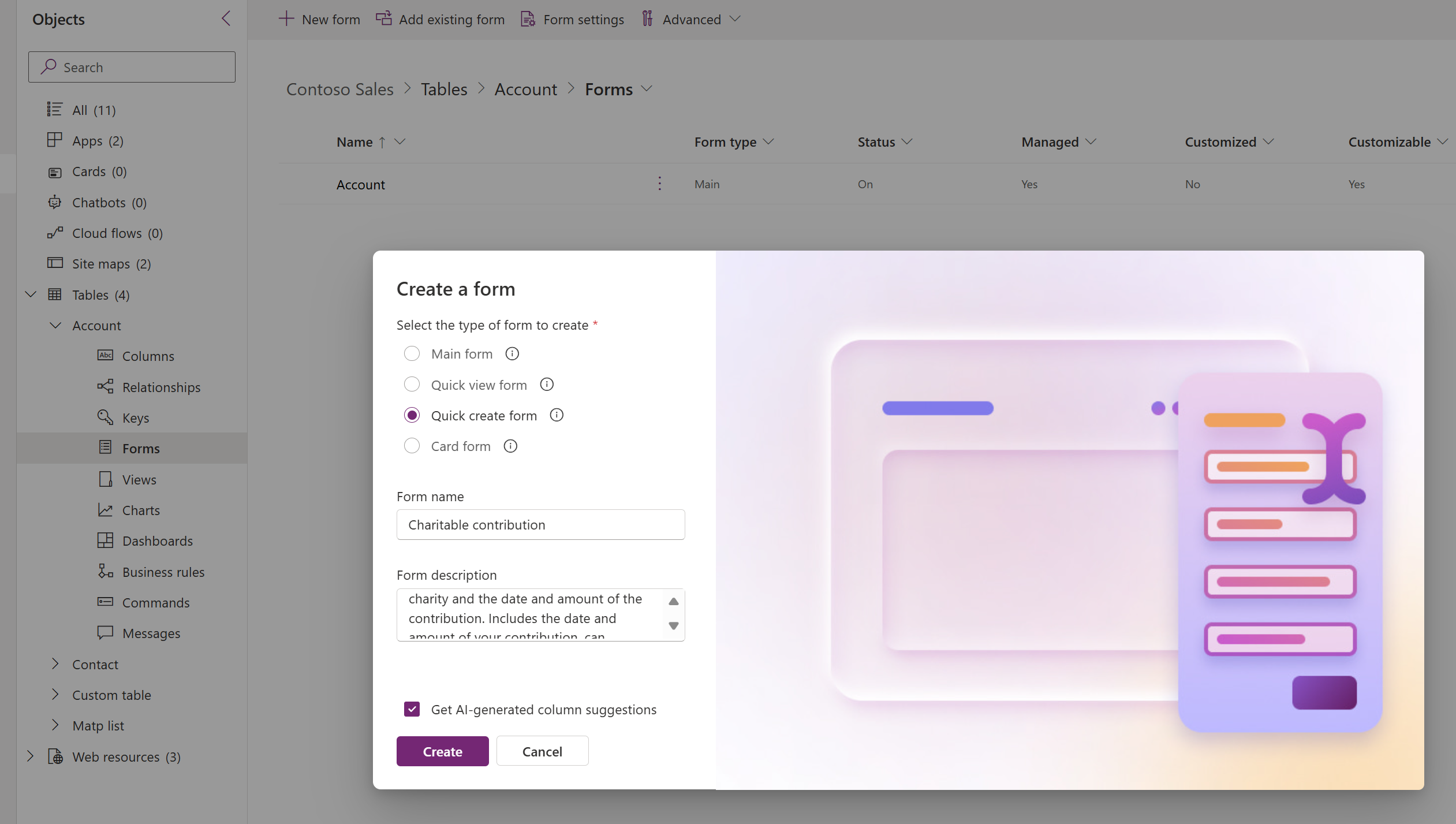
Välj Skapa.
Redigera ett formulär
- Logga in på Power Apps.
- I vänster navigeringsfönster, välj Solutions och öppna den lösning du vill använda. Om objektet inte finns i sidopanelsfönstret väljer du ... Mer och markerar sedan det objekt du vill använda.
- Öppna en tabell t.ex. kontotabell och välj sedan område Formulär.
- Välj det formulär du vill ha och välj sedan i kommandofältet Redigera.
- Gör ändringar, t.ex. lägga till kolumner eller konfigurera egenskaper.
- När du har gjort ändringarna i formuläret, välj Spara och publicera>Endast spara för att spara formuläret eller Spara och publicera för att spara och ha dina ändringar tillgängliga för appanvändare.
Kolumnförslag från Copilot
Använd kolumnförslag från Copilot för att välja de bästa kolumnerna som ska visas i ditt modellbaserade appformulär. I stället för att använda standardfälten som Power Apps väljer kan utvecklare visa förslag från Copilot. Kolumnförslagen baseras på formulärets namn och beskrivning. Utvecklare kan granska förslagen och göra ändringar efter behov, spara tid och förbättra kvaliteten på appen.
Förutsättningar
- Krav för Copilot i Power Apps-funktioner: Copilot i Power Apps översikt (förhandsversion)
- Information om hur du ser om den här funktionen är tillgänglig i din region finns i: rapporten Produkttillgänglighet
- Lär dig hur du aktiverar Copilots i din region: Aktivera copilots och generativa AI-funktioner
Hur kolumnförslag fungerar
Kolumnförslag är tillgängliga när du skapar ett nytt formulär eller en ny vy för en Microsoft Dataverse-tabell.
Kolumnförslag finns tillgängliga för följande formulärtyper:
- Snabbvy
- Snabbregistrering
För att förstå AI-effekten av fältförslag från Copilot i Power Apps, gå till Vanliga frågor om fältförslag från Copilot.
Formuläregenskaper
De här egenskaperna är tillgängliga för att konfigurera ett formulär när du skapar eller redigerar ett formulär med formulärdesignern.
| Namn | Beskrivning |
|---|---|
| Rubrik | Ange ett namn som är meningsfullt för andra tillverkare och app-användare. Det här namnet visas för app-användarna. Om användarna har tillgång till flera formulär för en tabell kommer de använda detta namn för att skilja mellan de tillgängliga formulären. Egenskapen krävs. |
| Beskrivning | Ange en beskrivning som förklarar hur formuläret skiljer sig från andra huvudformulär. Denna beskrivning visas bara för tillverkare i listan över formulär för en tabell i lösningsutforskaren. |
| Maximal bredd | Ange en maximal bredd (i bildpunkter) för att begränsa bredden på formuläret. Standardvärdet är 1900. Egenskapen krävs. |
| Visa avbildning | Visa tabellens primära avbildning om den har en uppsättning. Den här inställningen kommer att visa bildkolumnen i sidhuvudet i det här formuläret. Mer information: Aktivera eller inaktivera tabellalternativ |
Se även
Översikt över modellstyrd formulärdesigner
Lägg till, konfigurera, flytta eller radera kolumner i ett formulär
Lägga till, konfigurera, flytta eller ta bort komponenter i ett formulär
Lägg till, konfigurera, flytta eller radera avsnitt i ett formulär
Lägg till, konfigurera, flytta eller radera flikar i ett formulär
Konfigurera egenskaper för sidhuvud i formulärdesigner
Lägga till och konfigurera en underrutnätskomponent i ett formulärLär dig mer om snabbformulärLär dig mer om snabbvyformulärLägg till och konfigurera en snabbvykomponent i ett formulär
Konfigurera en uppslagskomponent i ett formulär