Kom i gång med Power Apps
Startsidan för Power Apps erbjuder dig en mängd olika alternativ för att skapa dina egna program, öppna program som du eller någon annan har skapat och utföra relaterade uppgifter. Uppgifterna kan variera från de enklaste som att identifiera den licens eller licenser som ger dig åtkomst, till mer avancerade funktioner som, att skapa anpassade anslutningar till specifika datakällor.
Om din organisation har AI aktiverat inkluderar den även den nya funktionerna i Copilot.
Markera fliken nedan om du vill ha mer information.
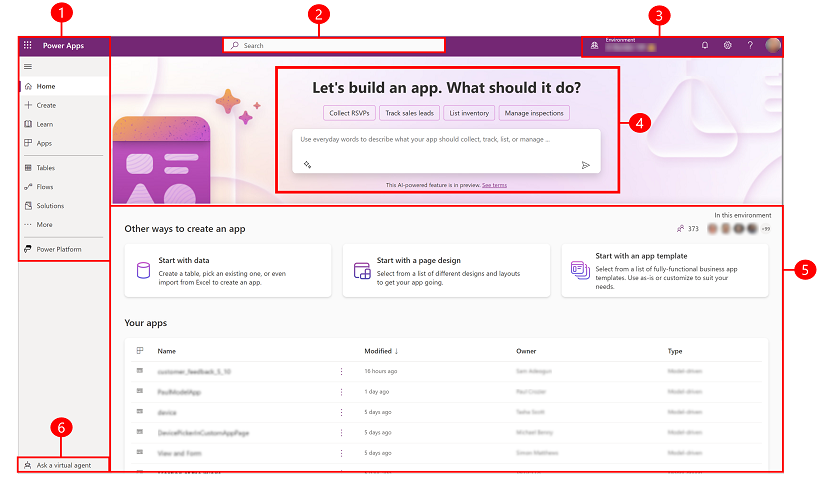
Förklaring:
- Vänster navigeringsfönster
- Search
- Miljöinformation och inställningar
- Copilot i Power Apps
- Skapa program
- Få hjälp av en virtuell handläggare
1 – Vänster navigeringsfönster
Hitta det du behöver i det vänstra navigeringsfönstret. När du loggar in på Power Apps startsidan visas följande menyalternativ i den vänstra navigeringsfönstret:
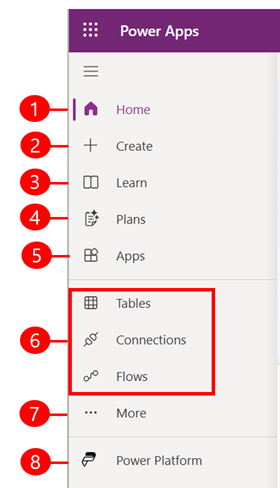
Förklaring:
- Start: Tar dig till Power Apps-startsidan.
- Skapa: Skapa program som t.ex. arbetsyteappar, modellbaserade program, chattrobotar och AI-modeller.
- Learn: Learn-hubben låter dig utforska dokument, utbildningsmaterial, få hjälp från Power Apps-communityn och andra resurser som hjälper dig skapa och bygga Power Apps.
- Planer: Visa och redigera dina planer. Mer information: Använd plandesigner (förhandsversion).
- Program: Om du har skapat ett program - eller någon annan har skapat ett - och delat det med dig, kan du köra eller redigera det. Du kan också filtrera listan över program baserat på kriterier som t.ex om du nyligen har öppnat programmet.
- Dina mest använda sidor, t.ex. tabeller, anslutningar, flöden: När du loggar in för första gången kommer de tre översta sidorna du använder mest att fästas i det vänstra navigeringsfönstret. Använd alternativet Mer om du vill ta bort någon av dessa sidor och fästa någonting annat.
- Mer: Fäst de objekt som du använder mest i vänster navigering, t.ex. tabeller, flöden med mera.
- Power Platform: Utforska andra Power Platform-produkter eller -tjänster.
Fäst och ta bort
Fäst de sidor som du använder mest i navigeringsfönstret så att du snabbt kan komma åt funktioner som du använder ofta. Länkar till andra sidor finns tillgängliga via länken Mer. När du fäst ett objekt visas det i mittenavsnittet ovanför Mer.
När du loggar in kommer systemet att fästa dina senast och mest använda sidor i det vänstra navigeringsfönstret. Du kan emellertid fästa och ta bort sidor och anpassa dem efter dina önskemål.
Om du vill fästa eller ta bort en sida från den vänstra navigeringsrutan väljer du Mer och väljer knappen  Fäst eller
Fäst eller  Ta bort.
Ta bort.
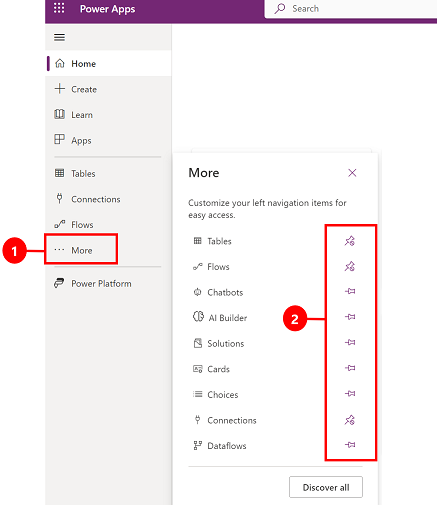
Du kan även ta bort ett objekt genom att välja knappen Mer och sedan Ta bort.
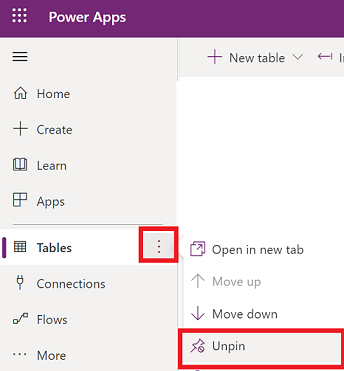
Upptäck allt
Om du vill visa alla dina Power Apps väljer du Mer>Upptäck alla i vänster navigeringsfönster.
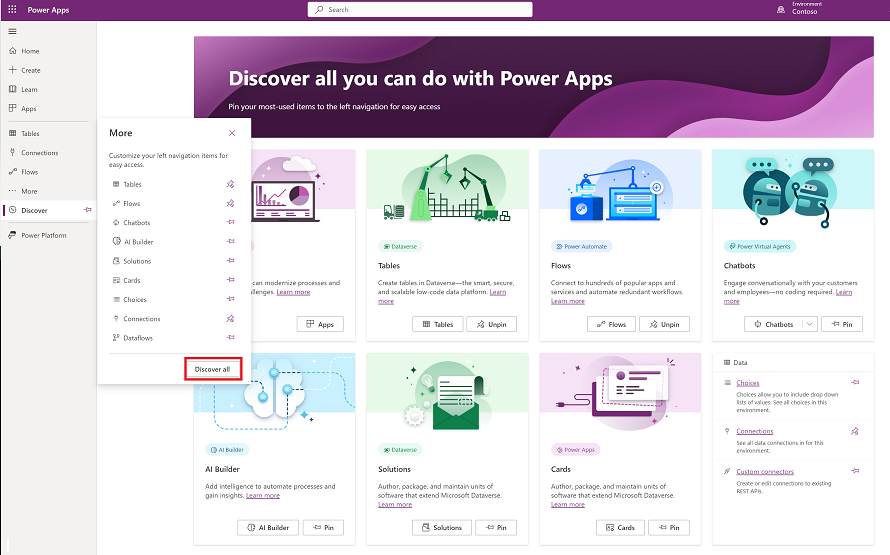
Välj Upptäck alla för att visa sidan Upptäck i det vänstra navigeringsfönstret. För att fortsätta hålla den fäst väljer du  knappen Fäst.
knappen Fäst.
Flytta upp eller flytta ned
När du har fäst några sidor i navigeringsfönstret kan du börja flytta dem uppåt eller nedåt.
Om du vill förflytta en sida upp eller ned väljer du knappen mer bredvid den sida du vill förflytta, och väljer sedan Flytta upp eller Flytta ned.
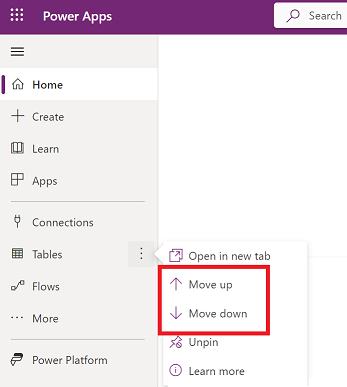
Power Platform
I det vänstra navigeringsfönstret väljer du Power Platform för att få åtkomst till Power Platform-tjänster såsom administrationscentret för Power Platform, Power BI samt Power Automate.
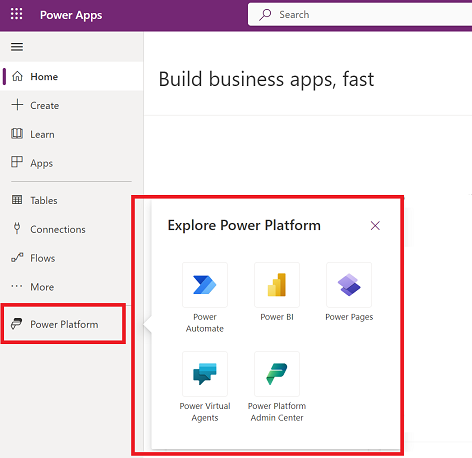
2 – Söka
Använd Sök för att hitta program, skapa program eller hitta hjälpdokument.
Leta upp programmet genom att börja skriva ett eller flera tecken i sökfältet. När du har hittat programmet som du söker väljer du banderollikonen för att spela upp eller redigera programmet.
3 – Miljöinformation och inställningar
Vida din miljöinformation och dina miljöinställningar.
Välj en miljö
För bästa resultat bör du börja genom att se till att sidan har angetts till rätt miljö. Mer information: Välj en miljö
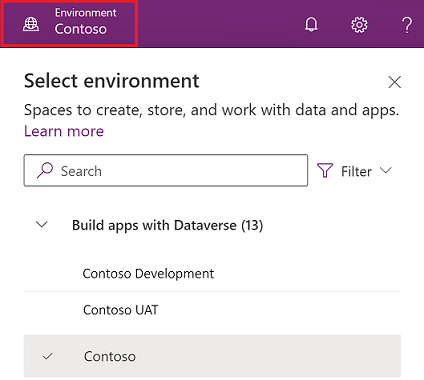
Miljöer kan hanteras med Power Platform administrationscenter.
Meddelanden
Välj klockikonen för att visa aviseringar. Meddelanden lagras i meddelandecentret tills du stänger dem eller när de förfaller.
Inställningar
Välj kugghjulsikonen för att utföra åtgärder som att ansluta till datakällor, identifiera din Power Apps-licens eller -licenser och öppna sidan där du kan utföra administrativa uppgifter.
Administrationscenter: Öppnar ytterligare ett fönster och går till administrationscentret för Power Platform.
Plans(er): Visa dina licenser. Mer information: Licensöversikt
Avancerade inställningar: Hantera administratörsinställningarna. Mer information: Hantera Microsoft Dataverse-inställningar.
Sessionsinformation: Visa din Power Apps-sessionsinformation som sessions-ID, klientorganisations-ID, miljö-ID med mera.
Resurser för utvecklare: Få åtkomst till resurser för utvecklare.
Power Apps-inställningar: Visa eller uppdatera inställningar för språk och tid, aviseringar eller åtkomstkataloger.
Teman: I listan över teman väljer du ett tema för din organisation.
Lösenord: Byt ditt lösenord.
Kontaktinställningar: Uppdatera kontaktinformationen.
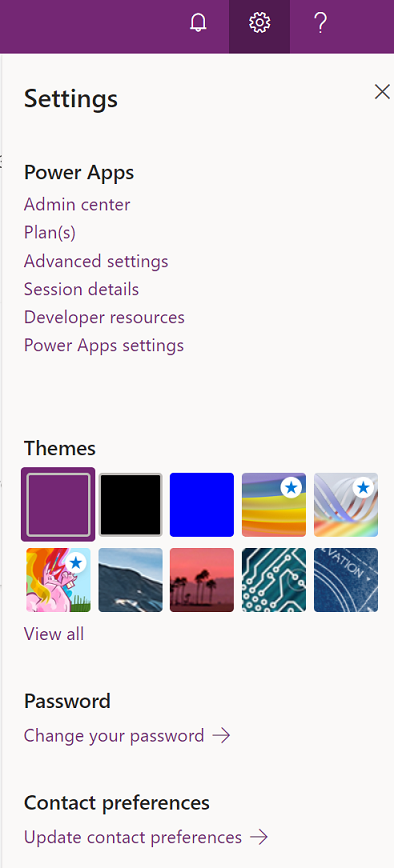
Hjälp
Välj frågetecknet i sidhuvudet om du vill ha mer information om antingen arbetsyteappar eller modellbaserade program.
![]()
Där hittar du länkar till dokumentation, Power Apps-utbildning om Microsoft Learn, Power Apps-communityn (där du kan dela information med användare i andra organisationer), och Power Apps-bloggen (där de senaste funktionerna utannonseras).
4 - Copilot i Power Apps
Om din organisation har Copilot i Power Apps (förhandsversion) aktiverad visas Copilot-hjälpen på Power Apps startskärmen. Mer information finns i Skapa appar via konversation (förhandsversion).
5 – Skapa program
Börja skapa program, som tillhandahåller omfattande affärslogik och arbetsflödesfunktioner så att du kan omvandla din manuella affärsverksamhet till digitala, automatiserade processer.
För att skapa en app, välj bland följande alternativ:
Börja med data: Låter dig överföra en Excel-fil, skapa din egen tabell, välj en Dataverse tabell, eller välja bland externa datakälla som SharePoint, Excel eller SQL för att börja bygga din appen.
Obs
Om din organisation har AI aktiverat då ser du AI-assistent när du väljer Starta med data. Mer information finns i Skapar appar via konversation.
Börja med en siddesign: Välj vilken typ av app du vill skapa. Du kan också använda alternativet Filter längst upp till höger om du vill begränsa mallarna efter apptyp eller funktioner, till exempel offlineanvändning, utformning eller inbäddad i andra Microsoft 365 produkter. Mer information: översikt över att skapa appar i Power Apps
Börja med en appmall: Välj bland en appmall som innehåller datacentermallar för mobilappar. Mer information: Skapa en arbetsyteapp från en mall
Obs
Om du försöker skapa en app med Dataverse men alternativet är inte tillgängligt, granska sedan nedan behörighetstabellen.
Dina appar: på sidan Start hittar du de sex översta apparna som du äger eller appar som delas med dig. Du kan även välja att filtrera och sortera appar snabbt för att hitta den app du letar efter. Använd knappen Kommandon för att utföra olika åtgärder, till exempel redigera appen, visa appinformation och få åtkomst till inställningar.
Mina appar: på sidan Appar hittar du de appar du äger. Använd sök- eller filter- och sorteringsalternativen för att hitta appen du letar efter. Välj en app och utför olika åtgärder, till exempel redigera appen, visa appinformation och få åtkomst till appinställningen med kommandona i kommandofältet eller använd knappen Kommandon.
Behörigheter för Dataverse
Tabellen sammanfattar scenarier och resultat när du skapar appar som kräver det Microsoft Dataverse.
| Utvecklar har tillgång till en utvecklarmiljö | Utvecklar har tillstånd att skapa en utvecklarmiljö | Utvecklar har åtkomst till en annan Dataverse miljö med nödvändig behörighet | Åtgärd |
|---|---|---|---|
| Ja | saknas | saknas | Växla till utvecklarmiljön som visas först i den alfabetiska listan |
| Nej | Ja | saknas | Skapa en utvecklarmiljö |
| Nej | Nej | Ja | Byt till en annan miljö med miljöväljaren |
| Nej | Nej | Nej | Kontakta administratören |
6 – Fråga en virtuell handläggare
Få sammanhangsbaserad hjälp medan du skapar programmet med den virtuella Power Platform handläggaren. Mer information: Få hjälp med att bygga ditt program från en virtuell handläggare