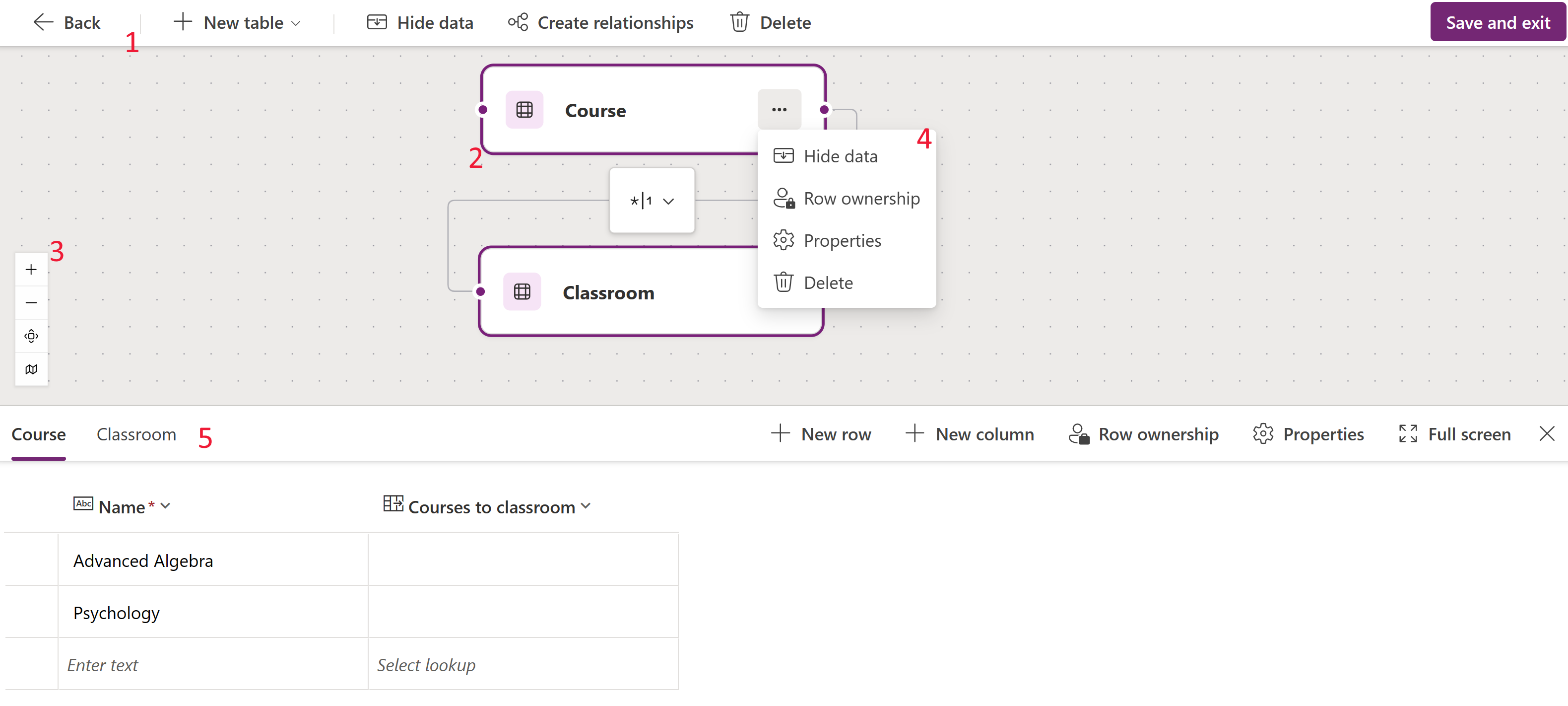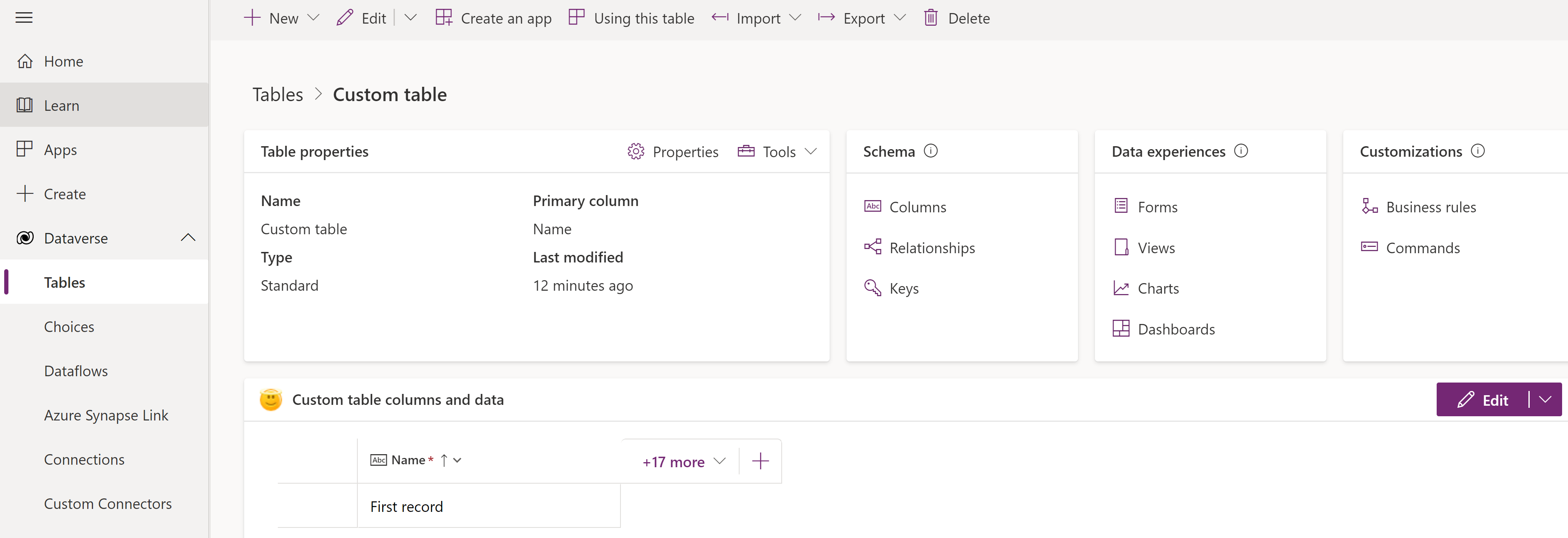Skapa och redigera tabeller med Power Apps
Tabeller används för att modellera och hantera affärsdata. När du utvecklar en app kan du använda standardtabeller, anpassade tabeller eller båda. Power Apps är ett enkelt sätt att visa, skapa och redigera tabeller för Microsoft Dataverse.
Förutsättningar
Om du vill skapa och redigera tabeller i Dataverse behöver du följande:
- En Power Platform-miljö med Dataverse.
- Lämplig behörighet med någon av följande privilegier:
- Systemanpassarens säkerhetsroll i miljön. Användare med säkerhetsrollen Systemanpassare kan skapa tabeller och ha åtkomst till att visa och redigera standard- och anpassade tabeller. Förutom självskapade tabellposter har systemanpassarrollen inte privilegier att komma åt tabellposter som inte delas med dem. Mer information: Miljöer med en Dataverse-databas.
- Säkerhetsrollen miljöskapare med en anpassad säkerhetsroll med privilegierna Skapa, Läsa och Skriva i tabellen entitet. Med de här privilegierna kan miljöskaparen skapa och redigera tabeller i Dataverse, men Power Platform administratör måste ge dem dataåtkomst till dessa tabeller.
Visa tabeller
Logga in på Power Apps och välj sedan Tabeller i det vänstra navigeringsfönstret. Om objektet inte finns i sidopanelsfönstret väljer du ... Mer och markerar sedan det objekt du vill använda.
Filtrera tabellerna som visas på följande flikar:
| Visning | Beskrivning |
|---|---|
| Rekommenderat | Visar endast standardtabellerna. Standardtabeller är tabeller som ingår i Power Apps eller Dynamics 365-appar. |
| Egen | Visar endast anpassade tabeller. Anpassade tabeller skapas av dig och andra appskapare. |
| Alla | Visar alla tabeller. |
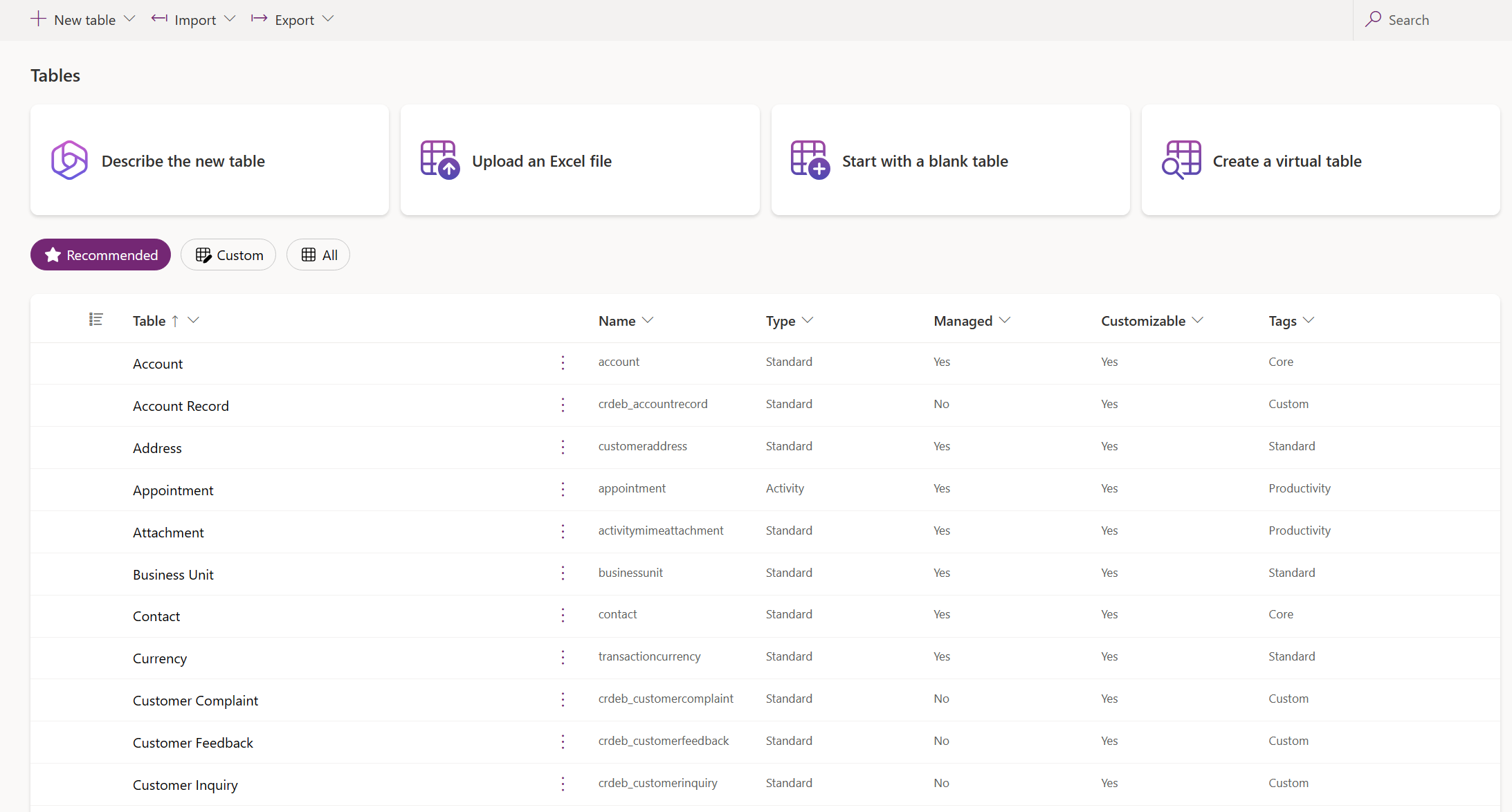
Du kan också välja en kolumnrubrik från tabellvyn och sedan väljaFiltrera efter att visa tabeller efter en viss egenskap, som t.ex. Typ, Hanterad eller Taggar.
Skapa en tabell
Det finns flera sätt att skapa en ny tabell:
Skapa nya tabeller
Använd tabellens visuella designfunktion där du skapar tabeller, konfigurerar tabellrelationer och kan visa ett diagram över dina data.
Obs
Tabellens visuella designer stöder för närvarande endast skapande och redigering av tabeller. Du kan lägga till befintliga tabeller i designern, men befintliga tabeller är skrivskyddade och kan bara redigeras på en ny flik.
Kommandofält:
- Föregående. Tar dig tillbaka där du befann dig i Power Apps.
- Ny tabell. Skapa en ny tabell med någon av metoderna som beskrivs i den här artikeln.
- Befintlig tabell. Lägg till ett eller flera befintliga tabeller och visualisera dem i designern.
- Dölj data eller Visa data. Stänger eller visar tabellradredigeraren.
- Skapa relationer. Skapar en tabellrelation mellan två tabeller. Markera en tabell på arbetsytan och CTRL+klicka på en annan tabell och välj sedan Skapa Relationer. Mer information: Typer av tabellrelationer (OBS! många till många-relationer stöds inte)
- Ta bort. Tar bort tabellen och alla associerade tabellrader när en ny tabell väljs. När en befintlig tabell väljs tas inte tabellen och de associerade raderna bort.
Arbetsytan visuell tabelldesigner. På arbetsytan visuell tabelldesigner kan du dra runt tabeller på arbetsytan och placera om dem och välja … för att aktivera menyn för tabellåtgärder och visa ett diagram över dina data.
Arbetsyteåtgärder för visuell tabelldesigner:
- +. Zooma in för att öka tabellobjektens storlek på arbetsytan.
- -. Zooma ut för att minska tabellobjektens storlek på arbetsytan.
- Anpassa vy. Ändra storlek för att passa inom det tillgängliga utrymmet på webbläsarfliken.
- Visa karta eller Dölj karta. När Visa karta har valts visas en komprimerad representation av tabellerna på arbetsytan.
Tabellåtgärdsmeny:
- Dölj data eller Visa data. Stänger eller visar tabellradredigeraren.
- Radägarskap. Välj ägarskapstyp som antingen användare, team eller organisation.
- Egenskaper. Redigera tabellens visningsnamn, pluralnamn, beskrivning och schemanamn.
- Ta bort. Ta bort tabellen och alla associerade rader. Om det är en ny tabell, tas alla data bort. För befintliga tabeller, tas endast tabellen bort från tabelldesignern och inga data tas bort.
Tabellradsredigerare. I det här området kan du skapa nya, redigera eller ta bort rader, skapa nya kolumner, ändra tabellägarskapstyp och redigera tabellegenskaper.
Visa fler eller färre kolumner. Du kan markera och avmarkera kolumnerna som ska visas på tabellkorten. Visar eller döljer även relationen för uppslagskolumner som ansluter till en annan tabell som för närvarande finns i designern.
Lägg till ny relationshantering. Dra i handtaget och skapa en ny relation genom att peka den mot en annan tabell. Vissa relationstyper stöds för närvarande inte. Mer information: Begränsningar vid användning av det visuella designverktyget för tabeller
Tips!
Går det inte att hitta tabellerna som du skapade på arbetsytan? Välj Anpassa vy på arbetsytan åtgärdsmenyn för visuell tabelldesigner.
Skapa en tabell med den visuella tabelldesignern med någon av följande metoder:
- Börja med Copilot
- Importera med SharePoint-lista
- Importera en Excel-fil eller en .CSV
- Starta från tom
Börja med Copilot
Beskriv dina data på naturligt språk och Copilot genererar tabeller tillsammans relationer åt dig.
Obs
Observera följande krav för att använda den här funktionen:
- Copilot måste vara aktiverad för miljön. Som standard är Copilot aktiverat. Mer information: Hantera funktionsinställningar
- Den här funktionen är tillgänglig på 20 språk inklusive danska, holländska, engelska (USA), franska, tyska, italienska, japanska, portugisiska (Brasilien), spanska, kinesiska (förenklad), tjeckiska, finska, grekiska, koreanska, norska (bokmål), polska, ryska, svenska, thailändska och turkiska. Beroende på var din miljö är värd kan du behöva aktivera dataflytt mellan regioner. För mer information, se Copilots och generativa AI-funktioner som är tillgängliga när du aktiverar dataöverföring mellan regioner.
- Välj Börja med Copilot på sidan Välj ett alternativ för att skapa tabeller.
- Beskriv tabellerna som du vill skapa med hjälp av Copilot. Det går även att ange hur många tabeller som skapas, storleken på tabellen och om du vill inkludera en relation genom att konfigurera menyn Tabellalternativ .
- Fortsätt att iterera med Copilot i panelen Copilot tills du är nöjd med dina data. Mer information: Granska tabellen
- När du är klar väljer du Spara och stäng.
Begränsningar med det visuella tabelldesignverktyget
Följande datatyper stöds för närvarande inte när du skapar en kolumn i den visuella tabelldesignern:
- Rich text
- Customer
- Automatisk numrering
- Formel
Redigering av befintliga tabeller stöds för närvarande inte i den visuella tabelldesignern. Om du vill redigera en befintlig tabel väljer du den och väljer sedan Visa data>Redigera på den nya fliken. Den valda tabellen öppnas i den traditionella tabelldesignern så att du kan redigera tabellen.
Vissa relationskonfigurationer stöds för närvarande inte.
| Starttabell | Måltabell | Relationstyp | Tillstånd |
|---|---|---|---|
| Skapa | Skapa | En till flera | Stöds |
| Skapa | Skapa | Många-till-en | Stöds |
| Skapa | Skapa | Många till många | Stöds inte |
| Befintlig | Skapa | En till flera | Stöds |
| Befintlig | Skapa | Många-till-en | Stöds inte |
| Befintlig | Skapa | Många till många | Stöds inte |
| Befintlig | Befintlig | En till flera | Stöds inte |
| Befintlig | Befintlig | Många-till-en | Stöds inte |
| Befintlig | Befintlig | Många till många | Stöds inte |
Ange avancerade egenskaper
Från området Tabeller i kommandofältet, välj Ny tabell>Ställ in avancerade egenskaper. Nu öppnas den egenskaper nya tabell. Du startar med en tom tabell och anger egenskaper för tabellen, t.ex. namn och beskrivning. Visa avancerade alternativ om du vill ange fler egenskaper, till exempel spåra ändringar och granskningsändringar.
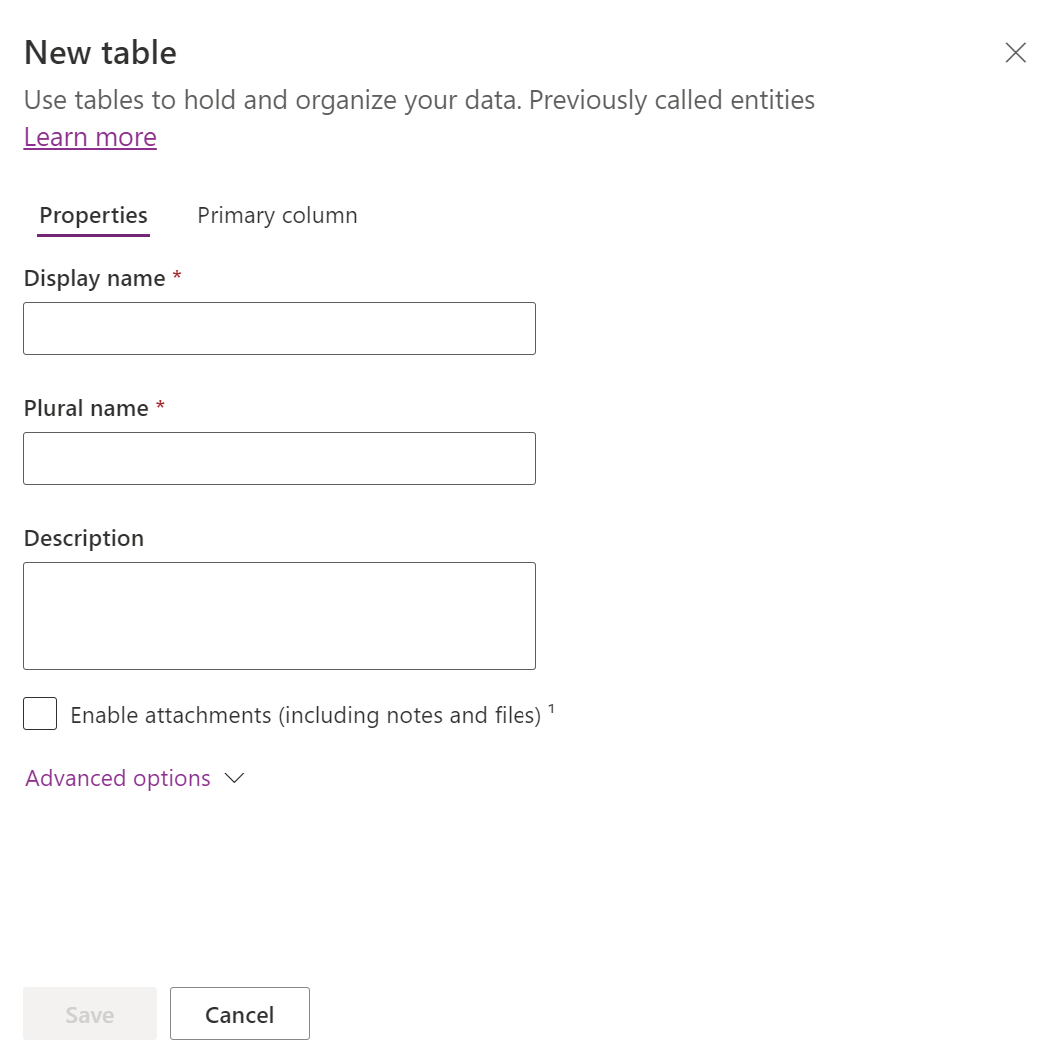
Tabellegenskaper
Ange data för följande egenskaper.
| Property | Description |
|---|---|
| Visningsnamn | Detta är namnet i singular på tabellen som visas i appen. Detta kan ändras senare. |
| Visningsnamn i plural | Detta är namnet i plural på tabellen som visas i appen. Detta kan ändras senare. |
| Description | Ge en förklarande beskrivning av syftet med tabellen. |
Välj Aktivera bifogade filer om du vill lägga till anteckningar och filer i poster för den här tabellen.
Markera fliken Primär kolumn om du vill ändra Visningsnamn eller Beskrivning den primära kolumnen. Den primära kolumnen används av uppslagsfält när de relationer med andra tabeller.
Viktigt
När du har sparat tabellen kan visningsnamn och beskrivning i Primär kolumn inte ändras.
Avancerade alternativ
Välj Avancerade alternativ om du vill visa ytterligare egenskaper som är valfria för en tabell.
| Property | Beskrivning |
|---|---|
| Schemanamn | Som standard skapas schemanamnet automatiskt automatiskt baserat på visningsnamn, men du kan ändra det. Schemanamnet får inte innehålla blanksteg och omfattar anpassningsprefixet för Dataverse utgivare. Du kan inte ändra detta efter att tabellen har sparats. |
| Typ | Välj typ av tabell. Använd standard för de flesta tabeller. Aktivitetstabeller är en speciell tabell som bara kan ägas av en användare eller ett team, men som inte kan ägas av en organisation. Virtuella tabeller kräver att tabellen fylls i med data från en extern källa. Elastiska tabeller överväga tabellerna om det finns mycket stora datamängder med högt genomflöde, lagring och låga krav på kompatibilitet. |
| Postens ägarskap | Växla tabelltyp till aktivitetstabell för att skapa tabeller som kan hantera uppgifter. Typ av ägarskap anger vem som kan utföra åtgärder på en post. |
| Välj tabellbild | Du kan välja att visa en bild för tabellen. Bilden visas Power Apps i vissa designområden. Lägg märke till att bilden inte visas i appar med hjälp av tabellen. Om du vill visa bilder i appar använder du bildkolumnen. Mer information: Bildkolumner |
| Färg | Ange en färg som ska användas för tabellen i modellbaserade appar. |
| Tillämpa regler för dubblettidentifiering | Om dubblettidentifiering är aktiverat för organisationen, kan du skapa regler för dubblettidentifiering för tabellen om funktionen är aktiv. |
| Spåra ändringar | Aktiverar synkronisering av data på ett effektivt sätt genom att identifiera vilka data som har ändrats sedan data ursprungligen extraherades eller senast synkroniserades. Det här alternativet måste vara aktiverat för vissa funktioner, till exempel Azure Synapse-länk för Dataverse. |
| Tillhandahåll anpassad hjälp | Om funktionen är aktiverad kan du ange en hjälp-URL för att styra vilken sida som användarna ska se när de klickar på hjälpknappen i appen. Används för att ge vägledning specifika för dina företagsprocesser för tabellen. |
| Granska dataändringar | När granskning är aktiverat för din miljö kan ändringar i tabellposter fångas in med tiden. När du aktiverar granskning för en tabell aktiveras som standard många tabellkolumner, till exempel datatyper av ägare, tal, text och val, för granskning. Vissa kolumner är emellertid inte aktiverade som standard, t.ex. de med uppslagsdatatyper, men de kolumnerna kan aktiveras. Markera eller avmarkera egenskapen Aktivera granskning för de kolumner som du vill granska.egenskap |
| Utnyttja snabbregistreringsformulär om tillgängligt | När du har skapat och publicerat ett snabbregistreringsformulär för tabellen, har personer möjlighet att skapa en ny post med hjälp av knappen Skapa i navigeringsfönstret. Mer information: Skapa och utforma modellbaserade appformulär När det är aktiverat för en anpassad aktivitetstabell visas den anpassade aktiviteten i gruppen med aktivitetsentiteter när någon använder knappen Skapa knappen i navigeringsfönstret. Eftersom aktiviteter inte stöder snabbregistreringsformulär, används huvudformuläret när användaren väljer ikonen för den anpassade tabellen. |
| Aktivera långsiktig kvarhållning | Dataverse har stöd för anpassade lagringsprinciper för att på ett kostnadseffektivt sätt på ett säkert sätt bevara obegränsade data på lång sikt. Mer information: Översikt över långsiktig datakvarhållning |
| Skapar en ny aktivitet | Koppla aktiviteter till poster för tabellen. |
| Gör en e-postkoppling | App använda den här tabellen med dokumentkoppling. |
| Konfigurera OneNote-integrering | När du aktiverar OneNote-integrering får du fördelarna med att använda OneNote för att skriva eller granska kundanteckningar från dina poster. Kräver dokumenthantering för SharePoint för att konfigureras. Mer information: Konfigurera OneNote-integrering |
| Inställningar SharePoint dokumenthantering | När andra åtgärder har utförts för att aktivera dokumenthantering för din organisation, kan tabellen delta i integration med SharePoint om funktionen är aktiv. Mer information: Hantera dina dokument med SharePoint |
| Kan ha anslutningar | Funktionen används för att visa hur poster för tabellen har anslutningar till poster för andra tabeller som också har aktiverade anslutningar. |
| Kan ha en e-postadress till en kontakt | Skicka e-post med hjälp av en e-postadress som lagras i tabellens fält. Om kolumnen Enskild textrad med formatet inte finns för den här tabellen skapas ett nytt när du aktiverar sändning av e-post. |
| Ha ett åtkomstteam | Skapa teammallar för den här tabellen. |
| Kan länkas till feedback | Låt appanvänder feedback om alla tabellposter eller klassificera tabellposter inom ett definierat omdömesintervall. Mer information: Konfigurera en tabell för feedback/omdömen |
| Visas i sökresultaten | Aktivera så att tabellposter kan tas med i sökresultaten när du använder en app. |
| Kan tas offline | Gör data i den här tabellen ska vara tillgänglig när appen Power Apps inte är ansluten till nätverket. |
| Kan läggas till i en kö | Använd tabellen i köer. Med köer underlättas vidarebefordring och delning av arbete genom att göra poster för tabellen tillgängliga på en central plats som alla kan komma åt. |
Fortsätt genom att välja Spara. Den här åtgärden stänger panelen Ny tabell och visar tabellhubben.
Skapa med externa data
Använd en Excel/CSV-fil eller SharePoint-lista för att fylla i en tabell med dina data, som använder copilot för att underlätta tabellgenereringen.
Obs
Allmänt tillgängliga copilot-funktioner är aktiverade som standard och kan inte stängas av. En administratör i en klientorganisation måste kontakta supporten om du vill inaktivera dem.
Från området Tabeller i kommandofältet, välj Ny tabell>Skapa med externa data och välj sedan antingen Fil (Excel, .CSV) eller SharePoint-list.
- Välj på enhet eller dra och släpp Excel-filen på filsidan Överför en Excel-fil.
- Data från Excel-filen visas som en Dataverse tabell. Välj en kolumnrubrik av typen >Redigera kolumn om du vill göra ändringar, till exempel i kolumnnamnet eller datatypen.
- När du är klar väljer du Skapa.
Mer information om hur AI används med den här funktionen finns i Vanliga frågor och svar om Excel, till tabell och app.
SharePoint-kolumner som inte används vid Dataverse tabellgenerering
Följande kolumner ingår inte när en Dataverse-tabell från en SharePoint-lista eftersom de respektive datatyperna inte stöds med Dataverse:
- Bild
- Uppgiftsresultat
- Externa data
- Hanterade metadata
- Bifogad fil (enstaka)
- Flera bifogade filer/bilder
- SharePoint listar systemkolumner
- Symbol på kolumnnivå (valuta, prefix, postfix) i tal
- Unika värden
Skapa en virtuell tabell
En virtuell tabell är en anpassad tabell i Microsoft Dataverse som har kolumner som innehåller data från en extern datakälla Azure SQL Database eller SharePoint.
- Från området Tabeller i kommandofältet, välj Ny tabell>Skapa en virtuell tabell.
- Skapa den virtuella tabellen genom att följa guiden Ny tabell från externa data. Mer information: Skapa din virtuella tabell
Redigera en tabell
När visningstabeller, välj den tabell du vill redigera och välj sedan Egenskaper från kommandofältet om du vill redigera tabellegenskaperna.
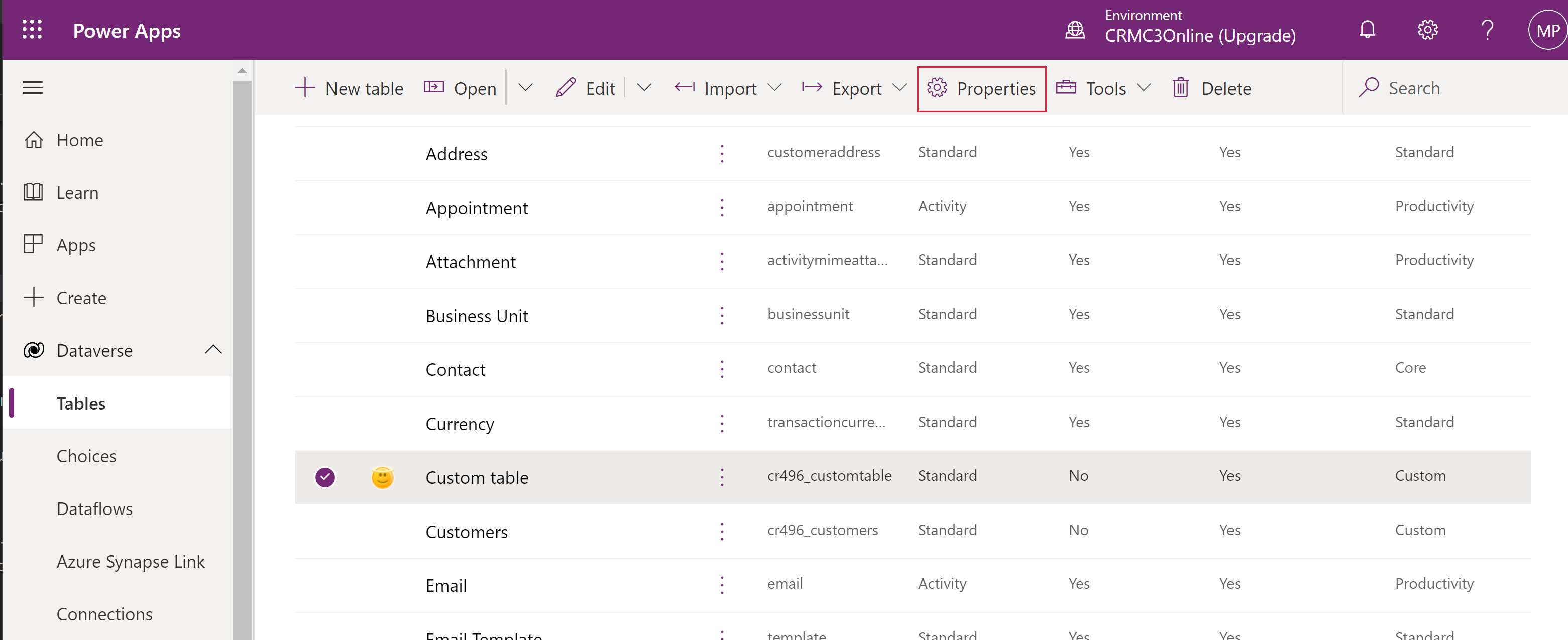
Redigera tabellkomponenter med hjälp av tabellnav
Om du vill redigera formulärkomponenter öppnar du tabellen så att tabellnavet visas. I tabellnavet visas de tabellkomponenter som beskrivs i följande avsnitt.
Tabellegenskaper
Visar några vanliga egenskaper för tabellen. Välj egenskaper på kommandoraden för att redigera tabellens egenskaper.
Schema
I området Schema väljer du bland följande tabellkomponenter och öppnar det område där du kan visa och öppna befintliga komponenter eller skapa en ny.
- Kolumner. Mer information: Skapa och redigera kolumner
- Relationer. Se Skapa och redigera relationer mellan tabeller
- Nycklar. Mer information: Definiera alternativa nycklar till referensrader
Dataupplevelser
I området Dataupplevelser väljer du bland följande tabellkomponenter och öppnar det område där du kan visa och öppna befintliga komponenter eller skapa en ny.
- Formulär. Mer information: Skapa och utforma formulär
- Visningar. Mer information: Skapa eller redigera en vy
- Diagram. Mer information: Skapa ett systemdiagram
- Instrumentpaneler. Mer information: Skapa eller redigera instrumentpaneler
Anpassningar
I området Anpassningar väljer du bland följande tabellkomponenter och öppnar det område där du kan visa och öppna befintliga komponenter eller skapa en ny.
- Affärsregler. Mer information: Skapa affärsregler och rekommendationer för att tillämpa logik i ett formulär
- Kommandon. Mer information: Anpassa kommandofältet med kommandodesignern
Tabellkolumner och data
Visa och skapa data för tabellposten för tabellen. Välj antalet kolumner, till exempel +17 mer, för att välja kolumner som ska visas i kolumner- och datavyn.
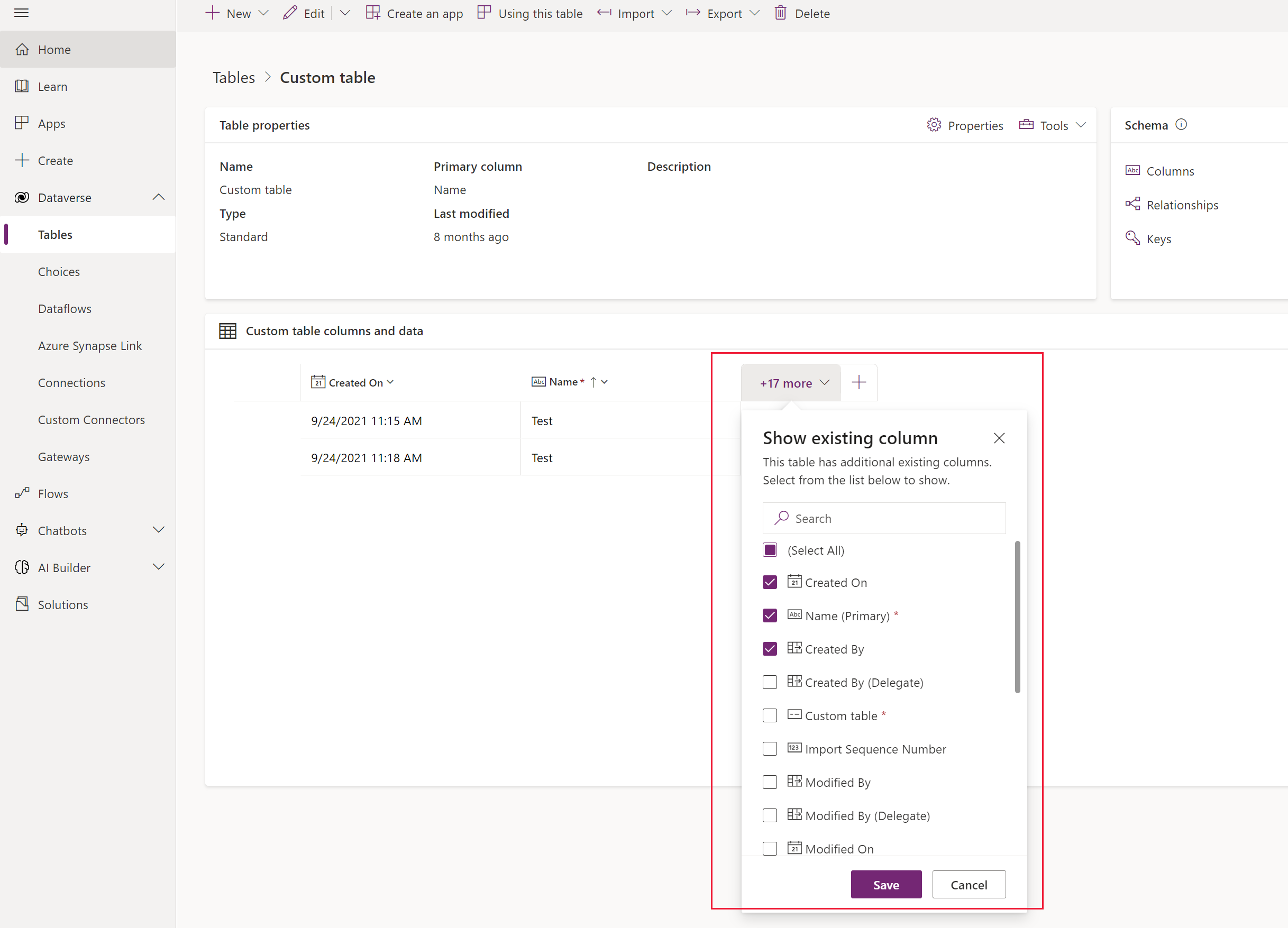
Tabelldesigner
Välj Redigera i tabellnav om du vill öppna tabelldesignern. Med tabelldesignern kan du göra omfattande ändringar i en tabell, till exempel redigera eller lägga till nya poster och kolumner, redigera tabellegenskaper eller skapa en modellbaserad app baserat på tabellen.
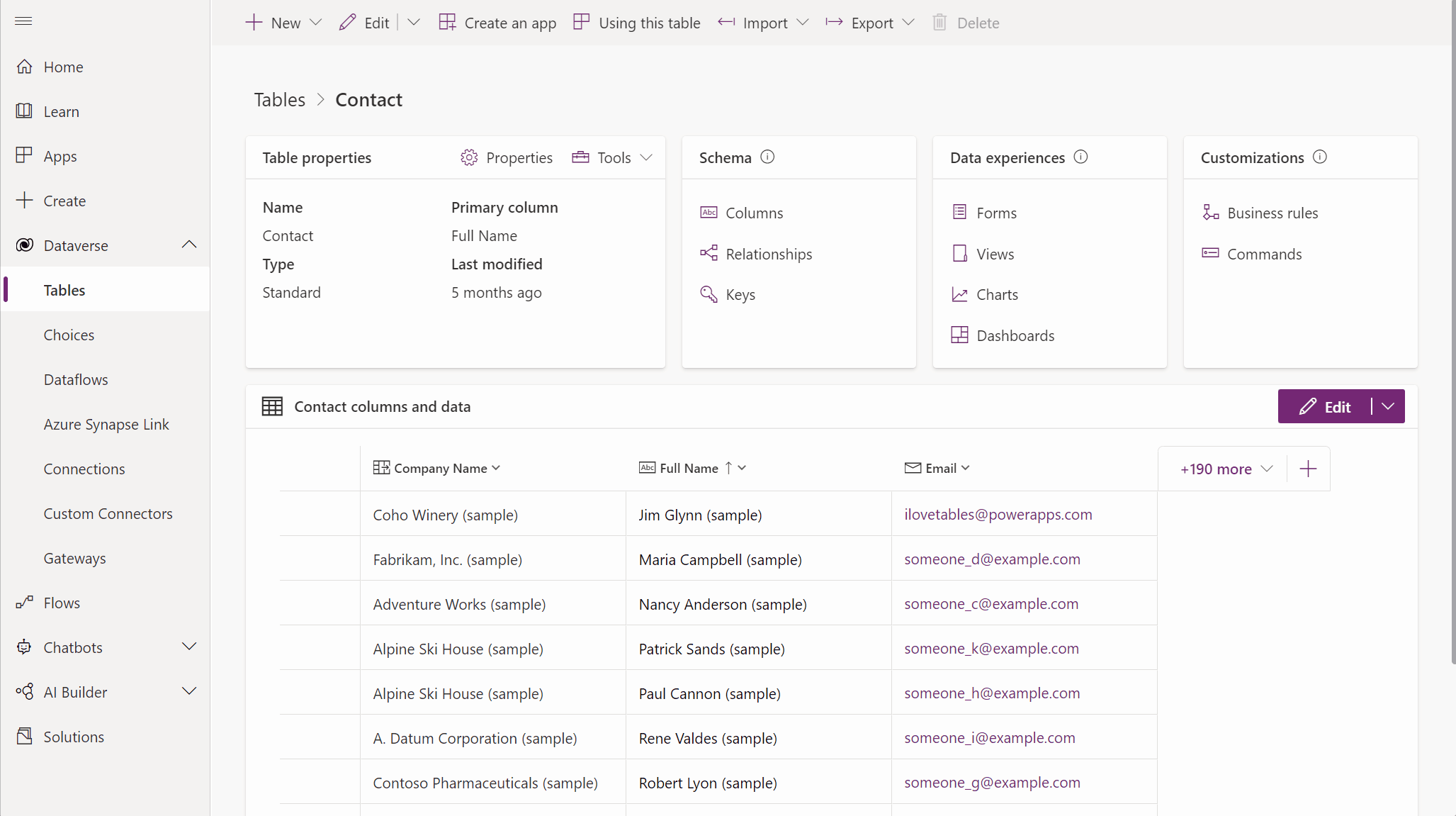
Uppdatera formulär och vyer
Från tabellnavet, välj Uppdatera formulär och vyer för att lägga till valda kolumner i formulär och vyer i den här tabellen utan att behöva redigera dem i formulär- och vydesignerna. Mer information: Uppdatera formulär och vyer med hjälp av tabelldesignern
Ta bort en tabell
Som någon med säkerhetsrollen som systemadministratör kan du ta bort anpassade tabeller som inte ingår i en hanterad lösning.
Varning
När du tar bort en anpassad tabell, raderas databastabeller som lagrar data för tabellen och alla data de innehåller förloras. Alla associerade poster som har en överordnad relation till den anpassade tabell tas också bort. Mer information om överordnade relationer finns i Skapa och redigera relationer mellan tabeller.
Det enda sättet att återställa data från en tabell som tagits bort är att återställa databasen från en punkt före borttagningen av tabellen. Mer information: Säkerhetskopiera och återställ instanser
När visningstabeller, välj tabellen och välj sedan Ta bort på menyn.
Om tabellen innehåller beroenden som förhindrar att den tas bort visas ett felmeddelande. Du måste använda lösningsutforskaren för att identifiera och ta bort beroenden. Mer information identifiera beroenden för tabell