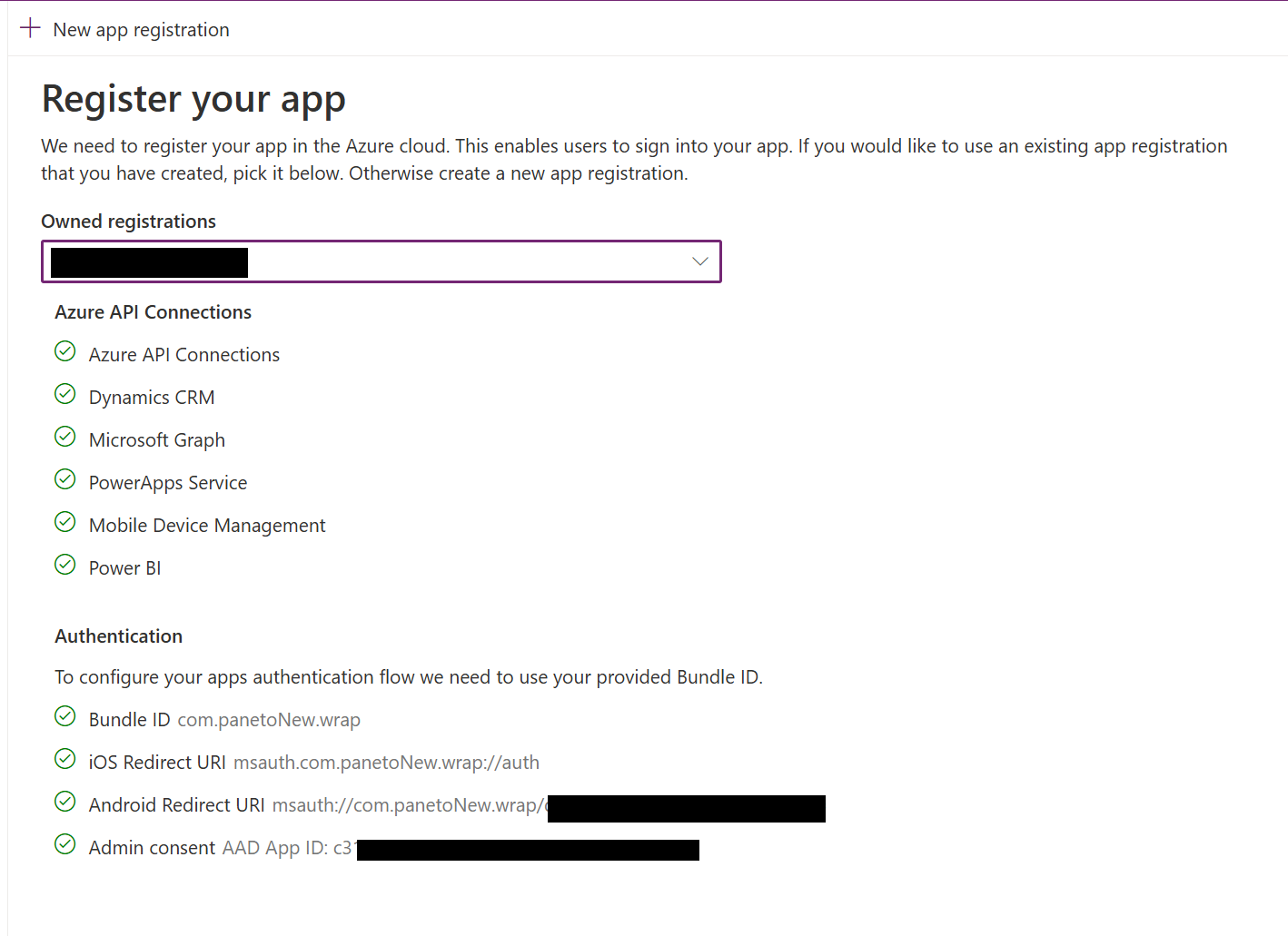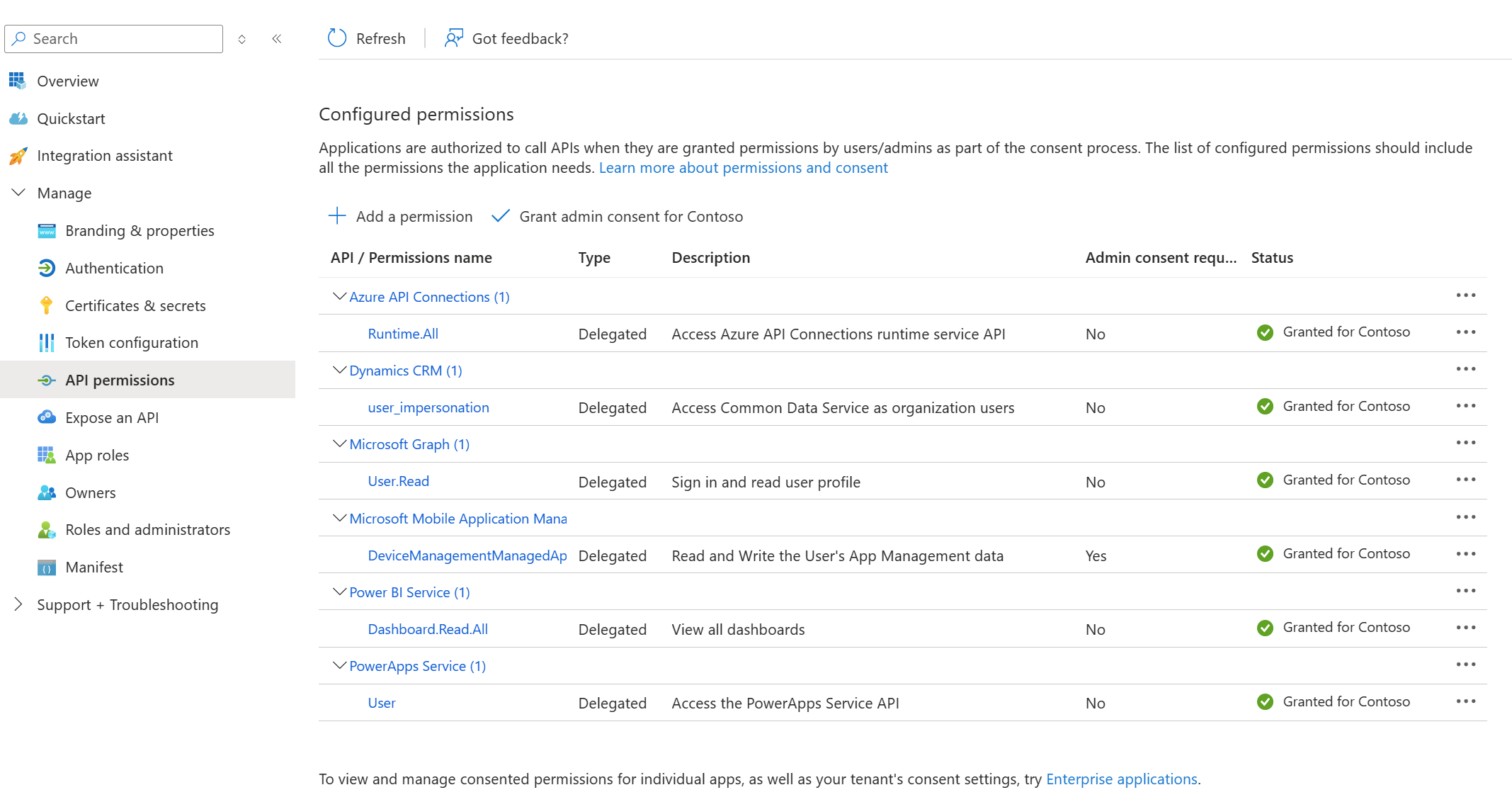Använda omslutningsguiden för att skapa din mobilapp
Använd funktionen omsluta för att paketera en eller flera canvas-appar som ett enda inbyggt mobilappspaket med hjälp av steg-för-steg-guiden.
Med funktionen omsluta i Power Apps kan du skapa inbyggda mobilversioner av dina arbetsyteappar som anpassade Android- och iOS-mobilappar. Du kan distribuera sådana omslutna inbyggda mobilappar till slutanvändarna via Microsoft App Center, Google Play eller Apple Business Manager eller andra inbyggda distributionsmetoder.
Med funktionen omsluta kan du skapa mobilappar för iOS, Android eller Google Play Store:
- iOS (IPA-paket)
- Android (APK-paket)
- För distribution i Google Play Store (AAB-paket)
Omsluta-funktionen omsluter dina arbetsyteappar i ett inbyggt gränssnitt för mobilapp som du kan signera och distribuera digitalt När du uppdaterar appen och publicerar den på nytt uppdateras den automatiskt.
Skapa inbyggda mobilappar för iOS och Android med guiden
Logga in på Power Apps.
I den vänstra navigeringsrutan väljer du Omsluta. Om objektet inte finns i sidopanelsfönstret väljer du … Mer och markerar sedan det objekt du vill använda.
Välj den app som du vill omsluta och klicka på Omsluta i kommandofältet.
Steg 1: Välj appar
På skärmen Välj appar att omsluta väljer du primär och sekundär app.
Primär app: Välj den app som slutanvändarna ser när mobilappen lanseras.
Sekundära appar: Valfria andra appar som du kan paketera med samma version för mobilappaket tillsammans med den primära appen.
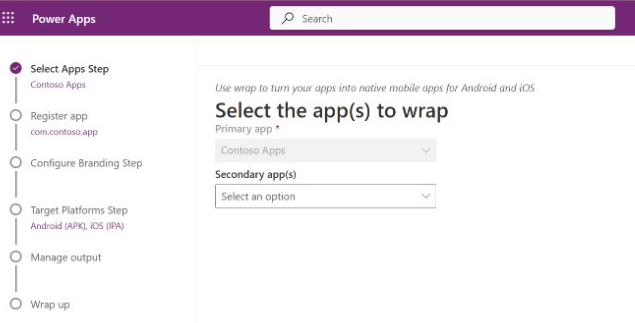
Obs
- Du kan använda samma primära app i flera omslutaprojekt.
- Om namnet primär app visas felaktigt i omslutningsguiden går du vidare till nästa steg och går sedan tillbaka för att se rätt namn.
Klicka på Nästa.
Steg 2: Registrera appen
På skärmen Registrera din app registrerar du ditt program manuellt i Azure för att upprätta en förtroenderelation mellan din app och identitetsplattformen Microsoft. Mer information: Registrera appen på Azure-portalen manuellt.
Appen måste vara registrerad i Microsoft Entra så att appanvändarna kan logga in. Om du redan har registrerat dig, leta reda på din registrering i fältet Ägd registrering.
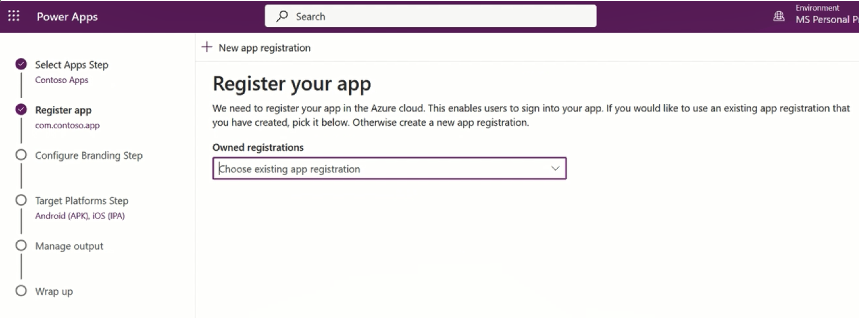
Om du inte ser namnet på ditt registrerade program i rullgardinsmenyn Ägda registreringar följer du dessa steg.
Välj Ny appregistrering om du vill skapa en ny registrering för appen automatiskt.
Du måste ange programnamn och Android signaturhash eftersom de är obligatoriska fält. Programnamn krävs eftersom det är det kundriktade namnet på programmet. Android-signaturhash krävs om du valde Android som en av dina plattformar när du skapade och byggde ditt omsluta-projekt.
Obs
Hash-nyckelns Android format är ett 28-siffrigt alfanumeriskt hashnummer, till exempel –ga0RGNYHvNM5d0SLGQfpQWAPGJ8=. Om signaturens hashnyckel redan finns behöver du inte skapa en ny. Du kan återanvända den tidigare genererade signaturhashnyckeln när du skapar en ny appregistrering.
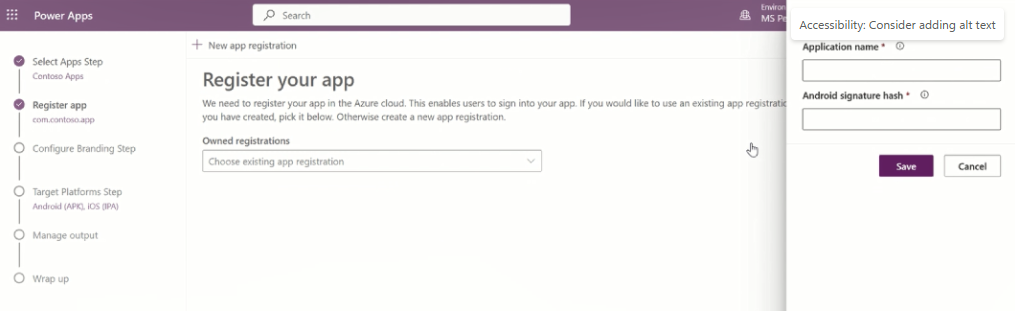
Konfigurera appar från tredje part som tillåts av administratörer
I omslutningsguiden konfigureras alla API-behörigheter som krävs för appen automatiskt. Du kan också konfigurera API-behörigheterna manuellt om du behöver felsöka i det här steget. Mer information: Konfigurera API-behörigheterna för appen manuellt.
När du registrerar appen måste Azure admin ge åtkomst för att fortsätta. Gör på följande sätt om du vill bevilja åtkomst:
- Öppna Windows PowerShell och kör det som administratör.
- Kör kommandot
Install-Module -Name Microsoft.PowerApps.Administration.PowerShell -AllowClobber -Force. - Ange körningsprincipen med:
Set-ExecutionPolicy -ExecutionPolicy RemoteSigned. - Importera modulen med
Import-Module -Name Microsoft.PowerApps.Administration.PowerShell. - Kör
Add-AdminAllowedThirdPartyAppsoch ange det program-ID som administratörsåtkomst krävs för. - Kör
Get-AdminAllowedThirdPartyAppsför att kontrollera om programnamnet visas i listan.
När du har slutfört föregående steg ser registreringsskärmen ut som på följande skärmbild.
API-behörigheter
När du registrerar appen måste Azure admin också bevilja åtkomst till API-behörigheter för appen. På följande skärmbild finns anvisningar om hur du beviljar åtkomst och orsakerna till varför API-behörigheter krävs.
Obs
I det här steget, ibland för de nya kunderna, visas bara fältet Programnamn. Fältet för att lägga till Android signaturhash inte visas. Lös problemet genom att gå vidare till nästa steg och välja Målplattformar som Android i Målplattformssteg.
Steg 3: Konfigurera anpassning
På Konfigurera anpassningssteg anger du följande alternativ för appens utseende och känsla:
Obs
Alla bilder måste vara i .png-format. En standardbild används om inga anpassade bilder har markerats.
- Appikoner: Ladda upp ikoner som du vill använda för din app. Rekommenderad storlek för iOS: 1024 x 1024 px .png bild eller större. Rekommenderad bildstorlek för Android: 432 x 432 px .png bild eller större.
- Välkomstskärmbild: Bild som ska användas på väkomstskärmen i mobilappen medan den läses in. Standardbild som används om den inte angetts.
- Välkomstskärmbild: Bild som ska användas på väkomstskärmen (inloggning) i mobilappen medan den läses in. Standardbild som används om den inte angetts.
- Hexadecimal fyllningsfärg: Hexadecimal färgkod som används för välkomstskärmens bakgrund.
- Knappens fyllningsfärg: Hexadecimal färgkod som används för att fylla knappfärgen.
- Texttema för statusfältet: Färg för statusfältets text högst upp i appen.
Klicka på Nästa.
Steg 4: Målplattform
På skärmen Välj mobilplattform att rikta in dig på ange valfritt Paket-ID.
Obs
Paket-ID är en unik identifierare som du skapar för din app. Ett paket-ID måste innehålla en punkt (.) och inga blanksteg.
Under Målplattformar väljer du alla mobila plattformar som slutanvändarna använder på sina mobila enheter.
Ställ in växlingsknappen Signera min app till PÅ för att automatiskt kodsignera din mobilapp och välj sedan Azure Key Vault URI i listan och välj Nästa. Om du inte har några poster i listan Azure Key Vault URI måste du först skapa Azure Key Vault. Mer information: Skapa Azure Key Vault för omslutning för Power Apps.
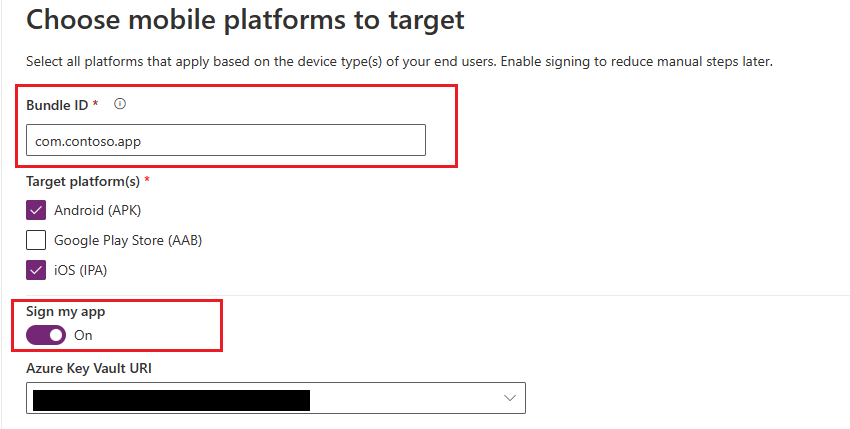
Du kan också kodsignera ditt mobilappspaket manuellt i stället för att använda automatisk kodsignering som är tillgänglig i omslutningsguiden. Mer information om hur du kodifierar appen manuellt finns i:
Obs
Omslutningsguiden tillhandahåller en automatisk inloggningsprocess. Utvecklare som är bekanta med mobila processer kan emellertid logga in i sina Android- eller iOS-program manuellt med hjälp av olika mekanismer för respektive plattform. Om du loggar in via den manuella processen behöver du inte skapa ett Azure-nyckelvalv.
- Klicka på Nästa.
Steg 5: Azure Blob Storage
- Skapa ett Azure nyckelvalv om du inte redan har gjort det. Mer infomation: Skapa Azure Key Vault för omslutning med hjälp av standardprenumeration
- Skapa ett Azure Blob Storage-konto och behållarnamn. Mer infomation: Skapa ett Azure lagringskonto
- Lägg till URI för Azure nyckelvalvet genom att klicka på listrutan.
- Lägg till namnet på Azure Blob Storage-konto och behållarnamnet som skapades under steget att skapa ett Azure Blob Storage-konto.
- Ladda ner den inbyggda APK/IPA från bloblagringsplatsen Azure som skapades ovan efter att byggstegen har slutförts.
Steg 6: Omsluta
På skärmen Omsluta, granska appinformation och välj Skapa. Efter en lyckad version visas din mobilapp på den Azure Blob Storage-plats som du valde i föregående steg.
Testa och distribuera mobilappaket
Testa och distribuera ditt program. Om du stöter på något problem när du testar kontrollerar du felsökningssidan.
Registrera din app på Azure-portal manuellt (valfritt)
Du kan automatiskt skapa din appregistrering i omslutningsguiden enligt steg 4. Du kan också skapa en ny registrering manuellt för din app på Azure-portalen. Mer information: Snabbstart: Registrera ett program med Microsoft Identity Platform.
Obs
Både enskilda klientorganisationer och kunder med flera organisationer i samma installation kan använda omslutning för att skapa inbyggda mobilappar utifrån sina Power Apps-arbetsyteappar.
Oavsett om du en utvecklare med en eller flera organisationer väljer du något alternativ som innehåller Valfri Microsoft Entra-katalog – flera klienter när du väljer den kontotyp som stöds för programmet så att omslutning aktiveras: Välj en av följande kontotyper:
- Konton i valfri organisationskatalog (valfri Microsoft Entra-katalog – flera klienter)
- Välj Konton i vilken organisationskatalog som helst (alla Microsoft Entra kataloger – med flera organisationer i samma installation) och personliga Microsoft-konton t.ex. Skype eller Xbox.

Viktigt
- Omsluta stöder för närvarande endast konton med flera organisationer i samma installation. Konton med en enda organisation stöds inte än. Mer information om kontotyper: Kontotyper i Microsofts identitetsplattform.
- Du måste skapa ett separat Omdirigerad URI för varje plattform (iOS, Android) som du vill rikta dig till.
Konfigurera API-behörigheterna för appen manuellt (valfritt)
När du slutför steg 4 konfigureras alla API-behörigheter som krävs för appen automatiskt av guiden.
Om du får felmeddelanden i omslutningsguiden kan du konfigurera API-behörigheter manuellt. Mer information: Lägg till och konfigurera
Följande API-behörigheter krävs när API-behörigheter konfigureras manuellt:
-
Microsoft-API:er
- Dynamics CRM
-
API:er som min organisation använder
- Azure API-anslutningar
- Tjänsten PowerApps
- Power BI (krävs endast om dina appar använder Power BI data)
- Microsoft-hantering av mobilprogram (krävs endast om du vill använda Microsoft Intune för mobilappdistribution)
Obs
Om du inte hittar behörigheterna under API:er som min organisation använder kör du följande PowerShell-kommandon och försöker igen:
- Se till att modulen Microsoft Graph är tillgänglig och installera den med följande kommando:
Install-Module -Name Microsoft.Graph - Saknar behörighet för Azure API-anslutningar:
Connect-MgGraph -TenantId <your tenant ID> New-MgServicePrincipal -AppId fe053c5f-3692-4f14-aef2-ee34fc081cae -DisplayName "Azure API Connections" - Saknar PowerApps tjänst behörighet:
Connect-MgGraph -TenantId <your tenant ID> New-MgServicePrincipal -AppId 475226c6-020e-4fb2-8a90-7a972cbfc1d4 -DisplayName "PowerApps Service"
Detaljerade anvisningar finns i Begär behörigheterna i appregistreringsportalen.
Skapa en App Center-plats för mobilappen manuellt (valfritt)
Du kan manuellt skapa en App Center-plats för din mobilapp direkt i appcentret. Mer information: App Center-plats
Tips!
Mer information om App Center finns i Visual Studio App Center-dokumentationen.
Gå till App Center.
Logga in på ditt arbets- eller skolkonto.
Om du inte har någon befintlig organisation väljer du Lägg till ny>Lägg till ny organisation för att skapa en ny organisation.
Välj organisationen i listan i den vänstra fönstret.
Välj Appar>Lägg till app.
Ange appnamn.
Välj utgivningstyp för appen.
Välj Anpassat operativsystem för iOS-appar eller Android operativsystem för Android-appar.
Obs
Du måste skapa separata App Center-behållare för varje plattform.
För Android-operativsystem väljer du Plattform som React Native.
Obs
Plattform måste vara React Native för alla appar i App Center.
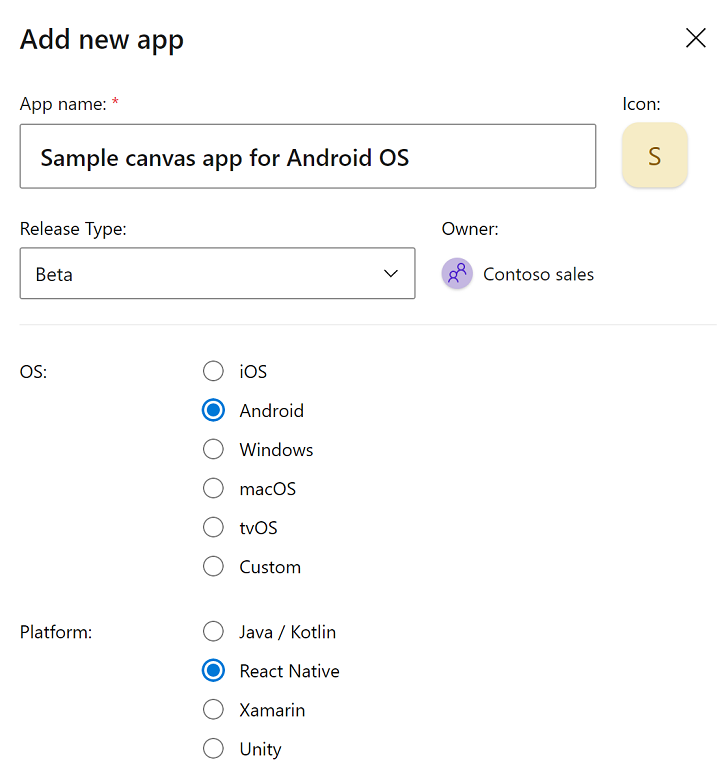
Välj Lägg till ny app.
Kopiera appens URL till appcentret. Du behöver den senare för att konfigurera omsluta-projektet i Power Apps.
Till exempel:
https://appcenter.ms/orgs/Contoso-sales/apps/Sample-canvas-app-for-Android-OS/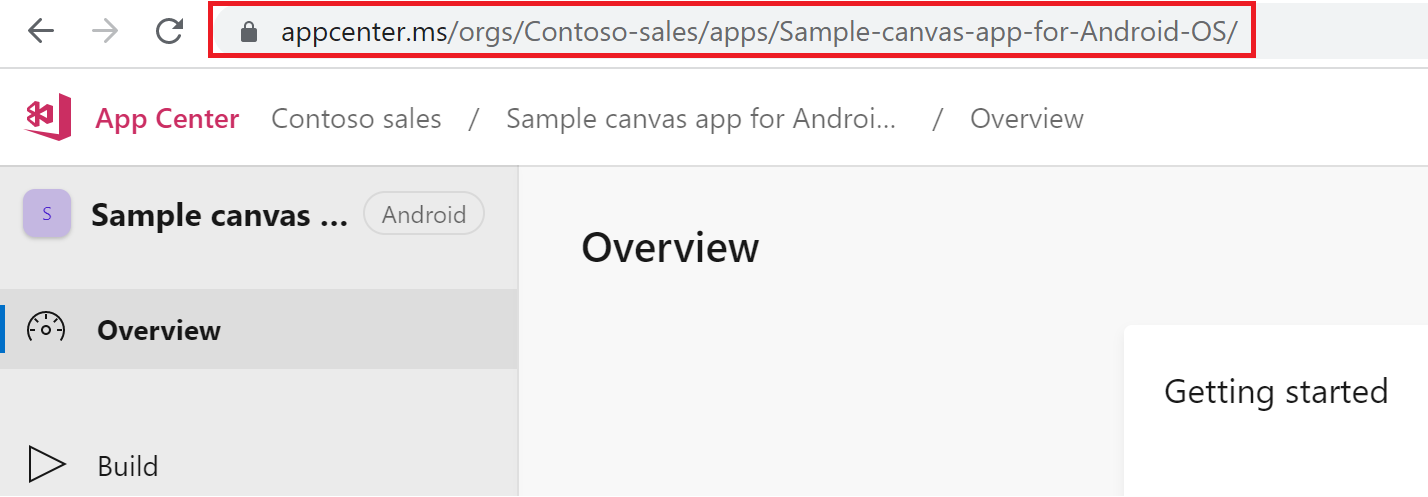
Logga ditt mobilappspaket manuellt (valfritt)
Du kan logga ditt mobilappspaket automatiskt under omslutningsprocessen i steg 2, men du kan också göra det manuellt när mobilappspaketet har byggs. Kodsignering-processen skiljer sig för Android- och iOS-enheter.
Se även
- Felsöka problem med omsluta-funktionen i Power Apps
- Översikt över omslutning
- Manuell kodsignering för iOS
- Manuell kodsignering för Android
- Kodtecken för Google Play Store
- Skapa Azure Key Vault för automatisk kodsignering
- Vanliga frågor och svar för omslutning
- Felsöka problem med omsluta-funktionen i Power Apps