Kodtecken för iOS
I den här artikeln får du lära dig hur du kodsignerar för iOS: Du måste signera programmet för iOS om du valde iOS som en av plattformarna när du skapar och bygger ditt omsluta-projekt.
Viktigt
Det finns inte stöd för att använda Xcode för att signera de omslutna mobilapparna för iOS. Följ instruktionerna nedan om du vill registrera dina mobilpaket för iOS på ett korrekt sätt.
Förutsättningar
Du behöver följande information för att komma igång:
- Program-ID
- Enhets-UDID (endast för testning och utvecklingssyfte)
Du behöver också en macOS-enhet för att kodsignera för iOS.
Förbered din Mac
Konfigurera din Mac med följande konfiguration.
- Installera Xcode. Mer information: Xcode
- Installera PowerShell för macOS. Mer information: Installera PowerShell på macOS
- Registrera dig i Apple Developer Program
- Om du vill distribuera dina appar inom organisationen måste du registrera dig för Apple Enterprise Developer Program.
Skapa app-ID
Logga in på ditt utvecklarkonto genom att gå till https://developer.apple.com och välja fliken Konto.

Välj + för att skapa en ny identifierare.

Välj App-ID och sedan Fortsätt.
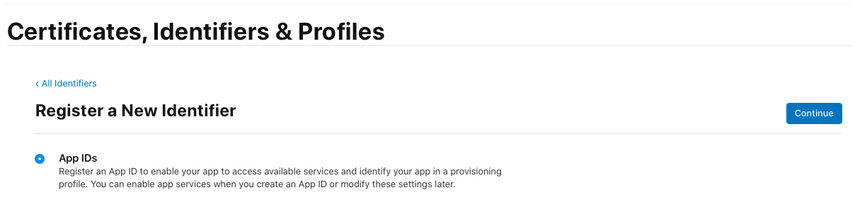
Välj typen som App och välj sedan Fortsätt.
Registrera ett app-ID:
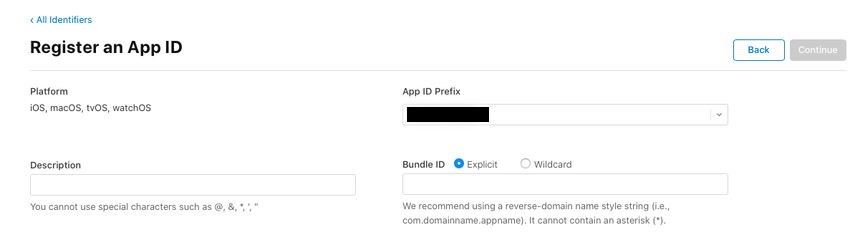
- Beskrivning – Namnet på appen.
- Paket-ID – välj Explicit paket-ID.
- Ange det paket-ID som du använde när du skapade omsluta-projektet. Mer information: Paket-ID
- Aktivera följande funktioner:
- Associerade domäner
- iCloud
- Läsning av NFC-tagg
- Push-meddelanden
- Välj Fortsätt.
Granska och registrera app-ID.
Skapa ett distributionscertifikat
Skapa ett distributioncertifikat genom att först skapa en ny certifikatsigneringsbegäran.
Skapa begäran om certifikatsignering (CSR)
På din Mac-dator går du till mappen Appar>Verktyg> öppna Nyckelhanteraren.
Välj Nyckelhanteraren>Certifikatassistent>Begär ett certifikat från en certifikatutfärdare.
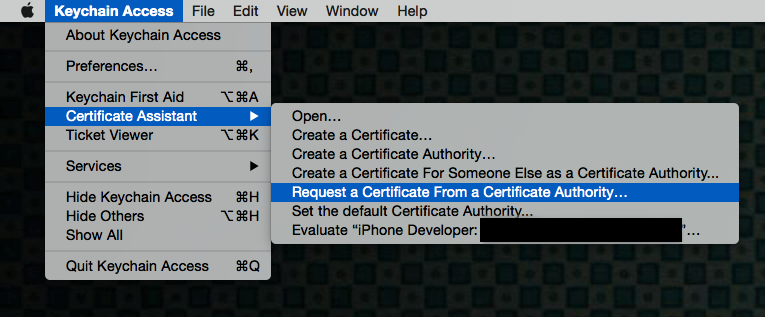
Fyll i certifikatinformationen enligt instruktionerna nedan och välj sedan Fortsätt.
- I fältet E-postadress för användare anger du din e-postadress för Apple-ID för att identifiera dig med certifikatet.
- I fältet Nätverksnamn anger du namn.
- I gruppen Begäran väljer du Sparat till disk.
- Spara filen på din Mac-dator.
Skapa distributionscertifikatet
Logga in på ditt utvecklarkonto på https://developer.apple.com genom att välja fliken Konto.
Gå till Certifikat, ID och profiler > Certifikat.
Välj + för att skapa ett nytt certifikat.
Välj App Store och Ad Hoc>Fortsätt.
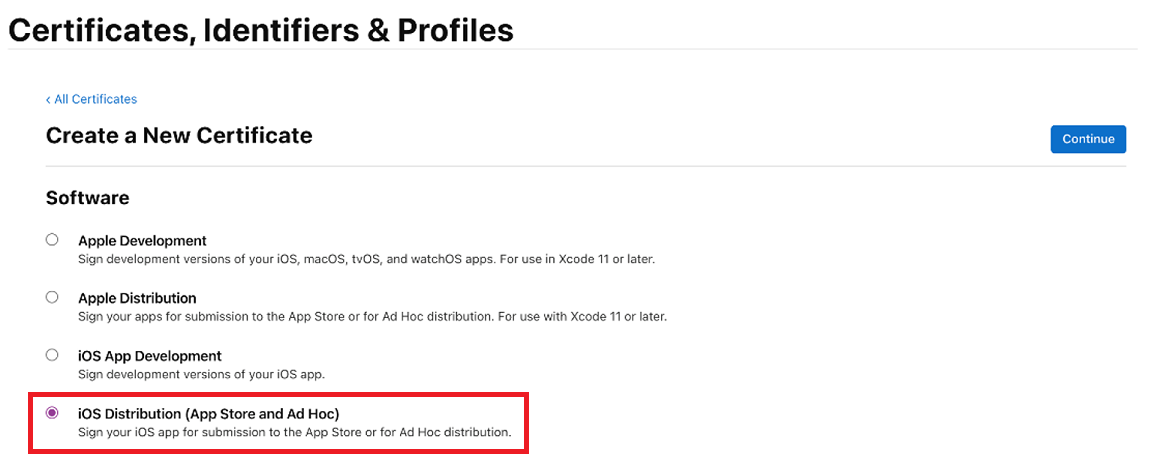
Obs
Om du har ett Enterprise Developer-konto kan du skapa ett Enterprise Distribution-certifikat.
Överför CSR-filen (Certificate Signing Request) som skapades i föregående steg.
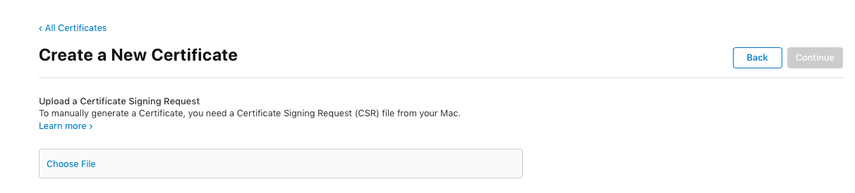
Välj Fortsätt och hämta certifikatet till din Mac.
Dubbelklicka på den hämtade .cer-filen om du vill installera den i Nyckelhanteraren.
Notera namnet på certifikatet (vanligtvis iPhone Distribution: Namn (Team-ID)). Det här värdet är den kodsigneringsidentitet som behöver tillhandahållas för signering.
Lägg till alla enheter där IPA måste installeras
Obs
Det här steget är bara nödvändigt om du distribuerar till appen till externa användare. Det är inte obligatoriskt om programmet endast är för interna användare.
Logga in på ditt utvecklarkonto på https://developer.apple.com genom att välja fliken Konto.
Välj + för att registrera en eller flera enheter.
Ange Enhetsnamn och Enhets-ID (UDID).
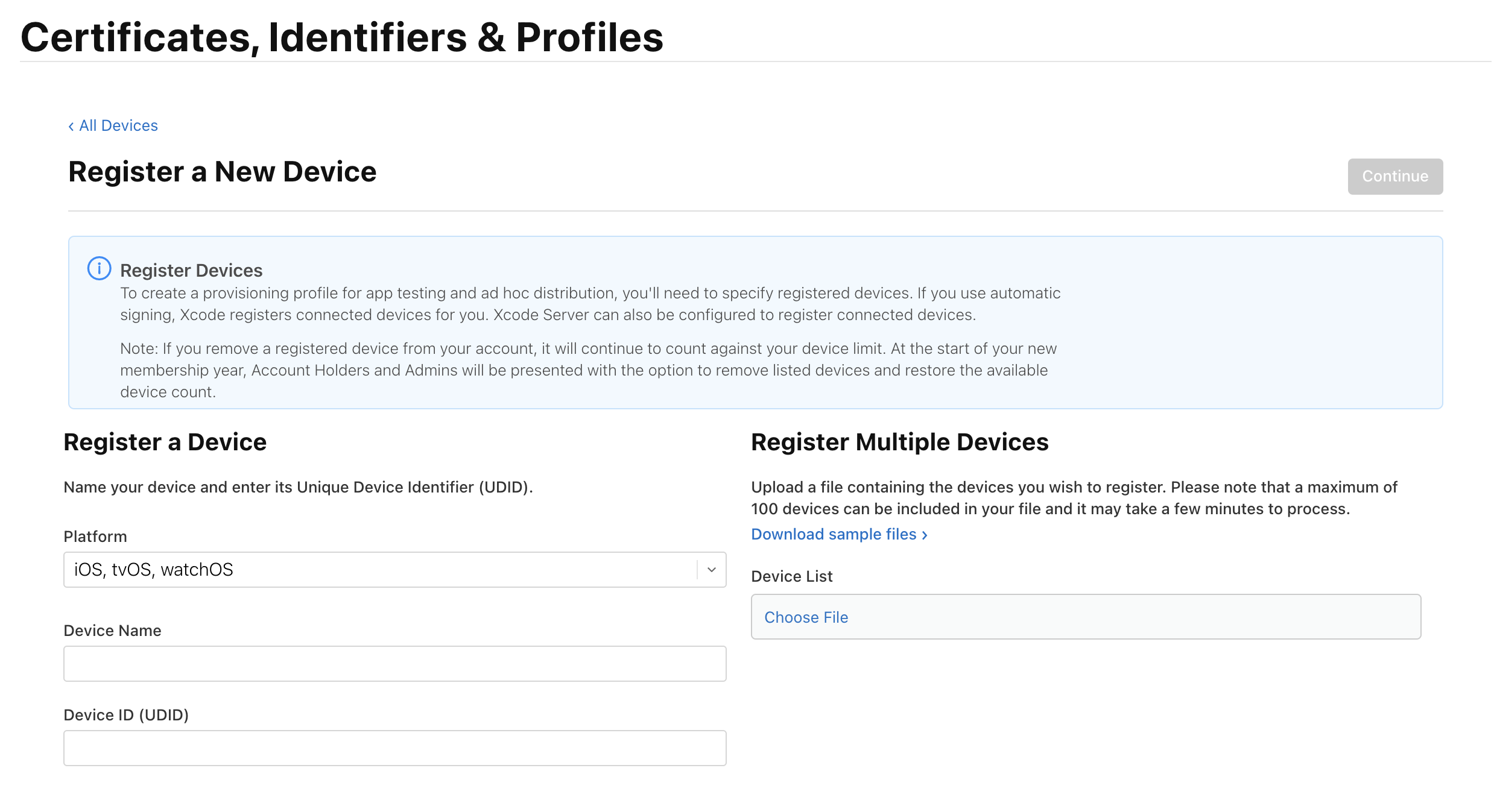
Välj Spara.
Tips!
Du kan även registrera flera enheter tillsammans genom att överföra en lista med UDID.
Skapa en iOS-etableringsprofil
Logga in på ditt utvecklarkonto genom att gå till https://developer.apple.com och välja fliken Konto.
Välj + för att skapa en ny profil.
Välj Ad Hoc>Fortsätt.
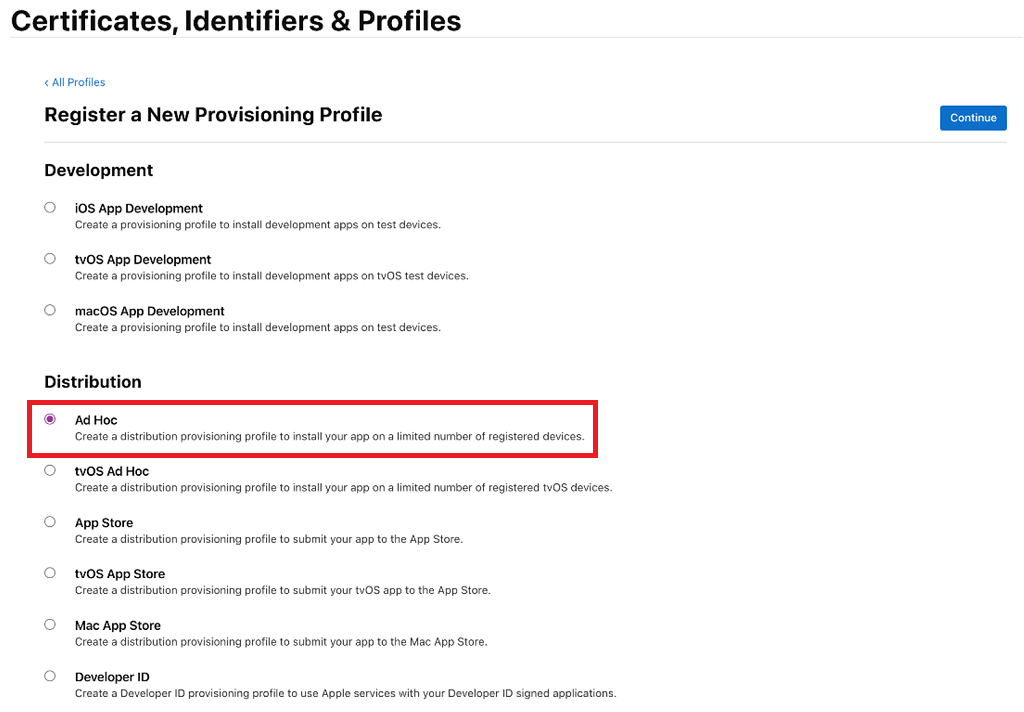
Obs
För produktionstestning och utvecklingssyften, använd App Store-distributionsmetoden.
Välj App-ID som du skapade tidigare och välj Fortsätt.
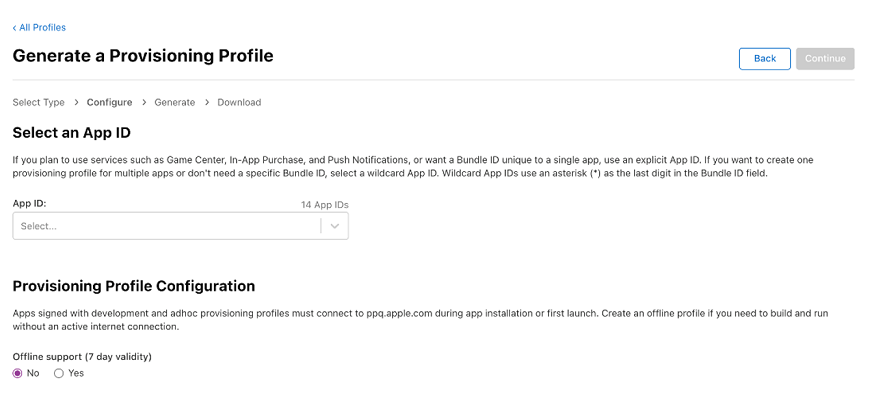
Välj det certifikat som du skapade tidigare och välj Fortsätt.
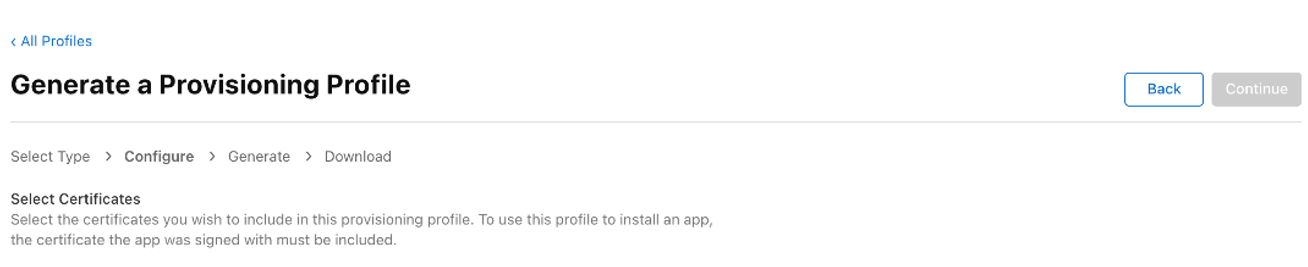
Markera alla testenheter som du vill installera appen på och välj sedan Fortsätt.
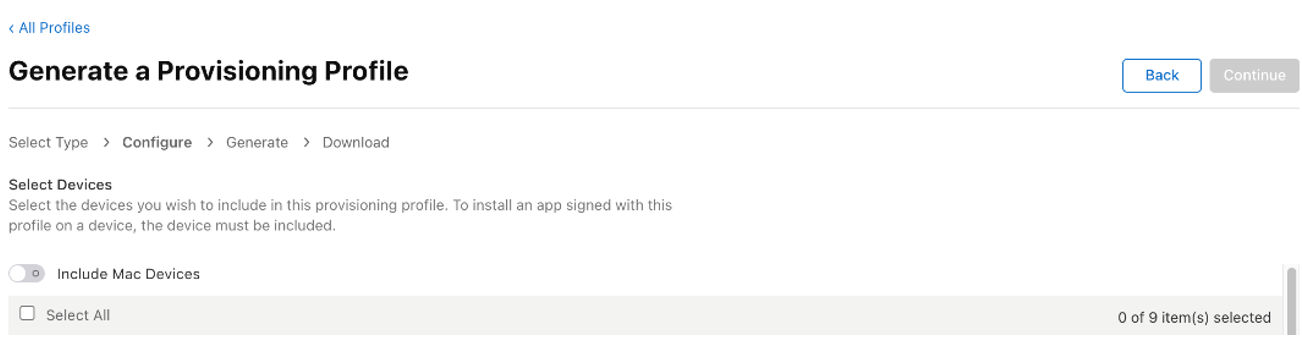
Granska och ge etableringsprofilen ett namn. Notera namnet på etableringsprofilen.
Generera och hämta profilen till din Mac.
Dubbelklicka för att öppna den hämtade filen (*.mobileprovision) och registrera den med Xcode.
Signera iOS-arkivet
Hämta och packa upp iOS-Archive.zip fil från appcenter. Då skapas en mapp med namnet Paket-ID. I exemplet nedan heter Paket-ID com.single.wrap.
Om du loggar med företagscertifikat öppnar du filen Distribution-exportOptions.plist med Xcode och ändrar värdet för metodfältet i filen till företag.
Obs
Företagssignering stöds inte med Key Vault-signering.
Öppna terminalen och ändra katalogen till packas upp mappen.
Ange
pwshför att starta PowerShell i terminalen.Kör
./SignAndGenerateIPA.ps1med värdena för parametrarna "CodeSigningIdentity" och "ProvisioningProfilePath".Obs
"CodeSigningIdentity" är namnet på det certifikat som skapades på Apples webbplats för utvecklare. Om du vill söka upp värdet för "CodeSigningIdentity" högerklickar du på filen .mobileprovision (detta är etableringsprofilen) och väljer sedan Mer information. Bläddra nedåt och välj Förhandsversion. Ditt värde för "CodeSigningIdentity" lagras i fältet Namn under Certifikat i filen .mobileprovision.
Tips!
'ProvisioningProfilePath' är sökvägen till etableringsprofilfilen som du har hämtat från Apple-utvecklarens webbplats i det föregående steget Skapa en iOS etableringsprofil. Den kan till exempel finnas på /Users/Användarnamn/Hämtningar/MyProdelningProfile.mobileprovision på datorn.
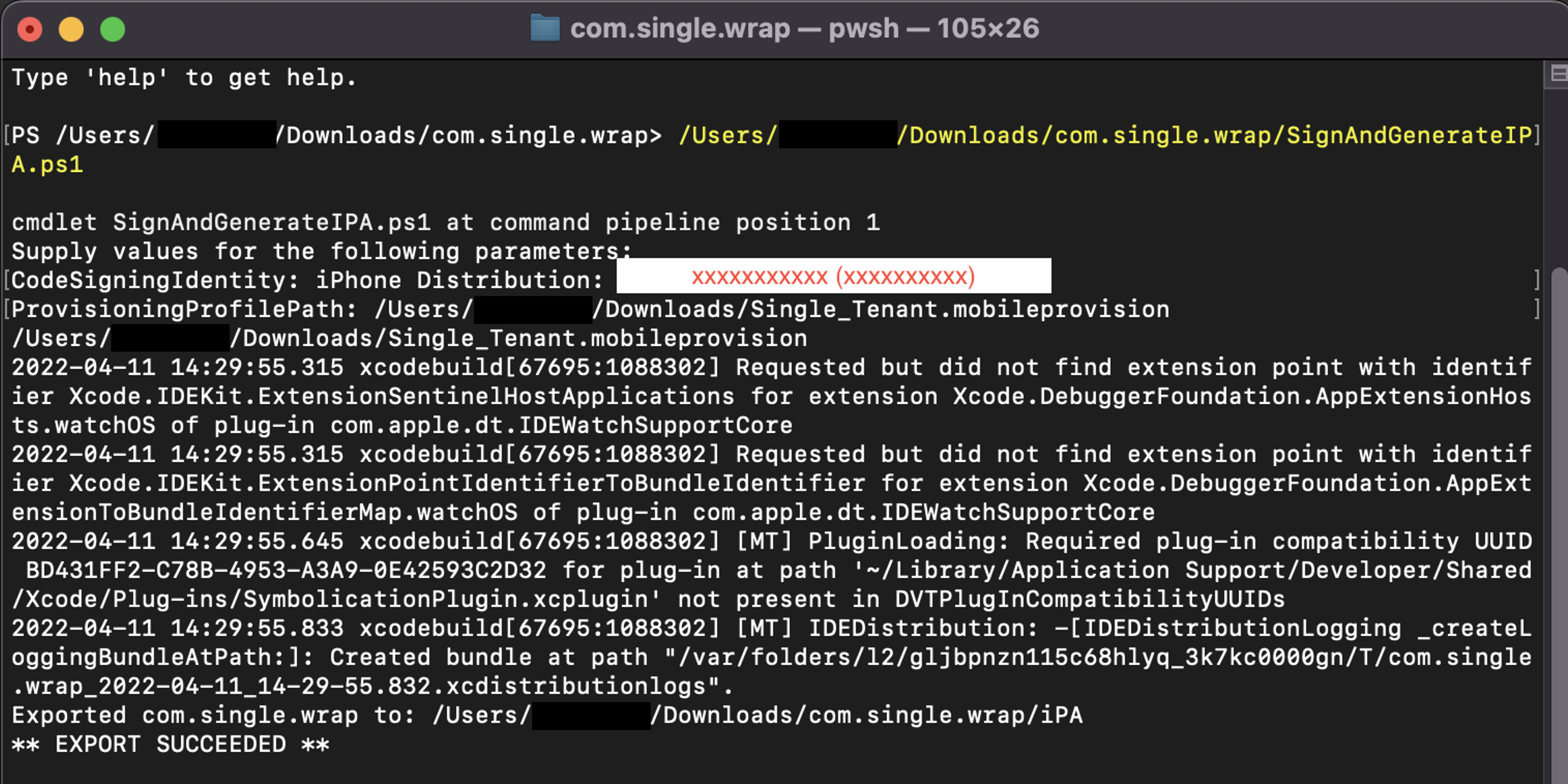
När skriptet är klart skapas en IPA-fil , t.ex. com.single.wrap.ipa.
- Om kommandot. /SignAndGenerateIPA.ps1 misslyckas tar du bort den uppackade mappen och filerna eftersom de kan vara skadade. Packa upp -Archive.zip iOS igen innan du försöker logga igen.
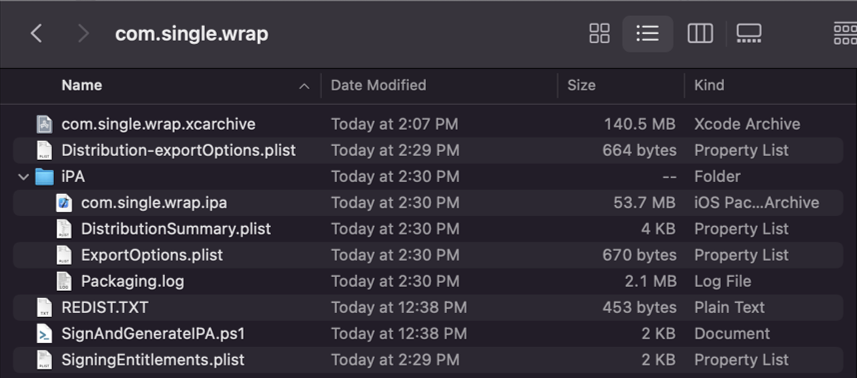
Installera .ipa-filen på de registrerade enheterna med appen Finder. Du kan även vara värd för det på en distributionstjänst som App Center. Information om hur du distribuerar med Microsoft Intune finns i Lägg till en verksamhetsspecifik iOS/iPadOS-app i Microsoft Intune. Information om hur du ger en app åtkomst till Intune-appskyddstjänsten finns i Ge din app åtkomst till Intune appskyddstjänst.