Visa och spara e-postsammanfattning i CRM
När du interagerar med dina kunder via e-post måste du ofta uppdatera ditt CRM-system med den senaste informationen. Det kan ta lång tid att uppdatera CRM-systemet manuellt varje gång du interagerar med kunder via e-post, och det kan ta lång tid att åtgärda fel. Dessutom kan det orsaka oväsen i CRM-systemet genom att överbelasta poster med e-postförseningen.
Copilot för försäljning använder AI för att sammanfatta e-postkonversationer och ger dig alternativ för att kopiera sammanfattningen och lägga till sammanfattningen i ditt CRM-system som en anteckning till en post.
När den är tillgänglig innehåller sammanfattningen information om budget, intressenter, behov och tidpunkt nämns i e-postmeddelandet eller inte. Den här informationen visas endast för externa e-postmeddelanden och när den identifieras med stor sannolikhet av AI.
Licenskrav
Upplevelsen som beskrivs i den här artikeln visas endast för Dynamics 365 Sales kunder som har åtkomst till de funktioner som ingår i deras befintliga Sales Copilot licens. Organisationer som har köpt Copilot för försäljning kommer att se den helt integrerade upplevelsen i Microsoft Outlook. Mer information finns i Sammanfatta en e-posttråd med hjälp av försäljningsinformation i Outlook.
Anatomi av e-postsammanfattning
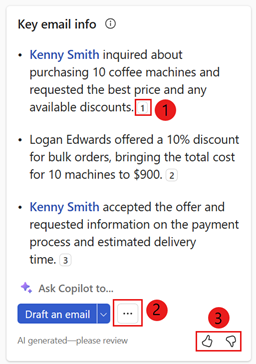
| Anteckning | Beskrivning |
|---|---|
| 1 | Citatnummer för att visa e-posttext som används för att skapa sammanfattning. Mer information: Visa datakälla |
| 2 | Menyn Fler alternativ för att:
|
| 3 | Dela feedback eller fel innehåll med tummen upp eller tummen ned pilen. Mer information: Dela feedback |
Kommentar
- E-postsammanfattning genereras endast för e-postmeddelanden eller e-posttrådar med mer än 1 000 tecken, vilket är cirka 180 ord.
- E-postsammanfattningen innehåller upp till 400 tecken.
- När du har lagt till sammanfattningen i CRM-systemet kan du redigera den efter behov.
- Du måste kontrollera det AI-genererade innehållet noggrant, eftersom det kan ha fel. Det är ditt ansvar att granska och redigera de AI-genererade sammanfattningarna för att se till att de är korrekta och lämpliga.
Språk som stöds
En lista över språk som stöds finns i Språk som stöds.
Visa e-postsammanfattning
Öppna eller svara på e-post för en kund i Outlook.
Öppna rutan Copilot för försäljning.
E-postsammanfattningen visas i Viktig e-postinformation.
Obs
E-postsammanfattning genereras inte i följande fall:
- När e-postinnehållet är mindre än 1 000 tecken.
- När e-postmeddelandet är krypterat.
Spara e-postsammanfattning i CRM
I kortet Viktig e-postinformation välj Fler alternativ (...) och sedan välja Spara sammanfattning till (CRM).
Under Välj en post, välj en av de föreslagna posterna eller använd sökrutan för att hitta en annan post.
Om det finns flera affärsmöjligheter som är relaterade till kontakten visar Copilot för försäljning en lista med föreslagna affärsmöjligheter, rangordnade av AI, för att spara sammanfattningen. I det här fallet väljs den första affärsmöjligheten som standard.
Kommentar
- Om e-postmeddelandet redan är kopplat till en affärsmöjlighet är det markerat som standard.
- Om ingen affärsmöjlighet hör ihop väljs den affärsmöjlighet som är den främsta affärsmöjligheten, vilket beror på vilka öppna affärsmöjligheter kontot eller kontaktpersonen har samt innehållet i e-postmeddelandet som standard.
- När du söker efter en post visas postnamnet och de nyckelfält som har valts av din administratör. Mer information om nyckelfält finns i Välj nyckelfält för minivy.
- Sökresultaten läggs till i listan med föreslagna poster så att du kan söka och försöka igen.
- För närvarande kan du spara sammanfattningen i en post med hjälp av Copilot för försäljning.
- Du kan ansluta till alla posttyper som aktiverats för aktiviteter och lagts till i Copilot för försäljning av din administratör. Mer information om hur du lägger till posttyper finns i Lägga till en posttyp (eller ett Salesforce-objekt).
- Salesforce har två typer av anteckningsobjekt: "Anteckningar och bilagor" samt "Anteckningar" (kallas även Innehållsanteckningar). Du kan använda något av dessa objekt för att göra anteckningar och bifoga dem till CRM-posterna. Däremot har Copilot för försäljning bara stöd för objektet "Anteckningar och bilagor" i rutan. Om du vill att Copilot för försäljning ska ha stöd för anteckningsobjektet ber du din administratör att kontakta Microsoft Support.
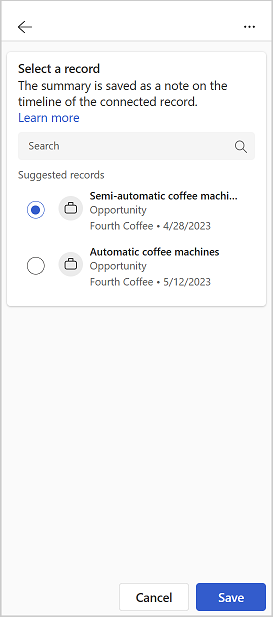
Välj Spara.
E-postsammanfattningen sparas i CRM som en anteckning till den valda posten. Alla Copilot för försäljning-anteckningar har samma ämne: "[AI genererad] E-postsammanfattning från Copilot för försäljning" och innehåller ämnet för själva e-postmeddelandet, samt tidsstämpeln när anteckningen sparades.
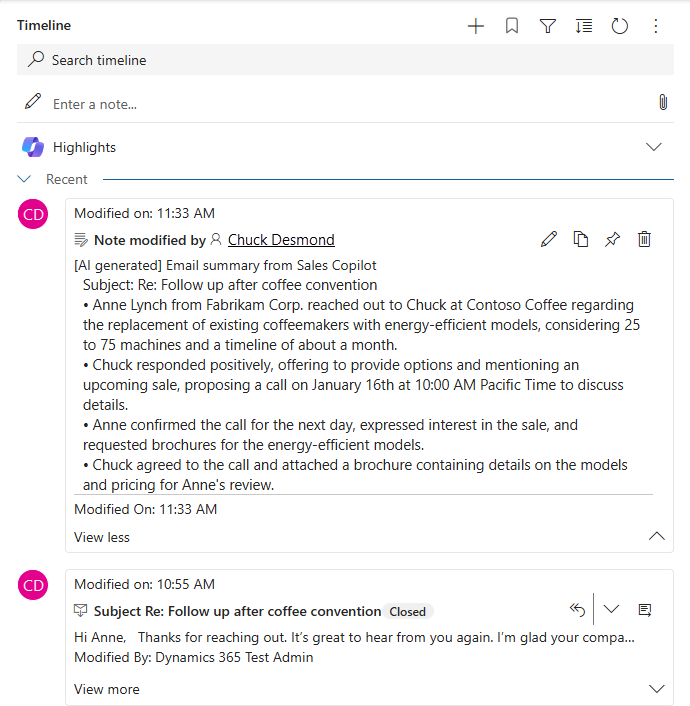
Visa datakällan i sammanfattning av e-postmeddelanden
Information som identifieras från CRM, till exempel kontakt- och kontoposter, visas som en datakälla i e-postsammanfattningen för snabbreferens.
CRM-data i e-postsammanfattningen visas i blå färg. Välj innehållet för att se information om CRM-data. Du kan också öppna en post i CRM om du vill visa den fullständiga informationen genom att välja  på CRM-postkort.
på CRM-postkort.
E-postdata som används i det sammanfattning av e-postmeddelanden visas med citatnummer. Markera citatnumret om du vill visa exakt offerttext i e-postmeddelandet och namnet på den person som ska offerera den.
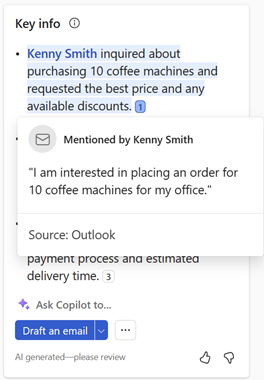
Dela feedback
Om du har någon feedback om sammanfattning av e-postmeddelande kan du dela den genom att välja lämplig ikon längst ned i sammanfattningen av e-postmeddelande. Din feedback är värdefull och vi använder den för att förbättra funktionen.
Kommentar
Se till att du inte anger någon personlig information medan du delar feedback.
Välj längst ned i det sammanfattning av e-postmeddelande
 eller
eller  .
.När du har valt en ikon får du länken Berätta mer.
Välj länken för att öppna feedbackformuläret
Ange svaren i feedbackformuläret och välj sedan Skicka.