Konfigurera för enkel inloggning med Microsoft Entra ID för agenter i Microsoft Teams
Copilot Studio stöder enkel inloggning (SSO) för agenter som publiceras i Microsoft Teams 1:1-chattar, vilket innebär att agenter automatiskt kan logga in användare med deras Microsoft Teams-inloggningsuppgifter. Enkel inloggning stöds endast när du använder Microsoft Entra ID. Andra tjänsteleverantörer, till exempel Azure AD v1, stöder inte enkel inloggning i Microsoft Teams.
Viktigt
Det går att använda SSO i Microsoft Teams-chattar och inte kräva manuell autentisering. Om du vill använda den här metoden för en tidigare publicerad agent konfigurerar du om agenten så att den använder Autentisera med Microsoft och publicerar den sedan igen till Microsoft Teams. Det kan ta några timmar innan den här ändringen börjar gälla. Om en användare är mitt i en konversation och ändringen inte verkar ha någon effekt, kan användaren skriva ”börja om” i chatten för att starta om konversationen med den senaste versionen av agenten. Dessa ändringar är nu tillgängliga för Teams 1:1-chattar mellan användaren och agenten. De är ännu inte tillgängliga för gruppchattar eller kanalmeddelanden.
SSO stöds inte om för agenter som är integrerade med Dynamics 365 Customer Service.
Fortsätt inte med följande dokument om det inte är nödvändigt. Om du vill använda manuell autentisering för agent kan du läsa Konfigurera användarautentisering med Microsoft Entra ID.
Obs
Om du använder Teams SSO-autentisering med alternativet för manuell autentisering och även använder agent på anpassade webbplatser samtidigt måste du distribuera Teams-appen med hjälp av appmanifestet.
Mer information finns i Hämta Teams-appmanifestet för en agent.
Andra konfigurationer, till exempel autentiseringsalternativ utöver Manuell, eller via Teams-distribution med Copilot Studio ett klick, fungerar inte.
Förutsättningar
- Lär dig hur du använder användarautentisering i ett ämne.
- Anslut och konfigurera en agent för Microsoft Teams.
Konfigurera en appregistrering
Innan du konfigurerar enkel inloggning för Teams måste du konfigurera användarautentisering med Microsoft Entra ID. Den här processen skapar en appregistrering som krävs för att konfigurera enkel inloggning.
Skapa en appregistrering. Se anvisningarna i Konfigurera användarautentisering med Microsoft Entra ID.
Lägg till omdirigerings-URL.
Skapa en klienthemlighet.
Konfigurera manuell autentisering.
Leta upp ditt Microsoft Teams kanalprogram-ID
I Copilot Studio, öppna den agent som du vill konfigurera SSO för.
Välj Kanaler under inställningarna för agenter. Välj Microsoft Teams-panelen.
Om Microsoft Teams-kanalen inte är ansluten till din agent ännu väljer du Aktivera Teams. Mer information finns i Ansluta en agent till Microsoft Teams-kanalen.
Välj Redigera information, expandera Mer och välj Kopiera bredvid fältet App-ID.
Lägg till ditt Microsoft Teams kanal program-ID till din appregistrering
Gå till Azure-portalen. Öppna bladet appregistrering för den appregistrering som du skapade när du konfigurerade användarautentisering för agent.
Välj Visa ett API från den sidorutan. Välj uppsättning för app-ID URI.
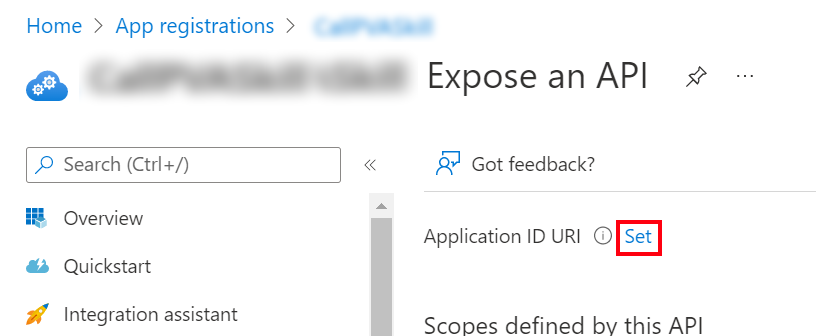
Ange
api://botid-{teamsbotid}och ersätt{teamsbotid}med ditt Teams-kanal program-ID som du hittade tidigare.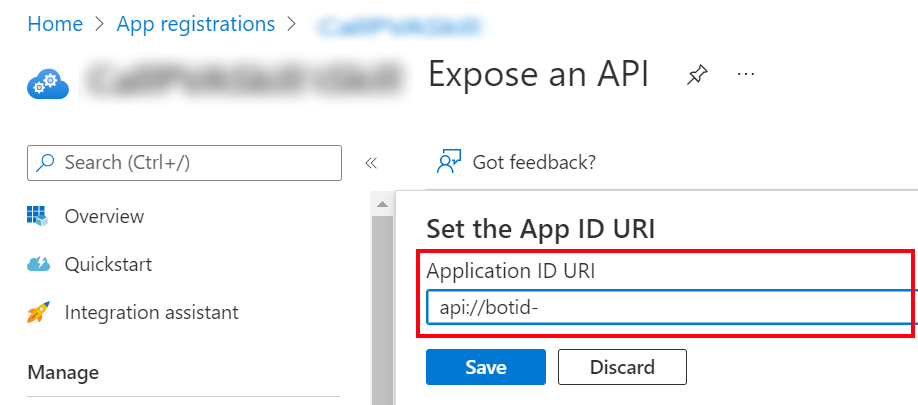
Välj Spara.
Bevilja administratörsmedgivande
Program har behörighet att anropa API:er när de beviljas behörigheter av användare/administratörer som en del av medgivandeprocessen. Läs mer om samtycke i Behörigheter och medgivande i Microsofts identitetsplattform.
Om alternativet för administratörsmedgivande är tillgängligt måste du bevilja medgivande:
Gå till Azure-portalen på ditt appregistreringsblad API-behörigheter.
Välj bevilja administrativt medgivande för <klientorganisationens namn> och klicka sedan på Ja.
Viktigt
För att undvika att användare måste ge medgivande till varje program kan någon som tilldelats åtminstone programadministratör eller en molnprogramadministratör kan ge medgivande rörande hela klientorganisationen till dina programregistreringar.
Lägg till API-behörigheter
Gå till Azure-portalen på ditt appregistreringsblad API-behörigheter.
Välj Lägg till en behörighet och välj Microsoft Graph.
Välj delegerade behörigheter. En lista över behörigheter visas.
Expandera OpenId-behörigheter.
Välj openid och profil.
Välj Lägg till behörigheter.
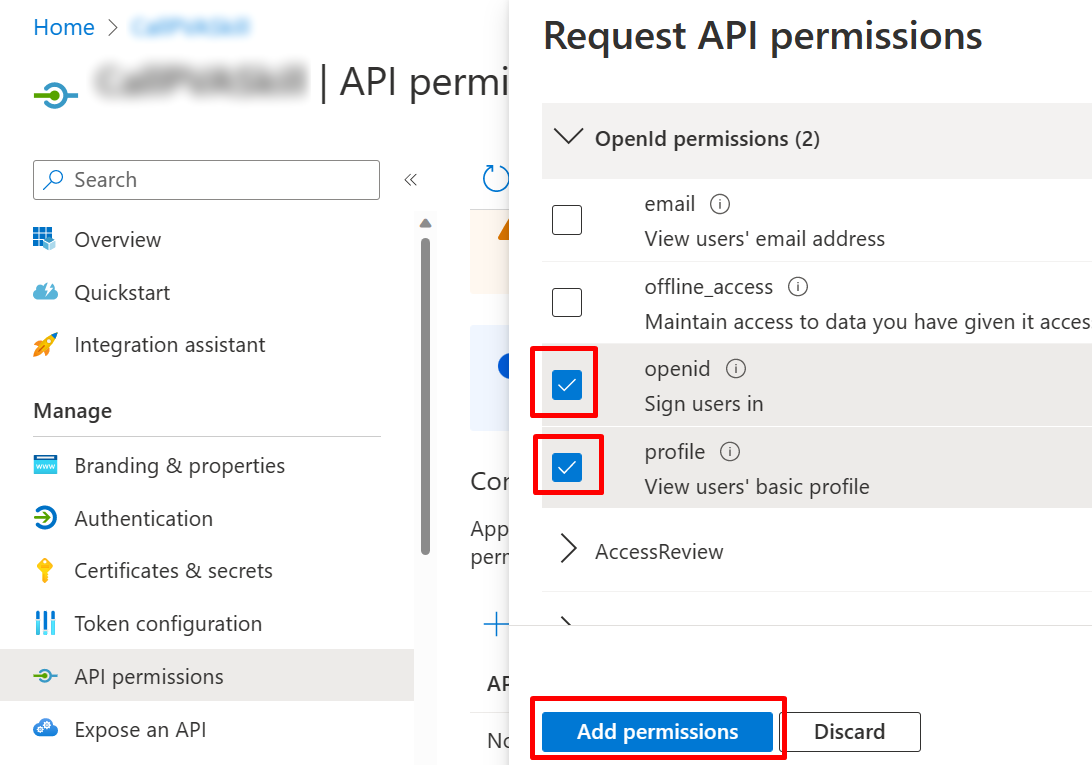
Definiera en anpassad omfattning för agenten
Gå till Azure-portalen på ditt appregistreringsblad Visa en API.
Välj Lägg till en omfattning.
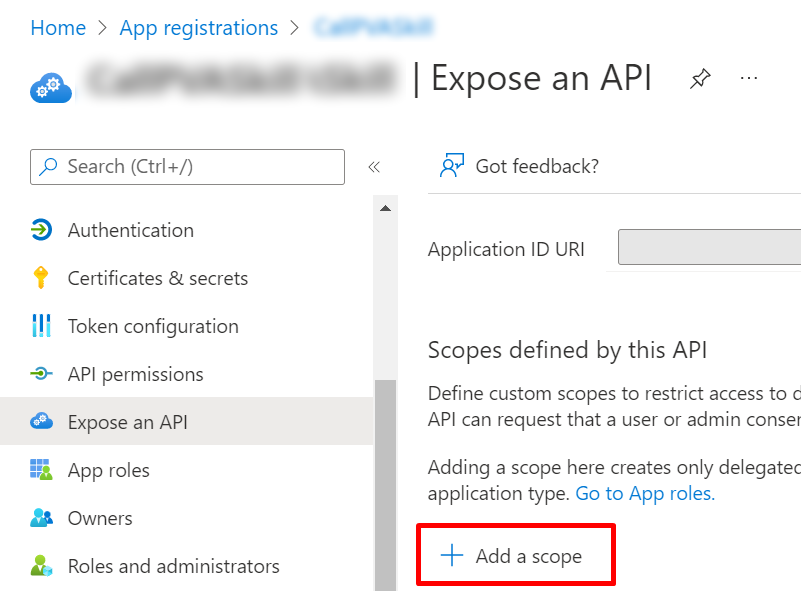
Ange följande egenskaper:
Property Värde Omfattningsnamn Ange Test.ReadVem kan ge medgivande? Välj administratörer och användare Visningsnamn för administratörsmedgivande Ange Test.ReadBeskrivning av administratörsmedgivande Ange Allows the app to sign the user in.Tillstånd Välj Aktiverad Kommentar
Omfattningsnamnet
Test.Readär ett platshållarvärde och ska ersättas med ett namn som är meningsfullt i miljön.Välj Lägg till definitionsområde.
Lägg till Microsoft Teams klient-ID
Viktigt!
I följande steg bör värdena för Microsoft Teams klient-ID användas eftersom de är samma för alla innehavare.
Gå till Azure-portalen på din appregistreringsblad Visa ett API och välj Lägg till klientapp.
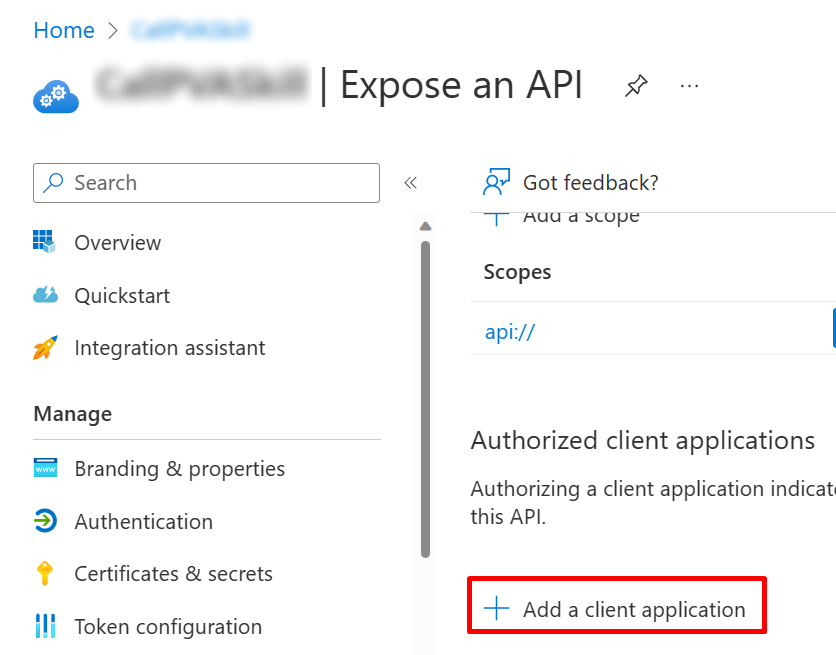
I fältet Klient-ID ange klient-ID för Microsoft Teams mobil/stationär som är
1fec8e78-bce4-4aaf-ab1b-5451cc387264. Markera kryssrutan för omfattningen som du skapade tidigare.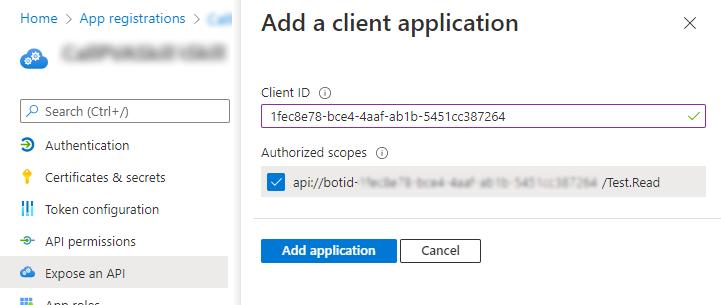
Välj Lägg till program.
Upprepa föregående steg, men för Klient-ID anger du klient-ID:t för Microsoft Teams på webben, vilket är
5e3ce6c0-2b1f-4285-8d4b-75ee78787346.Bekräfta att sidan Visa ett API anger Microsoft Teams klient-program-ID.
Sammanfattningsvis är de två Microsoft Teams-klient-ID:na som lagts till på sidan Visa ett API:
1fec8e78-bce4-4aaf-ab1b-5451cc3872645e3ce6c0-2b1f-4285-8d4b-75ee78787346
Lägg till token för utbytes-URL i agentens autentiseringsinställningar
Om du vill uppdatera Microsoft Entra ID-autentiseringsinställningarna i Copilot Studio måste du lägga till token för utbytes-URL så att Microsoft Teams och Copilot Studio kan dela information.
Gå till Azure-portalen på ditt appregistreringsblad Visa en API.
Under Omfattningar väljer du ikonen Kopiera till Urklipp.
Under Copilot Studio inställningarna för agent väljer du Säkerhet och sedan panelen Autentisering .
För Utbytes-URL för token (krävs för SSO), klistra in omfattningen du kopierade tidigare.
Välj Spara.
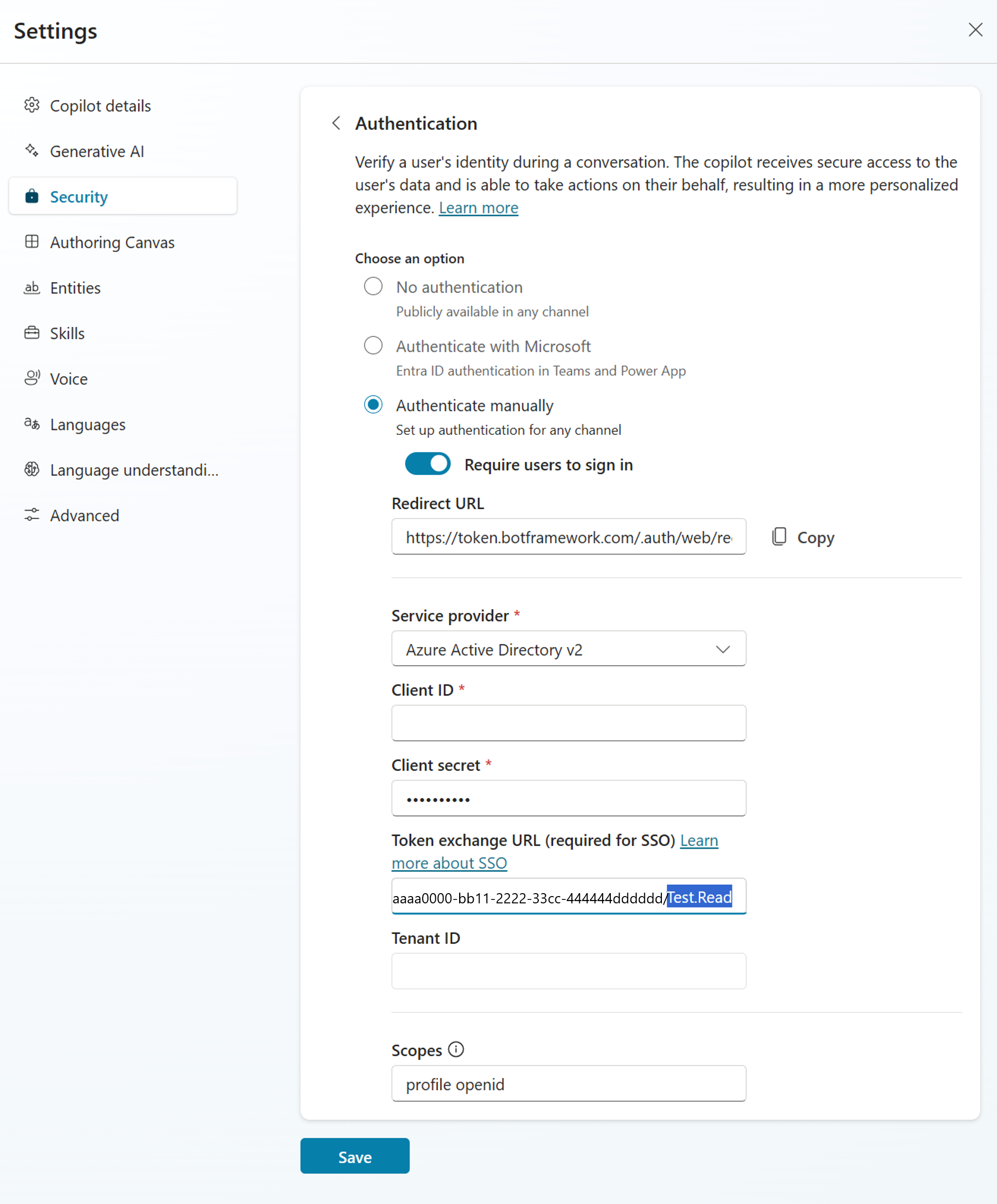
Lägg till SSO till agentens Microsoft Teams-kanalen
I Copilot Studio, under inställningarna för agent, väljer du Kanaler.
Välj Microsoft Teams-panelen.
Välj Redigera information och expandera Mer.
För AAD-appens klient-ID ange program-ID (klient) från din appregistrering.
Öppna Azure-portalen om du vill få det här värdet. Gå sedan till Översikt i appregistreringsbladet. Kopiera värdet från rutan Program-ID (klient).
För Resurs-URI anger du Program-ID URI från din appregistrering.
Öppna Azure-portalen om du vill få det här värdet. Gå sedan till Visa ett API i appregistreringsbladet. Kopiera värdet från rutan Program-ID-URI.
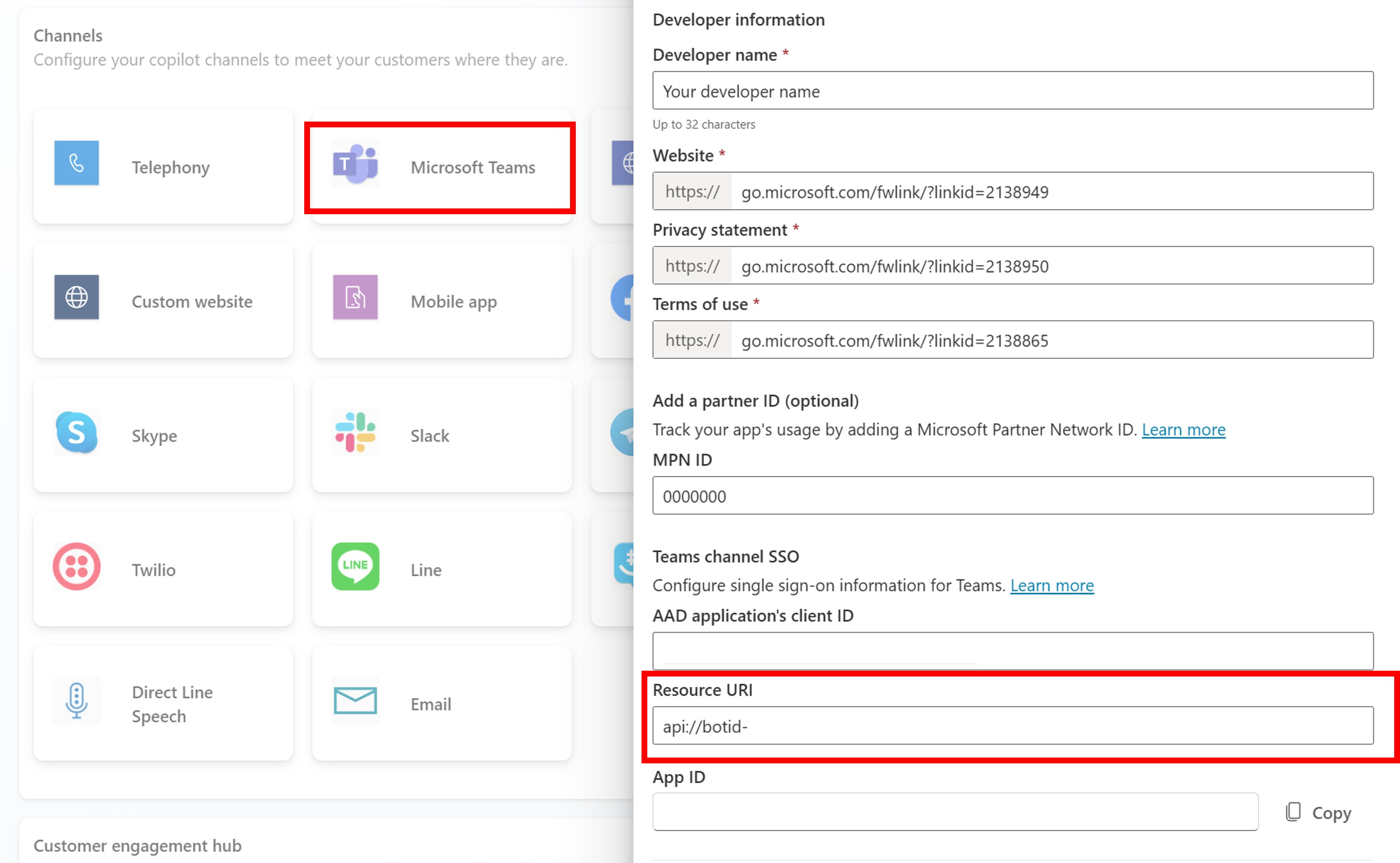
Välj Spara och sedan Stäng.
Publicera agenten igen om du vill göra de senaste ändringarna tillgängliga för dina kunder.
Välj Öppna agent i Teams för att starta en ny konversation med din agent i Microsoft Teams och kontrollera om du loggas in automatiskt.
Kända problem
Om du först publicerade din agent med manuell autentisering utan Teams enkel inloggning kommer agenten i Teams kontinuerligt att uppmana användarna att logga in.