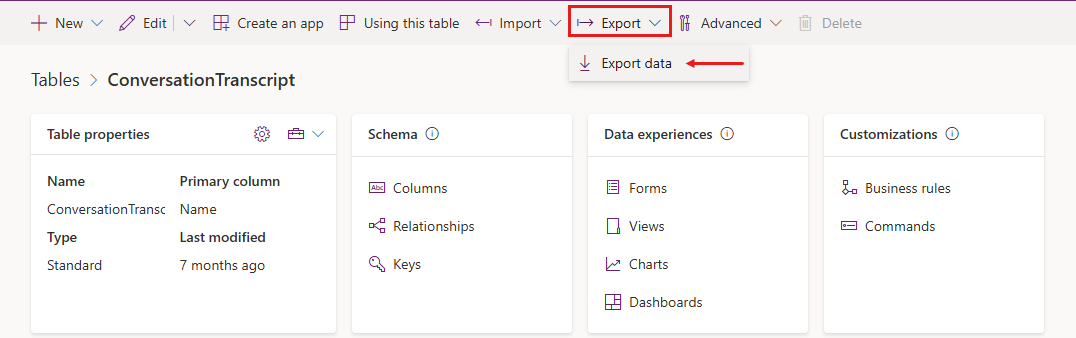Hämta konversationsavskrifter i Power Apps
Du kan visa, exportera och hämta avskrift från kundinteraktioner med din agent i både Power Apps och Copilot Studio. Informationen som respektive app exporterar är något annorlunda.
Den här artikeln handlar om hur du hämtar konversationsavskrifterna i Power Apps och använder dem för att skapa rapporter i Power BI. För att hämta avskrifter direkt i Copilot Studio, se Hämta konversationsavskrifter i Copilot Studio.
Som standard hämtar Power Apps konversationsavskrifter från de senaste 30 dagarna. Du kan ändra kvarhållningsperioden.
Obs
Om du inte längre har tillgång till din miljö skapar du ett supportärende i Power Platform administrationscenter.
För agenter i personliga utvecklingsmiljöer loggar Copilot Studio inte konversationsavskrifter i tabellen ConversationTranscript.
Handläggarsvar som använder SharePoint som kunskapskälla ingår inte i konversationsavskrifter.
Förutsättningar
- Om du vill visa konversationsavskrifter måste du ha säkerhetsrollen Avskriftsvisare. Endast administratörer kan tilldela säkerhetsrollen Avskriftsvisare.
Visa och exportera avskrifter i konversationer från Power Apps-portalen
Logga in på Power Apps.
I sidorutan väljer du Tabeller och välj Alla.
Skriv ”konversation” i sökrutan.
Välj tabellen ConversationTranscript.
En sida för tabellen ConversationTranscript öppnas.
På den övre menyraden, välj Exportera>Exportera data.
Det tar några minuter innan data kompileras för export.
Vänta några minuter så att Power Apps kan förbereda data för export och välj sedan Ladda ned exporterade data.
Filen sparas som ett ZIP-arkiv till din webbläsares standardplats för hämtning.
Förstå konversationsavskrifter
Konversationsavskriften är en CSV-fil (fil med kommaavgränsade värden). Följande tabell beskriver de viktigaste fälten i konversationsavskrifterna.
| Fält | Description | Exempel |
|---|---|---|
Content |
Hela transkriptionen i JSON-format | Se Innehållsfält |
ConversationStartTime |
Den tidpunkt då konversationen inleddes (inte den tidpunkt då avskriftsposten skrevs till datalagret) | 2021-04-19T20:39:09Z |
ConversationTranscript |
Unik identifierare för den i Dataverse-tabellen | 28eccb77-xxxx-4a63-985f-ffaaadd6f391 |
Metadata |
JSON som innehåller agent-ID, klientorganisations-ID och agentnamn | {"BotId": "aaaabbbb-0000-cccc-1111-dddd2222eeee", "AADTenantId": "bbbbcccc-1111-dddd-2222-eeee3333ffff", "BotName": "Test Bot"} |
Name |
Namnet på den anpassade raden som skapas från ConversationId följt av BotId följt av ett batch number. Batchnumret anger ordern när det finns flera analyssessioner för konversationen. Klassiska robotar inkluderar inte batchnumret. |
8YYe8iif49ZKkycZLe7HUO-o_198eca5f-xxxx-4ae6-8c08-835d884a8688_0 |
Bot_ConversationTranscript |
Agent-ID | aaaabbbb-0000-cccc-1111-dddd2222eeee |
Created on |
Datum och tid då avskriftsposten skapades | 2021-04-20T02:40:13Z |
Fältet Innehåll
Fältet Content är en rå logg över alla aktiviteter som användare hade med agenten. Vanliga aktivitetstyper är meddelanden och händelser:
- Meddelandeaktiviteterna representerar innehåll som visas i en konversation. Meddelandeaktiviteterna kan innehålla text, tal, interaktiva kort och binär eller okända bifogade filer.
- Händelseaktiviteter kommunicerar programinformation från en kund eller kanal till agenten.
Mer information om aktivitetstyper finns i Bot Framework-aktivitetsschemat.
I följande tabell beskrivs några av huvudfälten i innehålls-JSON:
| Key | Description |
|---|---|
ID |
Unikt GUID för aktivitetsobjektet |
valueType |
Typ av värde som lagras i aktiviteten, och som anger vilken information som aktiviteten tillhandahåller (Vanliga aktivitetsvärdetyper) |
timestamp |
Tidsstämpel för när aktiviteten genererades, i Epoch-format (antalet sekunder sedan midnatt UTC 1 januari 1970) |
type |
Typ av aktivitet, till exempel message, event eller trace |
replyToId |
ID för den aktivitet som den aktuella aktiviteten svarar på |
from |
Innehåller fältets id och role:
id kan användas för att beräkna antalet aktiva användare som interagerar med agenten om användarens unika ID passerar. Om identiteten inte passeras med ett ID-nummer skickas ett unikt ID per konversation.
I säkerhets- och sekretessyfte hashas ID:t innan det skrivs till avskriften. |
channelId |
ID för kanalen som aktiviteten kommer från, till exempel directline, msteams eller facebook |
textFormat |
Textformatet, till exempel plain eller markdown |
attachments |
Dynamiska avancerade data som är associerade med aktiviteten, till exempel AdaptiveCards, HeroCards eller Carousel data |
text |
Texten för message aktiviteter |
value |
Fält som är specifika för aktiviteten baserat på värdetyp: detta fält är den plats där den mest användbara informationen finns |
channeldata |
Innehåller kanaldata:
|
name |
Namnet på händelseaktivitet, t.ex. SetPVAContext |
Vanliga aktivitetsvärdetyper
| Aktivitetsvärdestyp | Description |
|---|---|
ConversationInfo |
Oavsett om konversationen är från Copilot Studio-appens testfönster (isDesignMode) och konversationens språk |
CSATSurveyRequest |
Användaren presenteras med en kundnöjdhetsundersökning (CSAT) |
CSATSurveyResponse |
Användaren svarar på en CSAT-undersökning |
DialogRedirect |
Användaren omdirigeras till ett annat ämne |
ImpliedSuccess |
Användaren har kommit till en frågenod i ämnet där ett av villkoren pekar på CSAT-systemämnet Bekräftad framgång eller kallar systemämnet Slut på konversation |
IntentRecognition |
Användaren utlöste ett ämne |
PRRSurveyRequest |
Användaren fick frågan om ämne besvarade frågan i ämnet Avsluta konversation |
PRRSurveyResponse |
Användarens svar till om ämnet besvarade frågan i ämnet Avsluta konversation |
SessionInfo |
Typen (unengaged eller engaged), resultatet (Escalated, Resolved, Abandon) och sessionens varvräkning |
VariableAssignment |
Ett värde tilldelats en variabel |
Skapa anpassade Power BI-rapporter utifrån konversationsavskrifter
Ett praktiskt sätt att skapa anpassade rapporter från konversationsavskrifter är att studera antalet meddelanden som behöver bearbetas.
Enkel metod
Anslut Power BI till Dataverse med ett Power BI dataflöde. Annan infrastruktur krävs inte och alla poster hämtas från Dataverse med varje uppdatering.
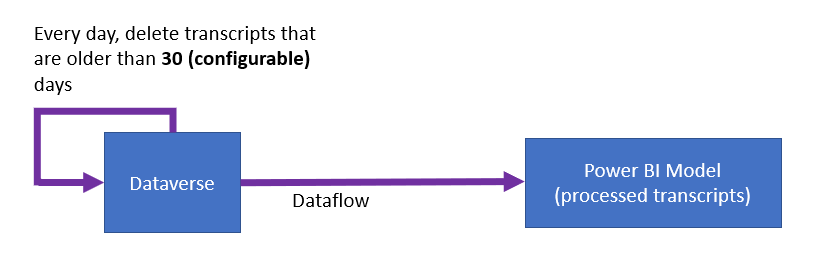
| Fördelar | Nackdelar |
|---|---|
| Enklast implementering | Uppdateringstiden kan öka allt eftersom avskrifter ökar.
Hög kostnad för lagring i Dataverse. |
Azure Data Lake Storage-standardmetod
Exportera Dataverse-data till Azure Data Lake Storage. Denna metod kräver ett Azure Data Lake Storage-konto, men ingen annan Azure-infrastruktur.
Använd ett Power Platform-dataflöde på avskrifterna för att förbereda datan, och extrahera sedan datan till ett strukturerat formulär.
Power BI uppdaterar data från dataflödet. Power Platform och Power BI hanterar all beräkningsinfrastruktur. Poster för en viss dag hämtas från Dataverse i samband med varje uppdatering.
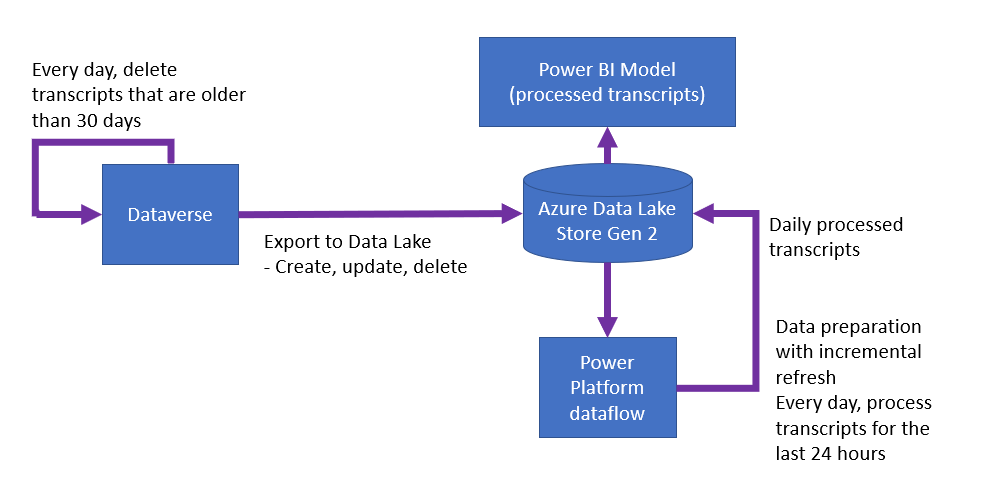
| Fördelar | Nackdelar |
|---|---|
| Låg lagringskostnad i Azure Data Lake Storage.
Ganska enkel implementering. Ingen Azure-beräkning krävs. |
Uppdateringstiden kan öka allt eftersom avskrifter ökar. |
Azure Data Lake Storage + Synapse-metod
Datastorleken i Azure Data Lake Storage-standardmetoden kan orsaka långsamma uppdateringar eller andra funktionsproblem. I så fall kan du använda Azure Synapse Analytics och integrera det i Power BI.
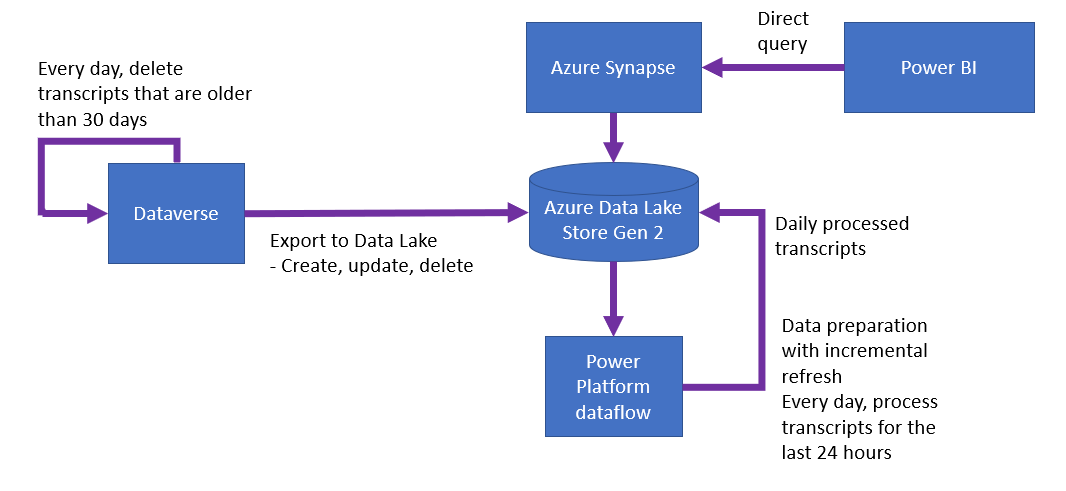
| Fördelar | Nackdelar |
|---|---|
| Uppdateringstiden är konstant.
Ganska enkel implementering. Låg lagringskostnad i Azure Data Lake Storage. |
Beräkna kostnaden för Azure Synapse. |
Ändra förkonfigurerad kvarhållningsperiod
Ett Power Apps massborttagningsjobb tar automatiskt bort agentavskrifter som är äldre än 30 dagar. Om du vill ha längre avskrifter avbryter du det befintliga jobbet och skapar ett nytt jobb som körs enligt ett annat schema.
Avbryt det befintliga massborttagningsjobbet
I Power Apps väljer du Inställningar>Avancerade inställningar.
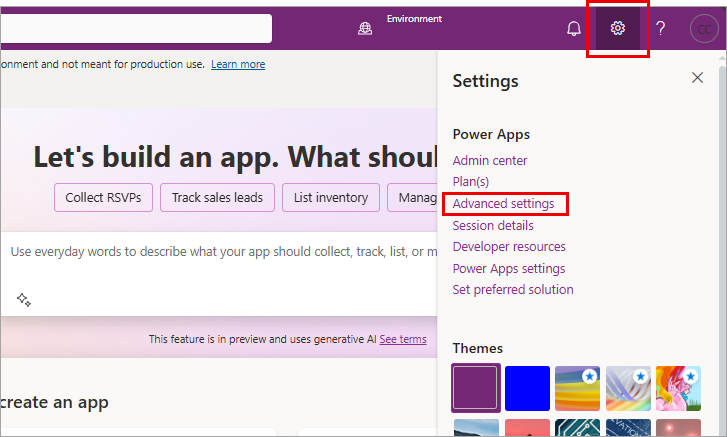
Dynamics 365-portalen öppnas på en ny flik.
Välj textmarkören bredvid Inställningar och sedan, under System, väljer du Datahantering.
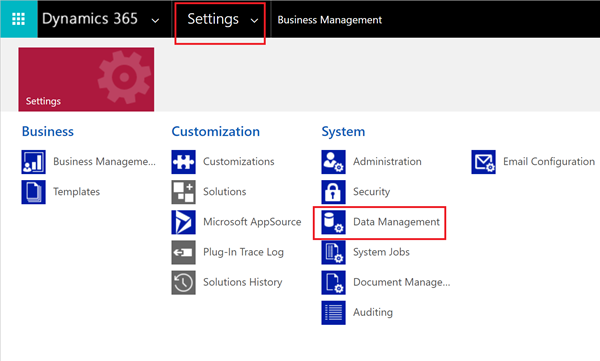
Välj Massradering av poster.
I listan Visa väljer du Återkommande systemjobb för massborttagning.
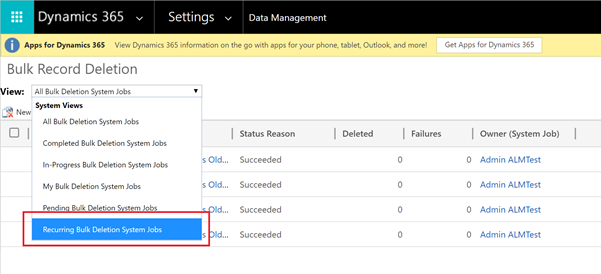
Välj jobbet Massborttagning av konversationsavskrifter äldre än 1 månad.
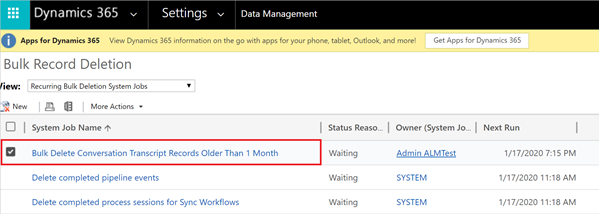
I listan Fler åtgärder väljer du Avbryt.
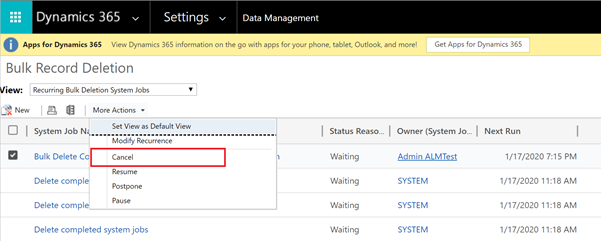
Skapa ett nytt massborttagningsjobb
Starta guiden Massborttagning genom att välja Ny och sedan Nästa i guiden.
Ange följandfe sökkriterier:
- I listan Sök efter väljer du ConversationTranscripts.
- Välj ConversationStartTime, väljÄldre än X månader och ange ”12”.
Denna inställning sparar avskrifterna i 12 månader. Välj en annan jämförelse och ett annat värde om du vill. - Välj SchemaType, låtlika med vara som det är och ange ”powervirtualagents”.
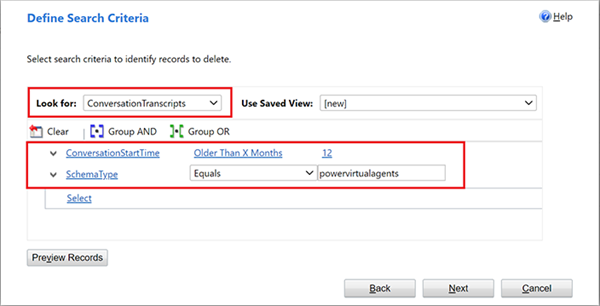
Välj Nästa.
Ange ett namn på jobbet, välj Kör detta jobb efter var och ange 1. Välj ett annat schema om du inte vill att jobbet ska köras varje dag.
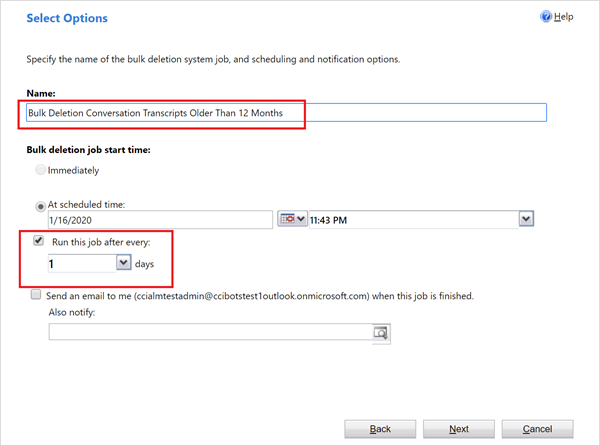
Välj Nästa, och välj Skicka.
Tips om hur du får ut så mycket som du kan av konversationens avskrift
Variabler kan användas för att lagra data som är relevanta för agentinnehållet eller agentanvändaren. Genom att parsa variabeln och dess värde från konversationsavskriften kan du filtrera eller skära ut data med variabeln.
Konversationsavskrifter kan referera till innehåll endast med ID. Till exempel, i en omdirigeringsnod refereras målämne endast av dess ID. För att få namnet på detta ämne, slå upp dess ID i agentinnehållet.