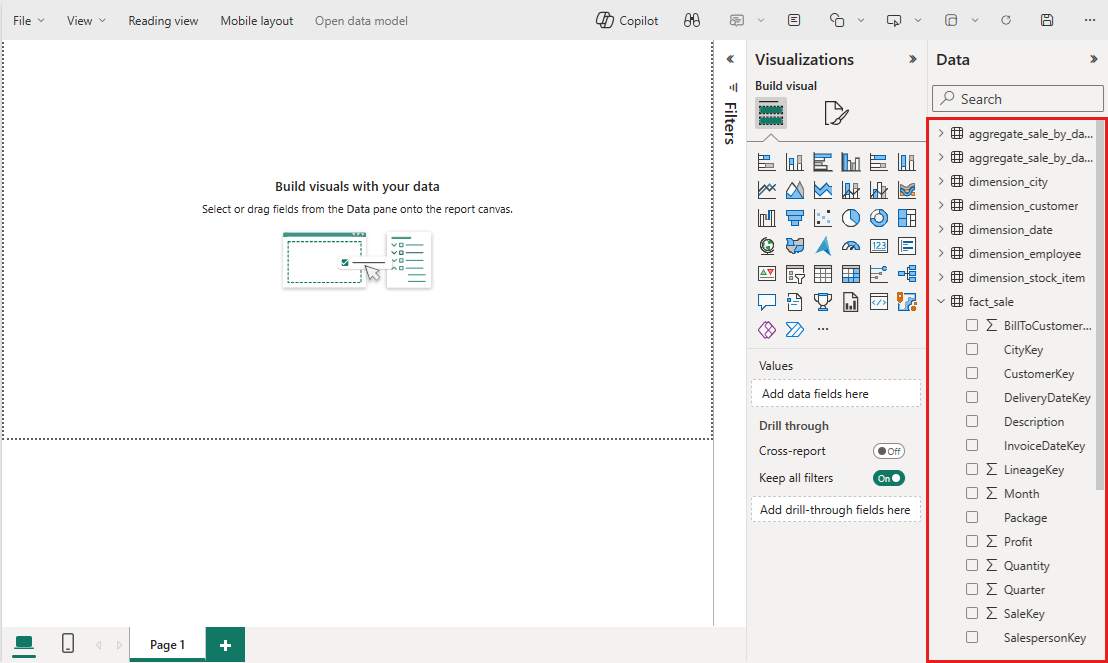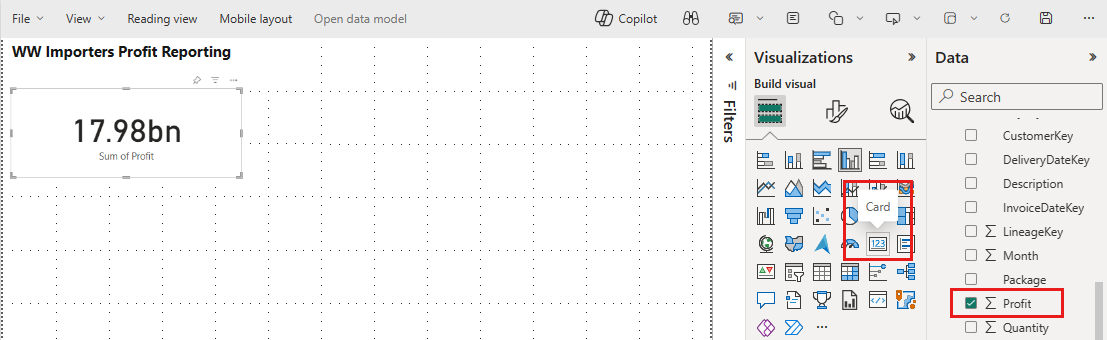Självstudiekurs om Lakehouse: Skapa rapporter i Microsoft Fabric
I det här avsnittet av självstudien skapar du en Power BI-datamodell och skapar en rapport från grunden.
Förutsättningar
Innan du påbörjar den här självstudien måste du utföra följande steg:
- Skapa ett sjöhus
- Mata in data i sjöhuset
- Förbereda och transformera data med hjälp av notebook-filer och Spark-körning
Skapa en rapport
Power BI är inbyggt integrerat i hela Fabric-upplevelsen. Den här interna integreringen innehåller ett unikt läge som kallas DirectLake för åtkomst till data från lakehouse för att tillhandahålla den mest högpresterande fråge- och rapporteringsupplevelsen. DirectLake är en banbrytande ny funktion som gör att du kan analysera mycket stora semantiska modeller i Power BI. Med DirectLake läser du in parquet-formaterade filer direkt från en datasjö utan att behöva fråga ett informationslager eller lakehouse-slutpunkt, och utan att behöva importera eller duplicera data till en Power BI-semantisk modell. DirectLake är en snabb väg för att läsa in data från datasjön direkt till Power BI-motorn, redo för analys.
I traditionellt DirectQuery-läge frågar Power BI-motorn direkt data från källan för varje frågekörning, och frågeprestandan beror på datahämtningshastigheten. DirectQuery eliminerar behovet av att kopiera data, vilket säkerställer att eventuella ändringar i källan omedelbart återspeglas i frågeresultatet. Å andra sidan är prestandan bättre i importläget eftersom data är lättillgängliga i minnet utan att behöva fråga data från källan för varje frågekörning, men Power BI-motorn måste först kopiera data till minnet vid datauppdateringen. Eventuella ändringar av den underliggande datakällan hämtas under nästa datauppdatering (i schemalagda och på begäran-uppdateringar).
DirectLake-läget eliminerar nu detta importkrav genom att läsa in datafilerna direkt i minnet. Eftersom det inte finns någon explicit importprocess är det möjligt att hämta eventuella ändringar i källan när de inträffar, vilket kombinerar fördelarna med DirectQuery och importläget samtidigt som man undviker deras nackdelar. DirectLake-läge är det perfekta valet för att analysera mycket stora semantiska modeller och semantiska modeller med frekventa uppdateringar vid källan.
Från wwilakehouse lakehouse väljer du SQL-analysslutpunkt från den nedrullningsbara menyn Lakehouse längst upp till höger på skärmen.
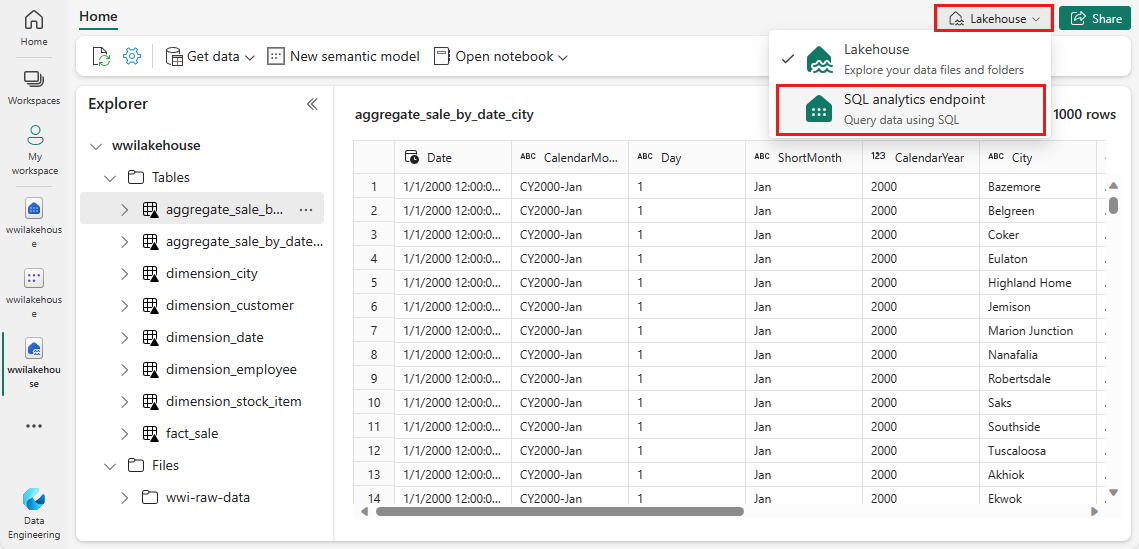
Från fönstret SQL Analytics-slutpunkt bör du kunna se alla tabeller som du har skapat. Om du inte ser dem ännu väljer du ikonen Uppdatera överst. Välj sedan fliken Modell längst ned för att öppna standardmodellen för Power BI-semantik.
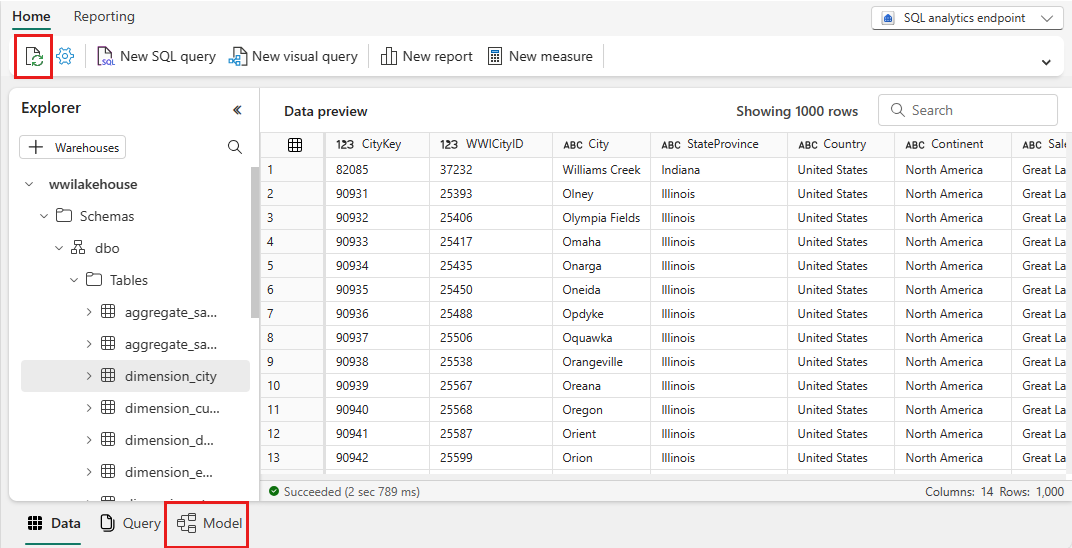
För den här datamodellen måste du definiera relationen mellan olika tabeller så att du kan skapa rapporter och visualiseringar baserat på data som kommer över olika tabeller. Från tabellen fact_sale drar du fältet CityKey och släpper det i fältet CityKey i tabellen dimension_city för att skapa en relation. Dialogrutan Ny relation visas.
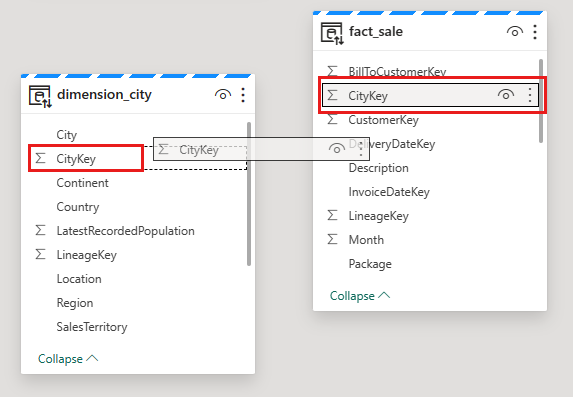
I dialogrutan Ny relation:
Tabell 1 fylls i med fact_sale och kolumnen CityKey.
Tabell 2 fylls i med dimension_city och kolumnen CityKey.
Kardinalitet: Många till en (*:1).
Korsfilterriktning: Enkel.
Lämna rutan bredvid Gör den här relationen aktiv markerad.
Markera rutan bredvid Anta referensintegritet.
Välj Spara.
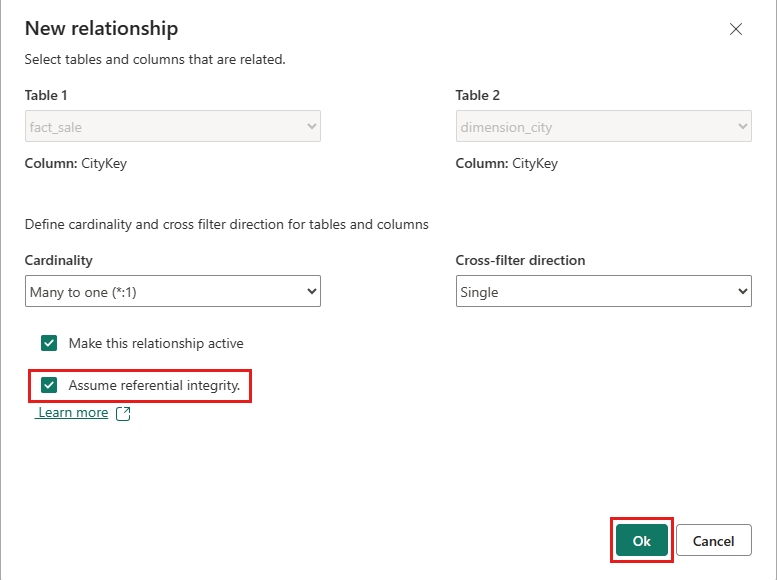
Kommentar
När du definierar relationer för den här rapporten kontrollerar du att du har en många-till-en-relation från tabellen fact_sale (tabell 1) till tabellerna dimension_* (tabell 2) och inte tvärtom.
Lägg sedan till dessa relationer med samma inställningar för ny relation som visas i föregående steg, men med följande tabeller och kolumner:
- StockItemKey(fact_sale) – StockItemKey(dimension_stock_item)
- Salespersonkey(fact_sale) – EmployeeKey(dimension_employee)
- CustomerKey(fact_sale) – CustomerKey(dimension_customer)
- InvoiceDateKey(fact_sale) – Datum(dimension_date)
När du har lagt till dessa relationer är datamodellen redo för rapportering enligt följande bild:
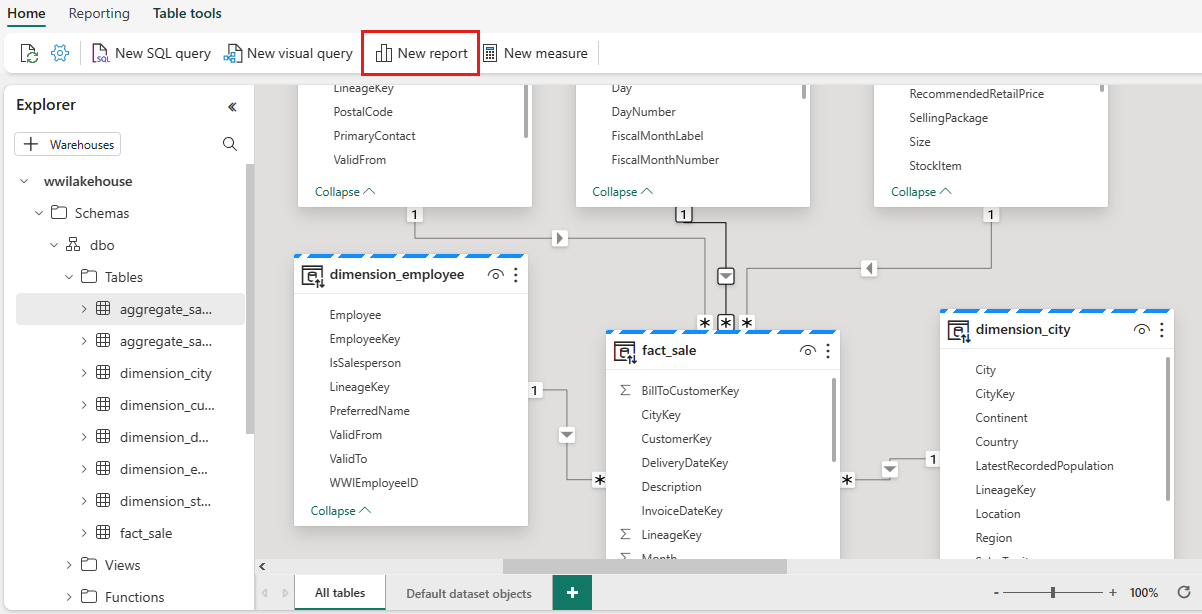
Välj Ny rapport för att börja skapa rapporter/instrumentpaneler i Power BI. På Power BI-rapportarbetsytan kan du skapa rapporter som uppfyller dina affärskrav genom att dra nödvändiga kolumner från fönstret Data till arbetsytan och använda en eller flera tillgängliga visualiseringar.
Lägg till en rubrik:
Välj Text i menyfliksområdet.
Skriv in WW Importers Profit Reporting.
Markera texten, öka storleken till 20 och flytta den längst upp till vänster på rapportsidan.
Lägg till ett kort:
I fönstret Data expanderar du fact_sale och markerar kryssrutan bredvid Vinst. Den här markeringen skapar ett kolumndiagram och lägger till fältet på Y-axeln.
När diagrammet är markerat väljer du det visuella kortet i visualiseringsfönstret. Den här markeringen konverterar det visuella objektet till ett kort.
Placera kortet under rubriken.
Lägg till ett stapeldiagram:
I fönstret Data expanderar du fact_sales och markerar kryssrutan bredvid Vinst. Den här markeringen skapar ett kolumndiagram och lägger till fältet i X-axeln.
I fönstret Data expanderar du dimension_city och markerar kryssrutan för SalesTerritory. Den här markeringen lägger till fältet på Y-axeln.
När stapeldiagrammet är markerat väljer du det visuella objektet Grupperat stapeldiagram i visualiseringsfönstret. Den här markeringen konverterar kolumndiagrammet till ett stapeldiagram.
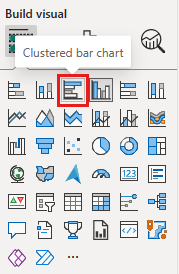
Ändra storlek på stapeldiagrammet och flytta det under rubriken och kortet.
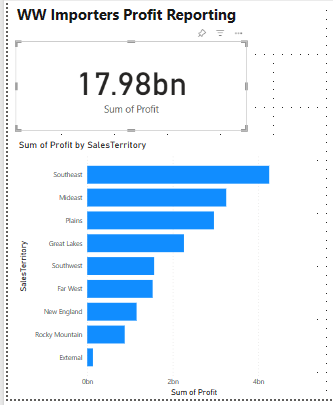
Klicka var som helst på den tomma arbetsytan (eller tryck på Esc-tangenten) för att avmarkera stapeldiagrammet.
Skapa ett visuellt stapeldiagram:
I fönstret Visualiseringar väljer du det visuella objektet Staplat ytdiagram .
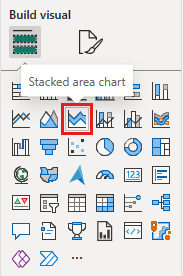
Flytta och ändra storlek på det staplade ytdiagrammet till höger om de visuella kort- och stapeldiagrammet som skapades i föregående steg.
I fönstret Data expanderar du fact_sales och markerar kryssrutan bredvid Vinst. Expandera dimension_date och markera kryssrutan bredvid FiscalMonthNumber. Det här valet skapar ett ifyllt linjediagram som visar vinst per räkenskapsmånad.
I fönstret Data expanderar du dimension_stock_item och drar BuyingPackage till området Förklaring. Det här valet lägger till en rad för vart och ett av köppaketen.
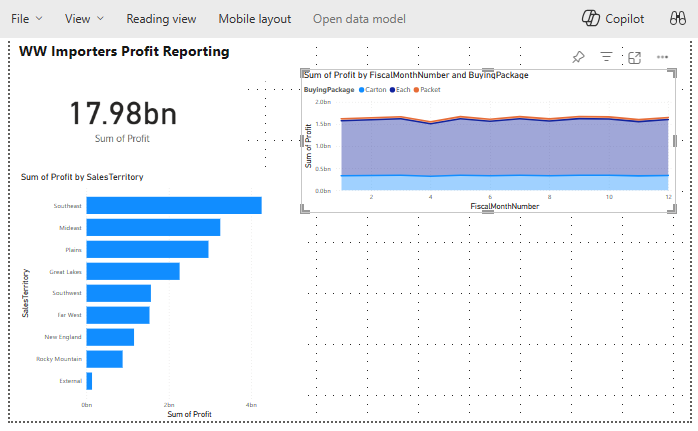
Klicka var som helst på den tomma arbetsytan (eller tryck på Esc-tangenten) för att avmarkera det staplade ytdiagrammet.
Skapa ett kolumndiagram:
I fönstret Visualiseringar väljer du det visuella stapeldiagrammet Staplat.
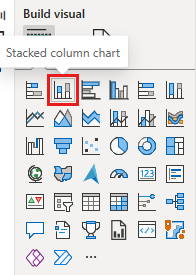
I fönstret Data expanderar du fact_sales och markerar kryssrutan bredvid Vinst. Den här markeringen lägger till fältet på Y-axeln.
I fönstret Data expanderar du dimension_employee och markerar kryssrutan bredvid Anställd. Den här markeringen lägger till fältet på X-axeln.
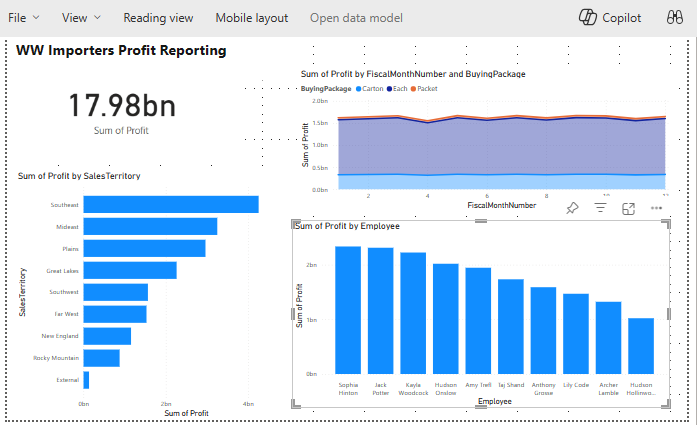
Klicka var som helst på den tomma arbetsytan (eller tryck på Esc-tangenten) för att avmarkera diagrammet.
I menyfliksområdet väljer du Spara fil>.
Ange namnet på rapporten som Vinstrapportering.
Välj Spara.