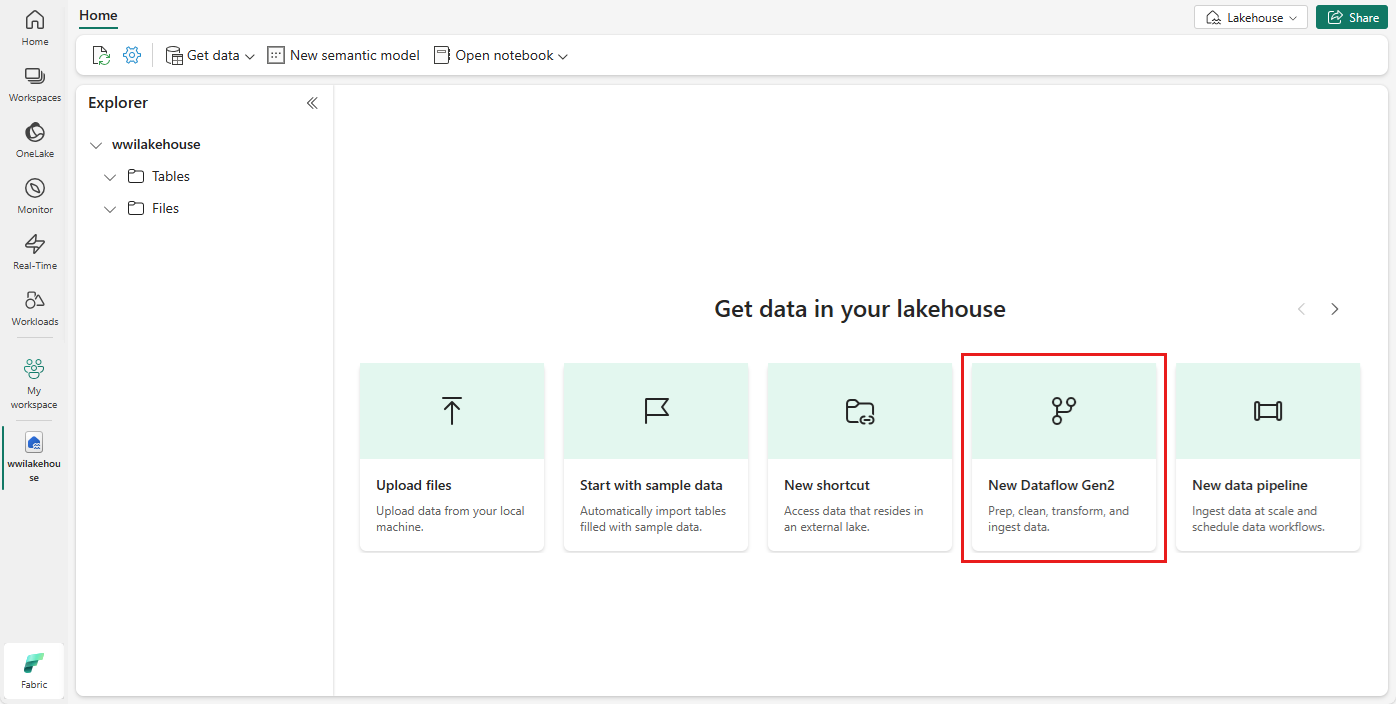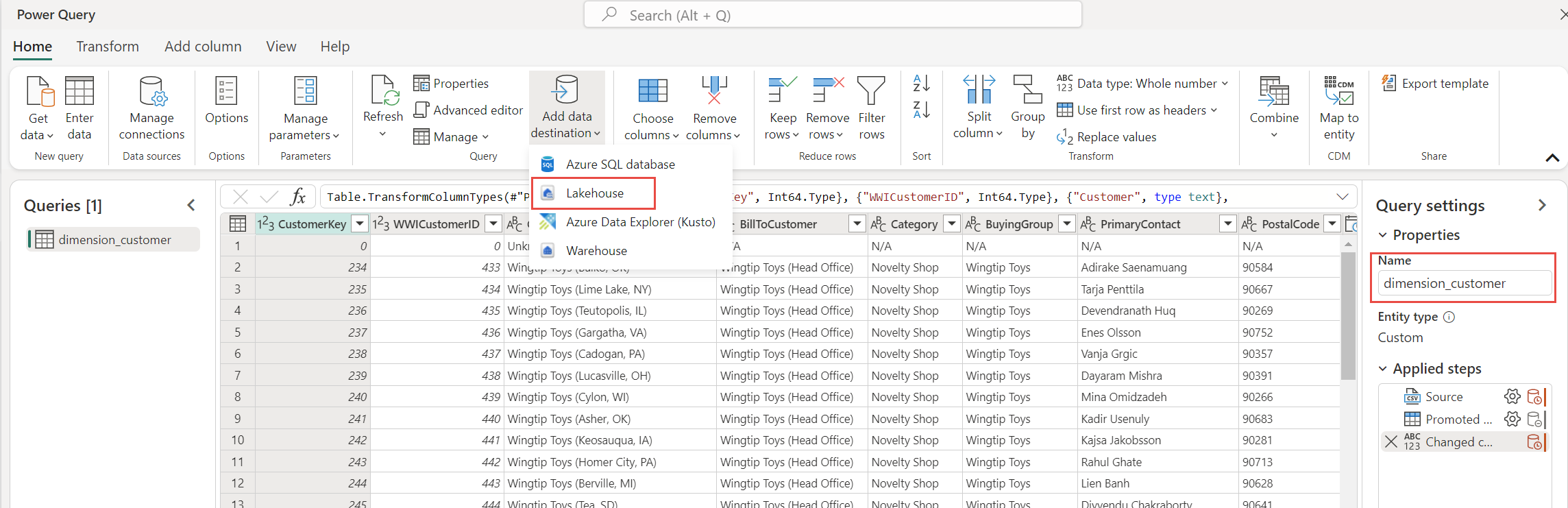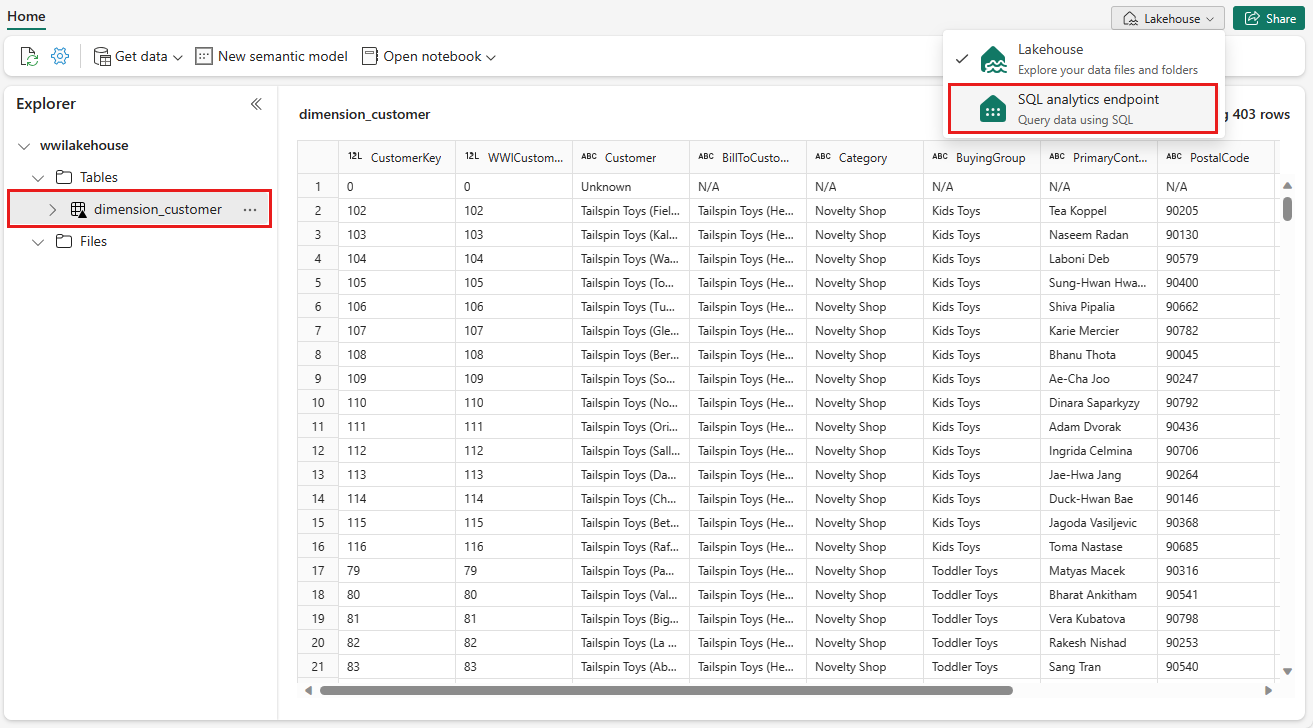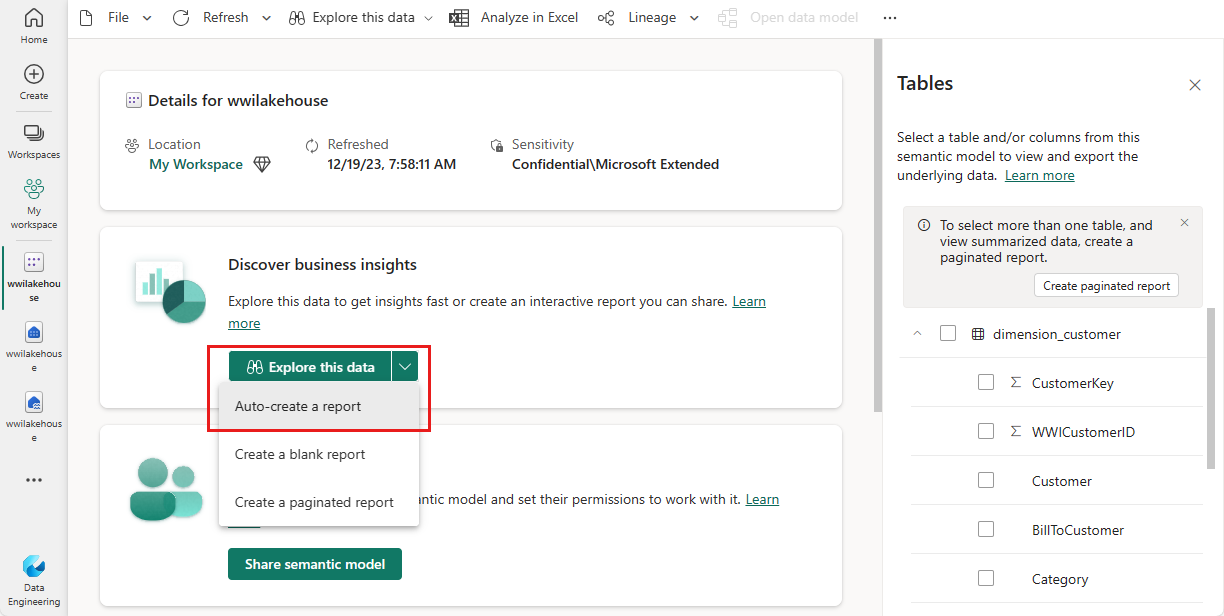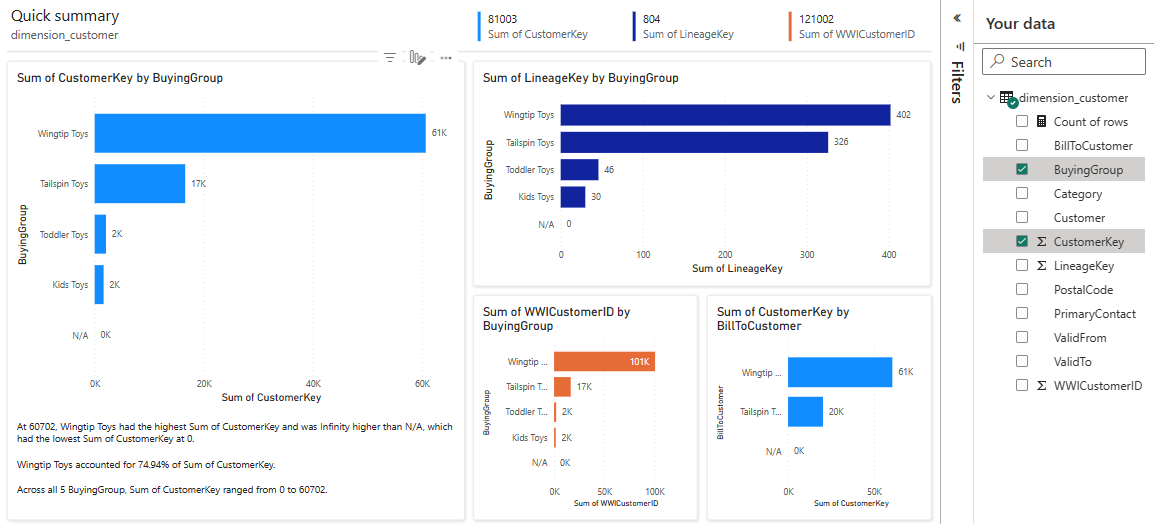Självstudie om Lakehouse: Skapa ett sjöhus, mata in exempeldata och skapa en rapport
I den här självstudien skapar du ett lakehouse, matar in exempeldata i Delta-tabellen, tillämpar transformering där det behövs och skapar sedan rapporter. I den här självstudien lär du dig att:
- Skapa ett lakehouse i Microsoft Fabric
- Ladda ned och mata in exempelkunddata
- Lägga till tabeller i den semantiska modellen
- Skapa en rapport
Om du inte har Microsoft Fabric kan du registrera dig för en kostnadsfri utvärderingskapacitet.
Förutsättningar
- Innan du skapar ett lakehouse måste du skapa en infrastrukturarbetsyta.
- Innan du matar in en CSV-fil måste du ha Konfigurerat OneDrive. Om du inte har konfigurerat OneDrive registrerar du dig för den kostnadsfria utvärderingsversionen av Microsoft 365: Kostnadsfri utvärderingsversion – Prova Microsoft 365 i en månad.
Skapa ett sjöhus
I det här avsnittet skapar du ett lakehouse i Fabric.
I Fabricväljer du Arbetsytor i navigeringsfältet.
Öppna arbetsytan genom att ange dess namn i sökrutan längst upp och välja den i sökresultaten.
Välj Nytt objektpå arbetsytan och välj sedan Lakehouse.
I dialogrutan New lakehouse anger du wwilakehouse i fältet Namn.
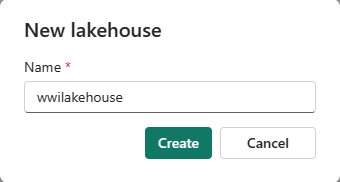
Välj Skapa för att skapa och öppna det nya sjöhuset.
Mata in exempeldata
I det här avsnittet matar du in exempelkunddata i lakehouse.
Kommentar
Om du inte har konfigurerat OneDrive registrerar du dig för den kostnadsfria utvärderingsversionen av Microsoft 365: Kostnadsfri utvärderingsversion – Prova Microsoft 365 i en månad.
Ladda ned filen dimension_customer.csv från lagringsplatsen Fabric-exempel.
På fliken Start under Hämta data i lakehouse ser du alternativ för att läsa in data i lakehouse. Välj Nytt dataflöde Gen2.
På den nya dataflödesskärmen väljer du Importera från en Text-/CSV-fil.
På skärmen Anslut till datakälla väljer du alternativknappen Ladda upp fil. Dra och släpp den dimension_customer.csv fil som du laddade ned i steg 1. När filen har laddats upp väljer du Nästa.
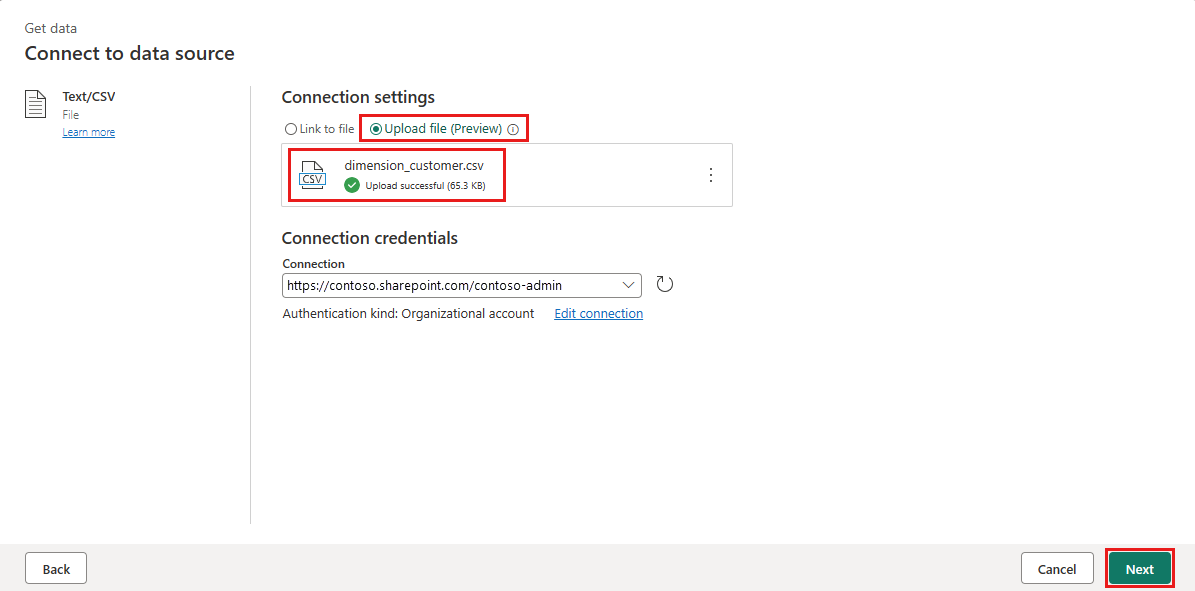
På sidan Förhandsgranskningsfildata förhandsgranskar du data och väljer Skapa för att fortsätta och återgå till dataflödesarbetsytan.
I fönstret Frågeinställningar uppdaterar du fältet Namn till dimension_customer.
Kommentar
Infrastrukturresurser lägger till ett blanksteg och tal i slutet av tabellnamnet som standard. Tabellnamn måste vara gemener och får inte innehålla blanksteg. Byt namn på den på rätt sätt och ta bort blanksteg från tabellnamnet.
I den här självstudien har du associerat kunddata med ett lakehouse. Om du har andra dataobjekt som du vill associera med lakehouse kan du lägga till dem:
I menyalternativen väljer du Lägg till datamål och väljer Lakehouse. På skärmen Anslut till datamål loggar du in på ditt konto om det behövs och väljer Nästa.
Gå till wwilakehouse på arbetsytan.
Om den dimension_customer tabellen inte finns väljer du inställningen Ny tabell och anger tabellnamnet dimension_customer. Om tabellen redan finns väljer du inställningen Befintlig tabell och väljer dimension_customer i listan över tabeller i objektutforskaren. Välj Nästa.
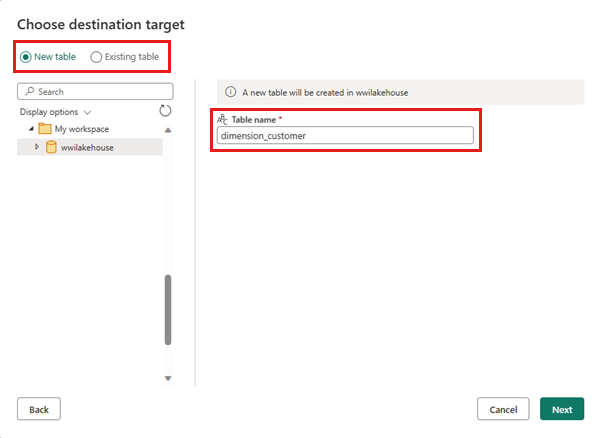
I fönstret Välj målinställningar väljer du Ersätt som uppdateringsmetod. Välj Spara inställningar för att återgå till dataflödesarbetsytan.
Från dataflödesarbetsytan kan du enkelt transformera data baserat på dina affärsbehov. För enkelhetens skull gör vi inga ändringar i den här självstudien. Fortsätt genom att välja Publicera längst ned till höger på skärmen.
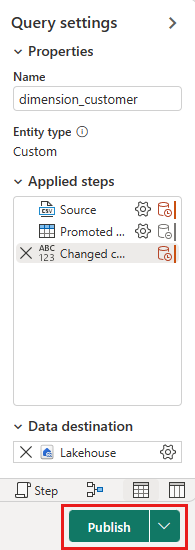
En snurrande cirkel bredvid dataflödets namn anger att publicering pågår i objektvyn. När publiceringen är klar väljer du ... och sedan Egenskaper. Byt namn på dataflödet till Load Lakehouse Table och välj Spara.
Välj alternativet Uppdatera nu bredvid dataflödesnamnet för att uppdatera dataflödet. Det här alternativet kör dataflödet och flyttar data från källfilen till lakehouse-tabellen. Medan den pågår ser du en snurrande cirkel under Uppdaterad kolumn i objektvyn.
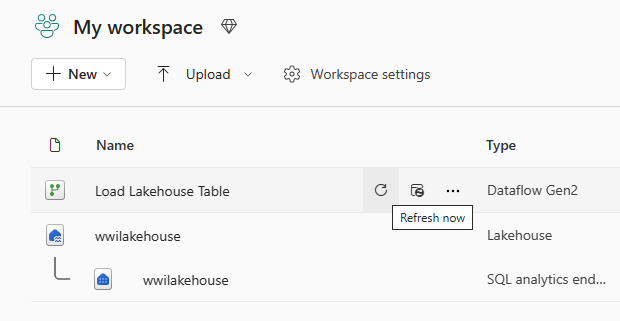
När dataflödet har uppdaterats väljer du ditt nya sjöhus i navigeringsfältet för att visa tabellen dimension_customer Delta.
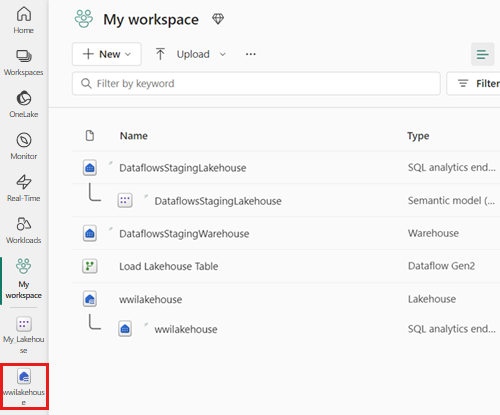
Välj tabellen för att förhandsgranska dess data. Du kan också använda SQL-analysslutpunkten för lakehouse för att köra frågor mot data med SQL-instruktioner. Välj SQL-analysslutpunkt från listrutan Lakehouse längst upp till höger på skärmen.
Välj tabellen dimension_customer för att förhandsgranska dess data eller välj Ny SQL-fråga för att skriva DINA SQL-instruktioner.
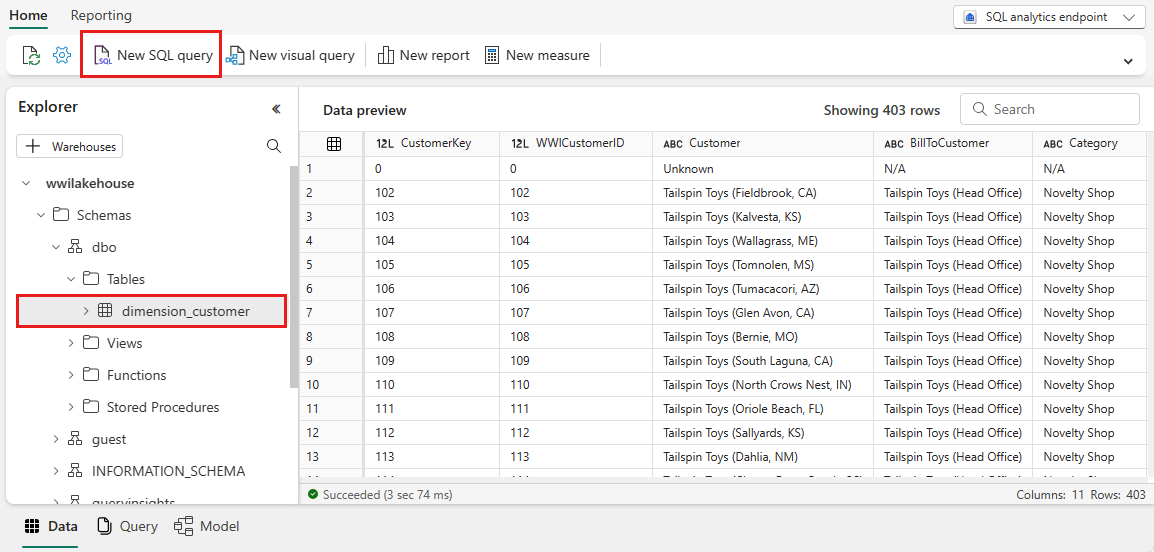
Följande exempelfråga aggregerar radantalet baserat på kolumnen BuyingGroup i tabellen dimension_customer . SQL-frågefiler sparas automatiskt för framtida referens och du kan byta namn på eller ta bort dessa filer baserat på dina behov.
Om du vill köra skriptet väljer du ikonen Kör överst i skriptfilen.
SELECT BuyingGroup, Count(*) AS Total FROM dimension_customer GROUP BY BuyingGroup
Skapa en rapport
I det här avsnittet skapar du en rapport från inmatade data.
Tidigare lades alla lakehouse-tabeller och vyer automatiskt till i semantikmodellen. Med de senaste uppdateringarna, för nya lakehouses, måste du manuellt lägga till dina tabeller i semantikmodellen. Öppna lakehouse och växla till SLUTpunktsvyn för SQL-analys. På fliken Rapportering väljer du Hantera standard semantisk modell och väljer de tabeller som du vill lägga till i den semantiska modellen. I det här fallet väljer du tabellen dimension_customer .
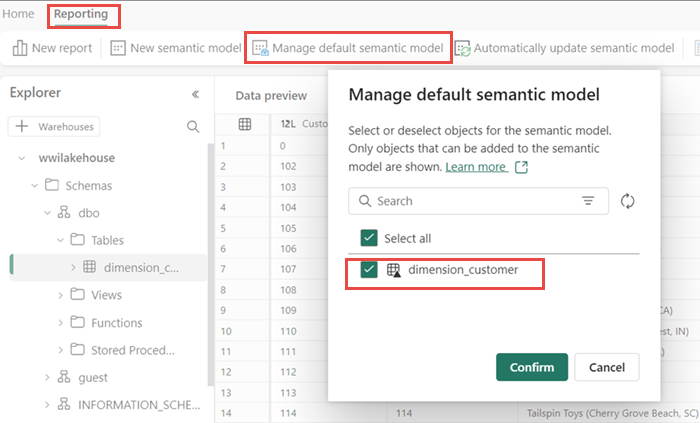
För att säkerställa att tabellerna i den semantiska modellen alltid är synkroniserade växlar du till SQL-analysslutpunktsvyn och öppnar inställningsfönstret för lakehouse. Välj Standard power BI-semantisk modell och aktivera Synkronisera standardmodellen för Power BI-semantik. Mer information finns i Standard för Power BI-semantiska modeller.
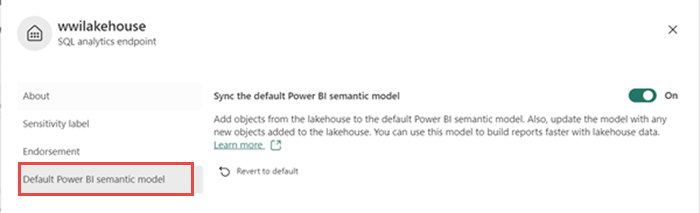
När tabellen har lagts till skapar Fabric en semantisk modell med samma namn som lakehouse.
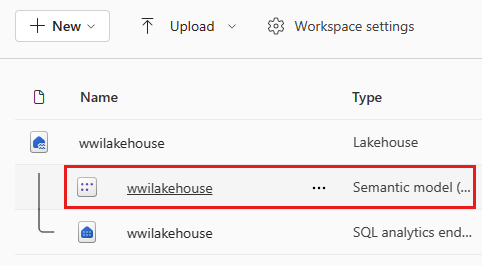
Från fönstret semantisk modell kan du visa alla tabeller. Du har alternativ för att skapa rapporter från grunden, sidnumrerade rapporter eller låta Power BI automatiskt skapa en rapport baserat på dina data. I den här självstudien går du till Utforska dessa data och väljer Skapa en rapport automatiskt. I nästa självstudie skapar vi en rapport från grunden.
Eftersom tabellen är en dimension och det inte finns några mått i den skapar Power BI ett mått för radantalet och aggregerar det över olika kolumner och skapar olika diagram enligt följande bild. Du kan spara den här rapporten för framtiden genom att välja Spara i det övre menyfliksområdet. Du kan göra fler ändringar i den här rapporten för att uppfylla dina krav genom att inkludera eller exkludera andra tabeller eller kolumner.