Arbeta med aktiviteter
Den här artikeln gäller Dynamics 365 Customer Engagement (on-premises) version 9.1 med den gamla webbklienten. Om du använder enhetligt gränssnitt fungerar apparna på samma sätt som enhetligt gränssnitt för modellstyrda Power Apps. För Power Apps-version för den här artikeln finns i: Lägga till en avtalad tid, e-post, telefonsamtal, anteckning eller uppgiftsaktivitet på tidslinjen
I Dynamics 365 Customer Engagement (on-premises) använder du aktiviteter för att hålla reda på all kundkommunikation. Du kan till exempel göra anteckningar, skicka e-post, ringa telefonsamtal, skapa avtalade tider och tilldela dig själv uppgifter när du arbetar med en försäljning eller löser ett serviceärende. Dessa åtgärder betraktas som typer av aktiviteter.
Systemet tidsstämplar automatiskt varje aktivitet och visar vem som skapade den. Du och andra personer i din grupp kan bladdra igenom aktiviteter för att se historiken när du arbetar med en kund.
Om du vill få ut så mycket som möjligt av Dynamics 365 Customer Engagement (on-premises) är det viktigt för alla i organisationen att spåra sin kundkontakt genom att lägga till en aktivitet för varje e-post, telefonsamtal, uppgift eller avtalad tid. På det sättet blir kundhistoriken fullständig. Lägg till aktiviteter i dina rapporter för att följa upp den pågående utvecklingen.
Hålla ordning på anteckningar, uppgifter, samtal eller e-post med aktiviteter
I Dynamics 365 Customer Engagement (on-premises) använder du Aktiviteter för att hålla reda på all kundkommunikation. Du kan till exempel göra anteckningar, skicka e-post, ringa telefonsamtal, skapa avtalade tider och tilldela dig själv uppgifter när du löser ett serviceärende, och hålla dig uppdaterad med kundnyheter. Dessa åtgärder betraktas som typer av aktiviteter.
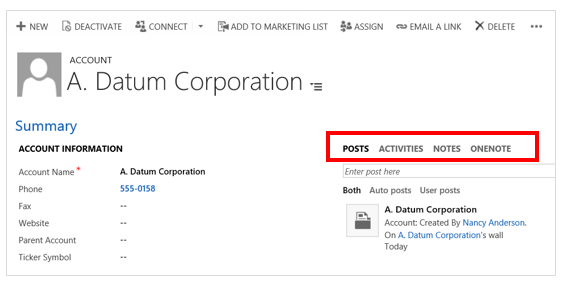
Lägga till information om telefonsamtal, uppgifter, anteckningar och mer, se Lägga till telefonsamtal, uppgifter, e-post eller avtalad tid i ett ärende eller en post.
Om du vill hålla dig uppdaterad med dina aktivitetsfeeds, se: Häng med i kundnyheterna med aktivitetsflödet.
Viktigt!
Om du vill skicka e-post, måste din e-post vara korrekt konfigurerad. Mer information: Varför har e-postmeddelandet som jag skickat statusen "Väntar på att skicka"?
Hitta dina aktiviteter
Du kan hitta dina aktiviteter under Mitt arbete. När du är där, klicka på ikonen Aktiviteter (Dynamics 365 Customer Engagement (on-premises)) eller på panelen Aktiviteter (Microsoft Dynamics CRM).
Byt aktivitetsvy
Du kan visa alla aktiviteter som har tilldelats dig eller visa bara vissa typer av aktiviteter (till exempel endast uppgifter eller endast telefonsamtal).
Klicka på nedpilen bredvid Mina aktiviteter och välj sedan Alla aktiviteter eller välj en önskad aktivitetstyp (till exempel E-post).
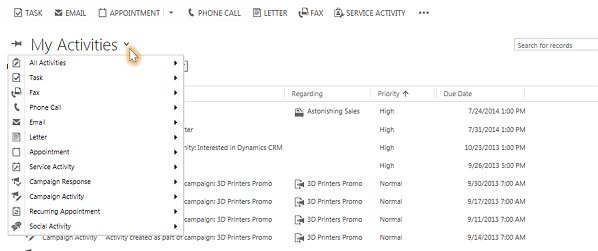
Filtrera listan över aktiviteter
Du kan filtrera listan med aktiviteter för att bara visa de du är intresserad av. Till exempel filtrera listan för att se stängda aktiviteter eller aktiviteter som andra personer har tilldelats i din grupp.
Klicka på nedpilen bredvid Mina aktiviteter och peka sedan på Alla aktiviteter för att ta med alla aktivitetstyper eller peka på den aktivitet du vill ha (till exempel E-post eller Telefonsamtal).
Klicka på pilen till höger i den nedrullningsbara listan och välj den vy du vill ha. Vyer som är tillgängliga beror på typ av aktivitet.
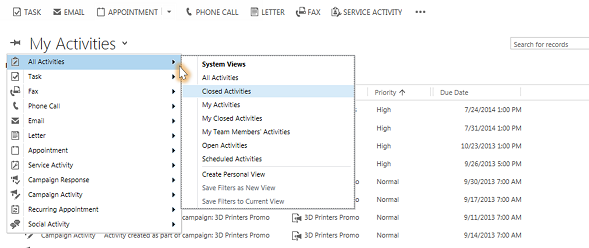
Lägga till en ny aktivitet för en kund
I de flesta fall vill du lägga till en aktivitet som är associerad med en kontakt, affärsmöjlighet, ett konto eller någon annan typ av post som hjälper dig att hålla reda på all kommunikationshistorik med en kund. (Du kan också lägga till en aktivitet för dig själv.)
Eftersom organisationens relation med en kund byggs upp med tiden kan du och andra personer i teamet titta igenom akivitetsflödet när du arbetar med kunden och se tidigare förehavanden. Aktiviteter kan även ingå i rapporter för att spåra din pågående utveckling.
Lägga till en aktivitet för en kund:
Öppna posten. Du kan snabbt hitta en post genom att använda Snabbsökning i navigeringsfältet.
Klicka på Aktiviteter för att lägga till en uppgift eller ett telefonsamtal i posten. Klicka på Mer (…) för att lägga till e-post eller avtalad tid. Eller klicka på Anteckningar och börja sedan att skriva.
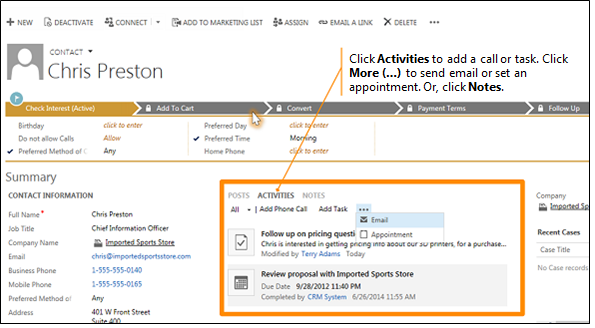
Lägga till en aktivitet åt dig själv
Lägg till en aktivitet eller anteckning åt dig själv om när du vill få en påminnelse att göra något personligt, som en läkartid eller ett sportevenemang.
Om du vill behålla en historik över dina interaktioner med en kund bör du annars lägga till nya aktiviteter som är kopplade till en kundpost, så att dessa aktiviteter blir en del av historiken som andra personer i din grupp kan titta på.
Lägga till en aktivitet åt dig själv:
Klicka på Skapa i navigeringsfältet och klicka sedan på ikonen eller panelen för aktiviteten.
Fyll i de fält som krävs och välj Spara.
Bifoga ett dokument till en anteckning eller uppgift
Dokument, kalkylblad, bilder och nästan alla typer av filer kan kopplas till anteckningar eller uppgifter.
Så här bifogar du ett dokument:
Öppna anteckningen eller uppgiften.
Välj bifoga. (För uppgifter tittar du i avsnittet Anteckningar. Du kan behöva rulla nedåt för att visa knappen Bifoga.)
Bläddra till och klicka sedan på den fil som du vill bifoga och klicka sedan på OK.
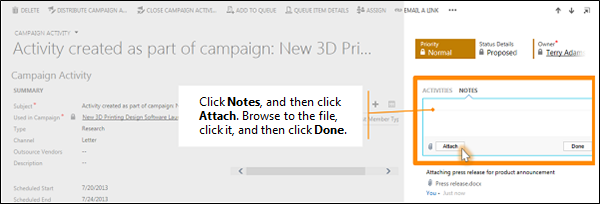
Markera en aktivitet som klar
När du har ringt någon, utfört en uppgift, skickat ett e-postmeddelande eller genomfört ett möte på en avtalad tid kan du markera aktiviteten för åtgärden som slutförd.
Öppna aktiviteten.
Välj Markera som slutfört i kommandofältet.
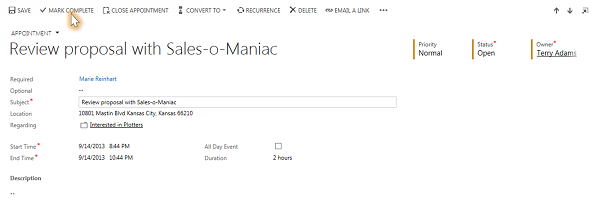
Markera flera aktiviteter som slutförda samtidigt
Klicka till vänster om respektive aktivitet så att dessa markeras i listan över aktiviteter.
I kommandofältet klickar du på Fler kommandon (…) och väljer sedan Markera som slutfört.
Metodtips för aktiviteter
Här är några förslag om hur du använder aktiviteter till bästa nytta för din organisation:
Lägga till en aktivitet för varje kundinteraktion. Se till att en kunds historik innehåller en post för varje kommunikation som du har med dem.
Använd rätt aktivitetstyp för åtgärden. Det kan vara nära till hands att ange en ny anteckning med texten "Skickat ett e-postmeddelande för att bekräfta pris" eller "Ringde kunden för att diskutera serviceärendet".
Du bör emellertid lägga till ett e-postmeddelande eller en telefonsamtalsaktivitet för att spåra dessa typer av åtgärder och använda anteckningar för mer allmän text.
Lägga till aktiviteter åt dig själv också. Du kan hålla reda på dina egna tilldelningar, händelser och anteckningar utan att koppla dessa aktiviteter till en kund.
Använd kommandot Skapa i navigeringsfältet. Hitta aktiviteterna i listan genom att sortera på kolumnen Ämne som är tom för att du ska veta att aktiviteten inte är kopplad till någon kundpost.
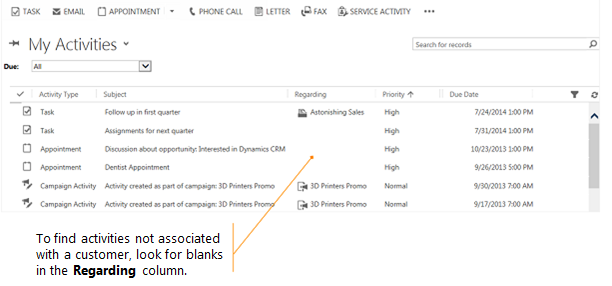
Tänk på att aktiviteter "flyter upp" under deras associerade poster. Anta att du vill påminna dig själv om att följa upp med Chris Preston, en kontakt som har associerats till kontot Imported Sports. Du måste lägga till uppgiftsaktiviteten i kontaktposten för Chris (inte för kontot Imported Sports).
På så sätt kan din uppgift att visas under kontot automatiskt och du och andra personer i din grupp kan se uppgiften när de tittar på kontakten och när de tittar på kontot för Imported Sports. (Och de vet att du har tagit hand om det.)
Det här ämnet gäller för Dynamics 365 Customer Engagement (on-premises). En Power Apps-version för det här ämnet finns i: Lägga till en avtalad tid, e-post, telefonsamtal, anteckning eller uppgiftsaktivitet på tidslinjen
I Dynamics 365 Customer Engagement (on-premises) använder du aktiviteter för att hålla reda på all kundkommunikation. Du kan till exempel göra anteckningar, skicka e-post, ringa telefonsamtal, skapa avtalade tider och tilldela dig själv uppgifter när du arbetar med en försäljning eller löser ett serviceärende. Dessa åtgärder betraktas som typer av aktiviteter.
Systemet tidsstämplar automatiskt varje aktivitet och visar vem som skapade den. Du och andra personer i din grupp kan bladdra igenom aktiviteter för att se historiken när du arbetar med en kund.
Om du vill få ut så mycket som möjligt av Dynamics 365 Customer Engagement (on-premises) är det viktigt för alla i organisationen att spåra sin kundkontakt genom att lägga till en aktivitet för varje e-post, telefonsamtal, uppgift eller avtalad tid. På det sättet blir kundhistoriken fullständig. Lägg till aktiviteter i dina rapporter för att följa upp den pågående utvecklingen.
Hålla ordning på anteckningar, uppgifter, samtal eller e-post med aktiviteter
I Dynamics 365 Customer Engagement (on-premises) använder du Aktiviteter för att hålla reda på all kundkommunikation. Du kan till exempel göra anteckningar, skicka e-post, ringa telefonsamtal, skapa avtalade tider och tilldela dig själv uppgifter när du löser ett serviceärende, och hålla dig uppdaterad med kundnyheter. Dessa åtgärder betraktas som typer av aktiviteter.
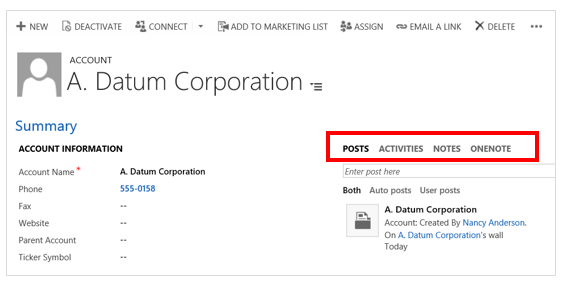
Lägga till information om telefonsamtal, uppgifter, anteckningar och mer, se Lägga till telefonsamtal, uppgifter, e-post eller avtalad tid i ett ärende eller en post.
Om du vill hålla dig uppdaterad med dina aktivitetsfeeds, se: Häng med i kundnyheterna med aktivitetsflödet.
Viktigt!
Om du vill skicka e-post, måste din e-post vara korrekt konfigurerad. Mer information: Varför har e-postmeddelandet som jag skickat statusen "Väntar på att skicka"?
Hitta dina aktiviteter
Du kan hitta dina aktiviteter under Mitt arbete. När du är där, klicka på ikonen Aktiviteter (Dynamics 365 Customer Engagement (on-premises)) eller på panelen Aktiviteter (Microsoft Dynamics CRM).
Byt aktivitetsvy
Du kan visa alla aktiviteter som har tilldelats dig eller visa bara vissa typer av aktiviteter (till exempel endast uppgifter eller endast telefonsamtal).
Klicka på nedpilen bredvid Mina aktiviteter och välj sedan Alla aktiviteter eller välj en önskad aktivitetstyp (till exempel E-post).
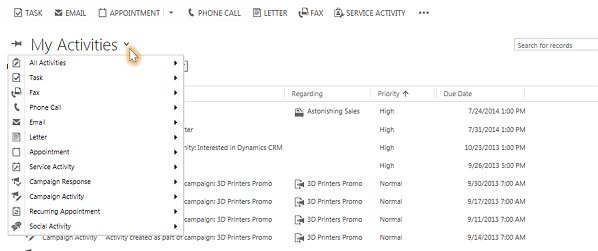
Filtrera listan över aktiviteter
Du kan filtrera listan med aktiviteter för att bara visa de du är intresserad av. Till exempel filtrera listan för att se stängda aktiviteter eller aktiviteter som andra personer har tilldelats i din grupp.
Klicka på nedpilen bredvid Mina aktiviteter och peka sedan på Alla aktiviteter för att ta med alla aktivitetstyper eller peka på den aktivitet du vill ha (till exempel E-post eller Telefonsamtal).
Klicka på pilen till höger i den nedrullningsbara listan och välj den vy du vill ha. Vyer som är tillgängliga beror på typ av aktivitet.
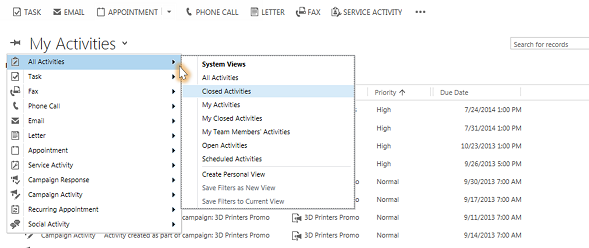
Lägga till en ny aktivitet för en kund
I de flesta fall vill du lägga till en aktivitet som är associerad med en kontakt, affärsmöjlighet, ett konto eller någon annan typ av post som hjälper dig att hålla reda på all kommunikationshistorik med en kund. (Du kan också lägga till en aktivitet för dig själv.)
Eftersom organisationens relation med en kund byggs upp med tiden kan du och andra personer i teamet titta igenom akivitetsflödet när du arbetar med kunden och se tidigare förehavanden. Aktiviteter kan även ingå i rapporter för att spåra din pågående utveckling.
Lägga till en aktivitet för en kund:
Öppna posten. Du kan snabbt hitta en post genom att använda Snabbsökning i navigeringsfältet.
Klicka på Aktiviteter för att lägga till en uppgift eller ett telefonsamtal i posten. Klicka på Mer (…) för att lägga till e-post eller avtalad tid. Eller klicka på Anteckningar och börja sedan att skriva.
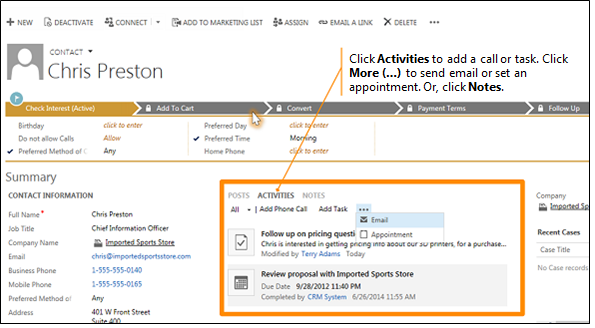
Lägga till en aktivitet åt dig själv
Lägg till en aktivitet eller anteckning åt dig själv om när du vill få en påminnelse att göra något personligt, som en läkartid eller ett sportevenemang.
Om du vill behålla en historik över dina interaktioner med en kund bör du annars lägga till nya aktiviteter som är kopplade till en kundpost, så att dessa aktiviteter blir en del av historiken som andra personer i din grupp kan titta på.
Lägga till en aktivitet åt dig själv:
Klicka på Skapa i navigeringsfältet och klicka sedan på ikonen eller panelen för aktiviteten.
Fyll i de fält som krävs och välj Spara.
Bifoga ett dokument till en anteckning eller uppgift
Dokument, kalkylblad, bilder och nästan alla typer av filer kan kopplas till anteckningar eller uppgifter.
Så här bifogar du ett dokument:
Öppna anteckningen eller uppgiften.
Välj bifoga. (För uppgifter tittar du i avsnittet Anteckningar. Du kan behöva rulla nedåt för att visa knappen Bifoga.)
Bläddra till och klicka sedan på den fil som du vill bifoga och klicka sedan på OK.
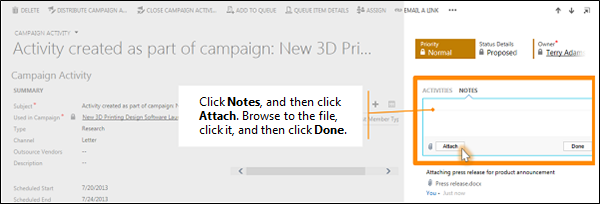
Markera en aktivitet som klar
När du har ringt någon, utfört en uppgift, skickat ett e-postmeddelande eller genomfört ett möte på en avtalad tid kan du markera aktiviteten för åtgärden som slutförd.
Öppna aktiviteten.
Välj Markera som slutfört i kommandofältet.
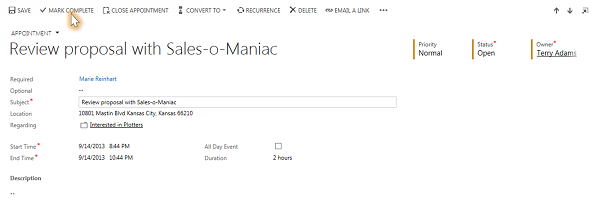
Markera flera aktiviteter som slutförda samtidigt
Klicka till vänster om respektive aktivitet så att dessa markeras i listan över aktiviteter.
I kommandofältet klickar du på Fler kommandon (…) och väljer sedan Markera som slutfört.
Metodtips för aktiviteter
Här är några förslag om hur du använder aktiviteter till bästa nytta för din organisation:
Lägga till en aktivitet för varje kundinteraktion. Se till att en kunds historik innehåller en post för varje kommunikation som du har med dem.
Använd rätt aktivitetstyp för åtgärden. Det kan vara nära till hands att ange en ny anteckning med texten "Skickat ett e-postmeddelande för att bekräfta pris" eller "Ringde kunden för att diskutera serviceärendet".
Du bör emellertid lägga till ett e-postmeddelande eller en telefonsamtalsaktivitet för att spåra dessa typer av åtgärder och använda anteckningar för mer allmän text.
Lägga till aktiviteter åt dig själv också. Du kan hålla reda på dina egna tilldelningar, händelser och anteckningar utan att koppla dessa aktiviteter till en kund.
Använd kommandot Skapa i navigeringsfältet. Hitta aktiviteterna i listan genom att sortera på kolumnen Ämne som är tom för att du ska veta att aktiviteten inte är kopplad till någon kundpost.
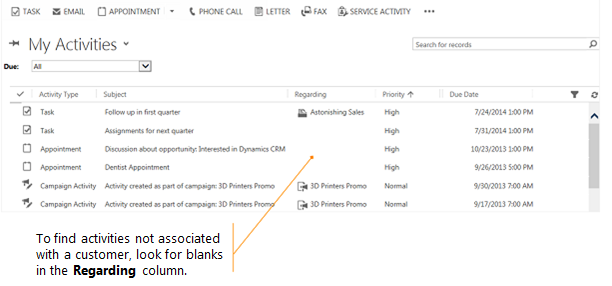
Tänk på att aktiviteter "flyter upp" under deras associerade poster. Anta att du vill påminna dig själv om att följa upp med Chris Preston, en kontakt som har associerats till kontot Imported Sports. Du måste lägga till uppgiftsaktiviteten i kontaktposten för Chris (inte för kontot Imported Sports).
På så sätt kan din uppgift att visas under kontot automatiskt och du och andra personer i din grupp kan se uppgiften när de tittar på kontakten och när de tittar på kontot för Imported Sports. (Och de vet att du har tagit hand om det.)