Lägga till telefonsamtal, uppgifter, e-post eller avtalad tid i en post
Den här artikeln gäller Dynamics 365 Customer Engagement (on-premises) version 9.1 med den gamla webbklienten. Om du använder enhetligt gränssnitt fungerar apparna på samma sätt som enhetligt gränssnitt för modellstyrda Power Apps. För Power Apps-version för den här artikeln finns i: Lägga till en avtalad tid, e-post, telefonsamtal, anteckning eller uppgiftsaktivitet på tidslinjen
Aktivitets- och anteckningsområdet hjälper dig att hålla reda på alla interaktioner med dina kunder. Spela in alla viktiga samtal med kunden eller kommunikationen med dina teammedlemmar om en post i Dynamics 365 Customer Engagement (on-premises). Lägg till ett telefonsamtal, anteckningar, ett e-postmeddelande eller avtalade tider direkt i ärendet, kontot, kontakten, leadet eller affärsmöjligheten utan att gå till ett annat område och öppna ett annat formulär.
Alla aktiviteter som du lägger till från en post visas i området Aktiviteter. Om fältet Ämne för en aktivitet ställs in visas aktiviteten på aktivitetsväggen för den berörda posten. Du kan filtrera listan så att bara de aktiviteter som är pågående eller de som är försenade visas. Markera infogad Slutför-länk för att stänga aktiviteten som Slutförd.
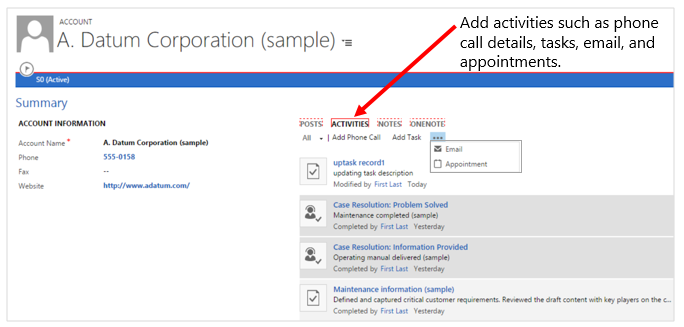
Lägga till ett telefonsamtal
Öppna den post där du vill lägga till aktiviteten.
Om du inte ser området Lägg till telefonsamtal mitt på sidan markerar du Aktiviteter>Lägg till telefonsamtal.
I området Beskrivning anger du en sammanfattning av samtalet med kunden. Innan du kan spara telefonsamtalet måste du fylla i det här området.
Fältet Samtal med fylls i automatiskt med det kundnamn du har valt i konto- eller kontaktpersonsfältet. Du kan välja en annan post för kontakt, konto, lead eller användare om det behövs.
Riktningen är som standard Utgående. Du kan ändra den till Inkommande genom att markera på knappen Telefonsupport i listan över ärendeposter. Du kan markera flera poster genom att markera Sök efter fler poster och sedan välja posterna i dialogrutan Sök efter poster.
Markera kryssrutan Har lämnat röstmeddelande om du har ringt ett utgående samtal till en kund och lämnat ett röstmeddelande. Du kan också markera den här kryssrutan om en kund lämnar ett röstmeddelande när de ringer dig.
Välj OK för att spara aktiviteten.
Kommentar
Som standard markeras alla telefonsamtalsaktiviteter som du lägger till i samband med att en post slutförs som Slutfört när posten sparas minst en gång. Om du inte vill att alla telefonsamtalsaktiviteter ska markeras som slutförd som standard kan du använda OrgDBOrgSetting MakeSocialPanePhoneCallCompleted och ange den som falsk. Mer information om OrgDBOrgSettings
Om du lägger till en telefonsamtalsaktivitet i en osparad post, eller om du skapar en ny aktivitet och sedan anger fältet Ärende för aktiviteten till en annan entitetspost, anges aktivitetens läge som Öppen. Du kan markera länken Slutför för att stänga aktiviteten som Slutförd. Länken Slutför är tillgänglig först när du har sparat en ärendepost minst en gång.
Lägga till en uppgift
Öppna den post där du vill lägga till aktiviteten.
I mitten på sidan markerar du Aktiviteter>Lägg till uppgift.
Fyll i din information. Använd de praktiska beskrivningarna som en guide.
Fältet Ägare ställs in på den aktuella användaren som standard. Om du vill tilldela om uppgiften markerar du ikonen för Sök och väljer en annan användare eller ett annat team.
Markera OK för att spara uppgiften.
Lägga till ett e-postmeddelande
Om du vill lägga till en e-postaktivitet i en post måste du först spara den post som du lägger till aktiviteten i.
Öppna den post där du vill lägga till aktiviteten.
I mitten på sidan markerar du Aktiviteter>Fler kommandon
 >E-post.
>E-post.Fyll i din information. Använd de praktiska beskrivningarna som en guide.
Spara posten genom att markera Spara.
Om du vill lägga till en bilaga i e-postmeddelandet markerar du + till höger under bilagor.
Om du vill använda en mall för e-postmeddelandet markerar du Infoga mall i e-postredigeraren och väljer sedan mallen.
Om du vill bifoga en artikel i e-postmeddelandet markerar du Infoga artikel och lägger sedan till artikeln.
Välj Spara.
Lägga till en avtalad tid
Om du vill lägga till en avtalad tid i en post måste du först spara den post som du lägger till aktiviteten i.
Kommentar
Återkommande avtalade tider stöds inte i Dynamics 365 App for Outlook-appen, Dynamics 365 för telefoner och när du kör webbklienten i mobiltelefonens webbläsare.
Öppna den post där du vill lägga till aktiviteten.
I mitten på sidan markerar du Aktiviteter>Fler kommandon
 >Avtalad tid.
>Avtalad tid.Fyll i din information. Använd de praktiska beskrivningarna som en guide.
Spara posten genom att markera Spara.
Lägg till anteckningar
Du kan också enkelt lägga till anteckningar i aktivitetsområdet. Och om du använder den senaste versionen av Dynamics 365 for Customer Engagement, har du fördelarna med att använda OneNote för att skriva eller granska kundanteckningar inifrån dina Dynamics 365 Customer Engagement (on-premises)app poster. Mer information om OneNote finns i: Konfigurera OneNote-integrering i Dynamics 365 Customer Engagement (on-premises).
Det här ersätter inte den nuvarande anteckningsfunktionen, men ger dig ett annat sätt att komma åt anteckningar i OneNote.
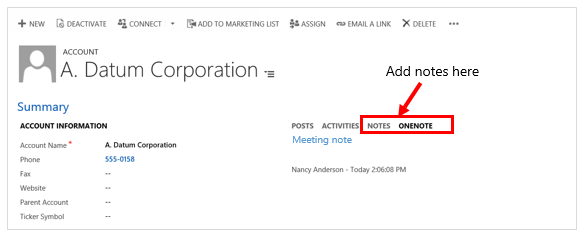
Öppna den post där du vill lägga till aktiviteten.
I mitten på sidan markerar du Anteckningar eller OneNote. Gör sedan något av följande:
Börja skriva dina anteckningar i området Anteckningar.
I området OneNote väljer du en anteckningsbok som du vill skapa poster i.
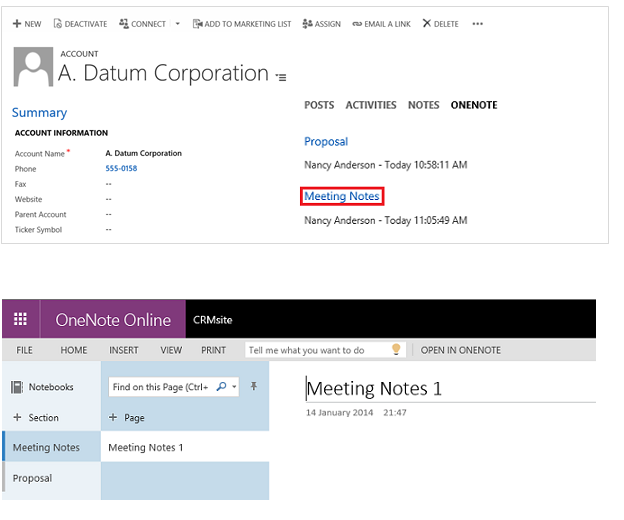
Kommentar
Anteckningsboken lagras i den associerade SharePoint-mappen för posten. Om det finns fler än en associerad mapp skapas anteckningsboken i den första mappen. Mer information finns i Konfigurera OneNote-integrering i Dynamics 365 Customer Engagement (on-premises)-app.
Skapa en aktivitet och koppla den till en kund
Du kan också skapa en aktivitet i området Aktivitet och länka den till ett kund- eller supportärende.
Gå till ditt arbetsområde.
Gå till Aktiviteter.
Markera och lägg till en aktivitet i kommandofältet. Fyll i din information. Använd de praktiska beskrivningarna som en guide.
Använd fältet Ärende i aktivitetsformuläret för att koppla den till ett kund- eller supportärende.
Det här ämnet gäller för Dynamics 365 Customer Engagement (on-premises). En Power Apps-version för det här ämnet finns i: Lägga till en avtalad tid, e-post, telefonsamtal, anteckning eller uppgiftsaktivitet på tidslinjen
Aktivitets- och anteckningsområdet hjälper dig att hålla reda på alla interaktioner med dina kunder. Spela in alla viktiga samtal med kunden eller kommunikationen med dina teammedlemmar om en post i Dynamics 365 Customer Engagement (on-premises). Lägg till ett telefonsamtal, anteckningar, ett e-postmeddelande eller avtalade tider direkt i ärendet, kontot, kontakten, leadet eller affärsmöjligheten utan att gå till ett annat område och öppna ett annat formulär.
Alla aktiviteter som du lägger till från en post visas i området Aktiviteter. Om fältet Ämne för en aktivitet ställs in visas aktiviteten på aktivitetsväggen för den berörda posten. Du kan filtrera listan så att bara de aktiviteter som är pågående eller de som är försenade visas. Markera infogad Slutför-länk för att stänga aktiviteten som Slutförd.
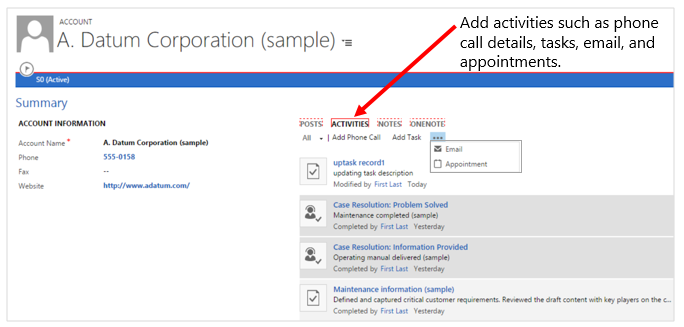
Lägga till ett telefonsamtal
Öppna den post där du vill lägga till aktiviteten.
Om du inte ser området Lägg till telefonsamtal mitt på sidan markerar du Aktiviteter>Lägg till telefonsamtal.
I området Beskrivning anger du en sammanfattning av samtalet med kunden. Innan du kan spara telefonsamtalet måste du fylla i det här området.
Fältet Samtal med fylls i automatiskt med det kundnamn du har valt i konto- eller kontaktpersonsfältet. Du kan välja en annan post för kontakt, konto, lead eller användare om det behövs.
Riktningen är som standard Utgående. Du kan ändra den till Inkommande genom att markera på knappen Telefonsupport i listan över ärendeposter. Du kan markera flera poster genom att markera Sök efter fler poster och sedan välja posterna i dialogrutan Sök efter poster.
Markera kryssrutan Har lämnat röstmeddelande om du har ringt ett utgående samtal till en kund och lämnat ett röstmeddelande. Du kan också markera den här kryssrutan om en kund lämnar ett röstmeddelande när de ringer dig.
Välj OK för att spara aktiviteten.
Kommentar
Som standard markeras alla telefonsamtalsaktiviteter som du lägger till i samband med att en post slutförs som Slutfört när posten sparas minst en gång. Om du inte vill att alla telefonsamtalsaktiviteter ska markeras som slutförd som standard kan du använda OrgDBOrgSetting MakeSocialPanePhoneCallCompleted och ange den som falsk. Mer information om OrgDBOrgSettings
Om du lägger till en telefonsamtalsaktivitet i en osparad post, eller om du skapar en ny aktivitet och sedan anger fältet Ärende för aktiviteten till en annan entitetspost, anges aktivitetens läge som Öppen. Du kan markera länken Slutför för att stänga aktiviteten som Slutförd. Länken Slutför är tillgänglig först när du har sparat en ärendepost minst en gång.
Lägga till en uppgift
Öppna den post där du vill lägga till aktiviteten.
I mitten på sidan markerar du Aktiviteter>Lägg till uppgift.
Fyll i din information. Använd de praktiska beskrivningarna som en guide.
Fältet Ägare ställs in på den aktuella användaren som standard. Om du vill tilldela om uppgiften markerar du ikonen för Sök och väljer en annan användare eller ett annat team.
Markera OK för att spara uppgiften.
Lägga till ett e-postmeddelande
Om du vill lägga till en e-postaktivitet i en post måste du först spara den post som du lägger till aktiviteten i.
Öppna den post där du vill lägga till aktiviteten.
I mitten på sidan markerar du Aktiviteter>Fler kommandon
 >E-post.
>E-post.Fyll i din information. Använd de praktiska beskrivningarna som en guide.
Spara posten genom att markera Spara.
Om du vill lägga till en bilaga i e-postmeddelandet markerar du + till höger under bilagor.
Om du vill använda en mall för e-postmeddelandet markerar du Infoga mall i e-postredigeraren och väljer sedan mallen.
Om du vill bifoga en artikel i e-postmeddelandet markerar du Infoga artikel och lägger sedan till artikeln.
Välj Spara.
Lägga till en avtalad tid
Om du vill lägga till en avtalad tid i en post måste du först spara den post som du lägger till aktiviteten i.
Kommentar
Återkommande avtalade tider stöds inte i Dynamics 365 App for Outlook-appen, Dynamics 365 för telefoner och när du kör webbklienten i mobiltelefonens webbläsare.
Öppna den post där du vill lägga till aktiviteten.
I mitten på sidan markerar du Aktiviteter>Fler kommandon
 >Avtalad tid.
>Avtalad tid.Fyll i din information. Använd de praktiska beskrivningarna som en guide.
Spara posten genom att markera Spara.
Lägg till anteckningar
Du kan också enkelt lägga till anteckningar i aktivitetsområdet. Och om du använder den senaste versionen av Dynamics 365 for Customer Engagement, har du fördelarna med att använda OneNote för att skriva eller granska kundanteckningar inifrån dina Dynamics 365 Customer Engagement (on-premises)app poster. Mer information om OneNote finns i: Konfigurera OneNote-integrering i Dynamics 365 Customer Engagement (on-premises).
Det här ersätter inte den nuvarande anteckningsfunktionen, men ger dig ett annat sätt att komma åt anteckningar i OneNote.
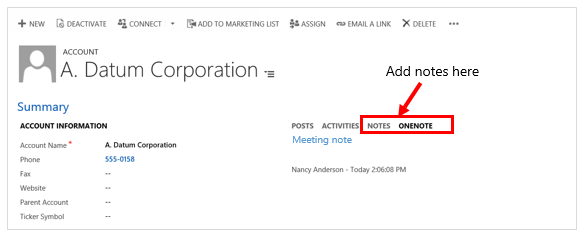
Öppna den post där du vill lägga till aktiviteten.
I mitten på sidan markerar du Anteckningar eller OneNote. Gör sedan något av följande:
Börja skriva dina anteckningar i området Anteckningar.
I området OneNote väljer du en anteckningsbok som du vill skapa poster i.
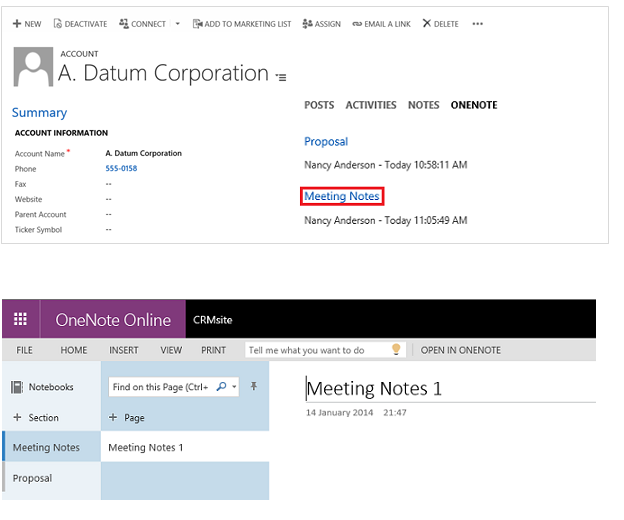
Kommentar
Anteckningsboken lagras i den associerade SharePoint-mappen för posten. Om det finns fler än en associerad mapp skapas anteckningsboken i den första mappen. Mer information finns i Konfigurera OneNote-integrering i Dynamics 365 Customer Engagement (on-premises)-app.
Skapa en aktivitet och koppla den till en kund
Du kan också skapa en aktivitet i området Aktivitet och länka den till ett kund- eller supportärende.
Gå till ditt arbetsområde.
Gå till Aktiviteter.
Markera och lägg till en aktivitet i kommandofältet. Fyll i din information. Använd de praktiska beskrivningarna som en guide.
Använd fältet Ärende i aktivitetsformuläret för att koppla den till ett kund- eller supportärende.