Konfigurera Microsoft Teams chattfunktionen i kundtjänst
Gäller för: Dynamics 365 Contact Center – fristående och Dynamics 365 Customer Service
Du kan konfigurera möjligheten för kundtjänstrepresentanter (servicehandläggare eller representanter) att chatta i Microsoft Teams från Kundtjänstnav, Customer Service workspace, Contact Center workspace och dina anpassade appar. Teams chatt finns även i andra kundengagemangsappar som till exempel Dynamics 365 Field Service och Dynamics 365 Sales.
Kommentar
Teams-chatt har redan aktiverats för Customer Service workspace, Contact Center workspace och kundtjänstnavet och du kan välja andra appar som du vill aktivera den för.
När funktionen är aktiverad för en app kan representanter som arbetar med kundposter starta en ny chatt eller ansluta en befintlig chatt till en post. De kan samarbeta effektivt utan att byta sammanhang eller lämna programmet. Genom att ansluta alla associerade chattar till en post kan representanter behålla alla chattar som är relaterade till posten på en och samma plats. Du kan också konfigurera ett valfritt introduktionsmeddelande som representanter kan använda för att skapa ytterligare sammanhang när de används i Teams.
Aktivera eller inaktivera Teams-chatt
Om du använder Customer Service workspace, Contact Center workspace och kundtjänstnav-appar aktiveras Teams-chatt automatiskt. Om du vill använda Teams-chatten i andra program för kundengagemang måste du aktivera det manuellt. Teams-chatt kräver också vissa behörigheter för att få åtkomst till Teams-data.
Behörigheter som krävs
När Teams-chatt har aktiverats har appen följande behörigheter:
| Behörighet | Vad appen gör med behörigheten |
|---|---|
| Chat.ReadWrite.All | Läser användarens chattar och senaste meddelanden som ska visas i chattlistan. |
| Directory.Read.All | Läser användarens team och kanalvisningsnamn. |
| Presence.Read.All | Läser närvaroinformation för alla användare som ska visas på användarens lista i chattlistan. |
| User.Read.All | Läser användarnas visningsnamn och licenser för att verifiera om de föreslagna deltagarna har tilldelats en Teams-licens. Denna behörighet används av det föreslagna avsnittet i chattlistan. |
| User.ReadBasic.All | Läser användarnas bilder. |
För att kunna använda Teams-chatt i miljöer med flera sessioner måste användarna ha samma behörigheter som i användarrollen för produktivitetsverktyg.
Användare måste ha läsbehörighet för följande entiteter för att få åtkomst till produktivitetsfönstret för anpassade roller:
- Programprofil
- Mall för programflik
- Aviseringsfält
- Aviseringsmall
- Konfiguration av fönsterflik
- Konfiguration av fönsterverktyg
- Konfiguration för produktivitetsfönster
Datasäkerhet och sekretess
Följande saker som gäller datasäkerhet och sekretess gäller Teams chattfunktion i Dynamics 365:
Dynamics 365 lagrar inga Teams-data förutom mappningen mellan post-ID och det anslutna chatt-ID:t. Inga data från Teams dupliceras i Dynamics 365 såvida inte användaren lägger till den manuellt i postanteckningarna eller uppgifterna.
Kommunikationen mellan programmen säkras via TLS.
Integrationen respekterar policyer som gäller både för Teams och Dynamics 365. Till exempel är konfidentiella filer som delas i en ansluten chatt endast tillgängliga för tillåtna användare. På samma sätt kan en post som delas i en Teams-chatt i Dynamics 365 bara nås om användaren har behörighet att visa den.
Appen kräver vissa behörigheter för att starta en chatt, visa förslag på kontakter, visa närvaro och så vidare. Läs mer i Behörigheter som krävs.
Lägg till sidan Teams-samarbete och chattinställningar i webbplatskartan för appen
Logga in på Power Apps.
Markera miljön och välj sedan Appar.
Välj din anpassade app och sedan Redigera.
I Appdesigner, redigera Webbplatsöversikt.
För att lägga till inställningssidan för Teams Chatt och samarbeta, lägg till en delområdeskomponent och sedan för Typ, välj URL.
Kopiera följande värde och klistra in den i URL-fältet:
/main.aspx?pagetype=control&controlName=MscrmControls.TeamsCollaborationAdmin.TeamsCollaborationAdminSpara och publicera ändringarna.
Öppna Teams-inställningarna
Kommentar
Teaminställningar aktiveras som standard för Customer Service workspace och appar för kundtjänstnav. Om du använder någon av dessa appar kan du hoppa över det här avsnittet. Om du vill aktivera Teams-chatt för andra appar följer du de här stegen.
I webbplatsöversikten för programmet Administrationscenter för Customer Service, i handläggarupplevelsen, väljer du Samarbete.
I Inbäddad chatt med Teams, välj Hantera.
På sidan Microsoft Teams samarbete och chatt, aktivera växlingsknappen för Aktivera Microsoft Teams chattar i Dynamics 365.
Välj ett av följande alternativ:
- Aktivera för alla Dynamics 365-appar – Aktiverar Teams-chatt för alla Dynamics 365-appar som stöds i organisationen, inklusive eventuella framtida tillägg.
- Aktivera för valda Dynamics 365-appar – Aktiverar Teams-chatt för apparna du väljer. Om din organisation redan använder Teams, kvarstår det val du gjorde tidigare. Om du inte redan har konfigurerat Teams aktiveras det som standard för Customer Service workspace och program för kundtjänstnav.
Spara ändringarna.
Teams-inställningar är nu aktiverade för Dynamics 365 Kundtjänstnav, Customer Service workspace och dina anpassade appar (och även Field Service och Sales kundengagemangsappar, om du använder dem). Du kan öppna en post och kontrollera om du kan visa de chattar och kanaler som är relaterade till posten.
Lägg till sidan för Teams chattinställningar för specifika multisessionanvändare
Om du använder standardprofilen när du har slutfört stegen i Lägg till Teams chattinställningar på webbplatskartan för din app, Teams-chatt är aktiverad.
Om du vill att Teams-chatt ska fungera för specifika användare måste du aktivera funktionen för din anpassade profil. Läs mer om hur du skapar anpassade profiler i Profiler för handläggarens upplevelse.
Så här aktiverar du Teams chattinställningarna för en anpassad användare med flera sessioner:
Skapa den anpassade profilen från standardprofilen. Läs mer i Skapa och använda profiler för handläggarens upplevelse
I webbplatsöversikten i Handläggarens upplevelse, välj Samarbete.
I Inbäddad chatt med Teams, välj Hantera.
Kontrollera att växlingsknappen för Aktivera Microsoft Teams chattar i Dynamics 365 anges till Ja och sedan i Aktivera för specifika flersessionsanvändare, välj Hantera. Sidan Profiler för handläggarens upplevelse visas.
Välj profilen för att öppna den.
På profilsidan kan du utföra följande åtgärder:
- Lägg till användare: Läs mer i Tilldela profiler till användare
- Lägg till mall för enhetssession: Läs mer i Hantera sessionsmallar
- Aktivera inkorgen: Läs mer i Konfigurera inkorgen för handläggare
- Aktivera funktioner i produktivitetsfönstret: Läs mer i Översikt över produktivitetsfönstret
- Konfigurera kanalleverantörer: Läs mer i Översikt över produktivitetsverktyg
Konfigurera möjligheten att ansluta chattar till Dynamics 365-poster
När du har aktiverat Teams-chattar kan du ansluta chattarna till olika posttyper. Standardposttyper, t.ex. ärende, konto, kontakter, kunskapsbasartikel och e-post, finns tillgängliga, eller så kan du lägga till önskade posttyp.
I webbplatsöversikten för administratörsprogrammet går du till handläggarupplevelsen och väljer Samarbete.
I Inbäddad chatt med Teams, välj Hantera.
Under Ansluta chattar till Dynamics 365-poster väljer du posttyp du vill konfigurera.
Om du vill lägga till en posttyp går du till Lägg till posttyperVälj Spara.
Lägg till posttyper
Lägga till en posttyp ansluta chattar till i Dynamics 365-poster:
I webbplatsöversikten i Handläggarens upplevelse, välj Samarbete.
I Inbäddad chatt med Teams, välj Hantera.
Under Ansluta chattar till Dynamics 365 poster, välj Lägg till posttyper.
I fönstret Tillåt att chattar ansluts till den här posttypen i typen Välj posttyp, namnet på posttypen du vill använda.
(Valfritt): Om du vill visa innehåll för nya anslutna chattar, växla Inkludera en anteckning till På och använd sedan den befintliga vyfunktionen för att definiera fälten som ska representera kontextkort eller skapa en anpassad vy i Power Apps. Du kan välja upp till fem fält som du vill ta med som ett sammanhangskort.
Välj Spara.
Tänk på följande oavsett vald vy:
De första fem fälten i en vy används som sammanhangskortsinformation (förutom en anslutning till posten).
Om ett fält inte stöds hoppas det över och visas då de första fyra fälten som stöds. Du kan se från konfigurationsupplevelsen att det specifika fältet inte stöds.
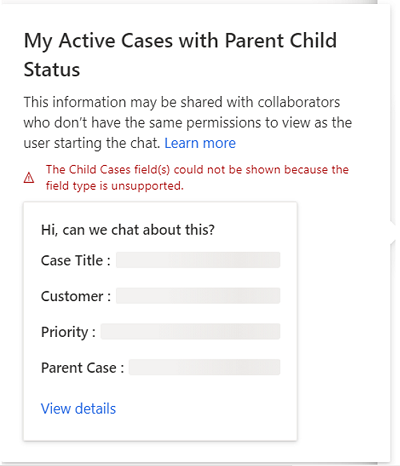
Eftersom datafälten är statiska, kontrolleras inte behörigheter på fältnivå för medarbetare. Därför, om representanten har behörighet på fältnivå att visa datafält, kan medarbetare också granska dessa fält.
Om du inte väljer en vy för ärendeposttypen, anges standard, färdiga vyn Meddelande för ärendeintroduktion till representanter.
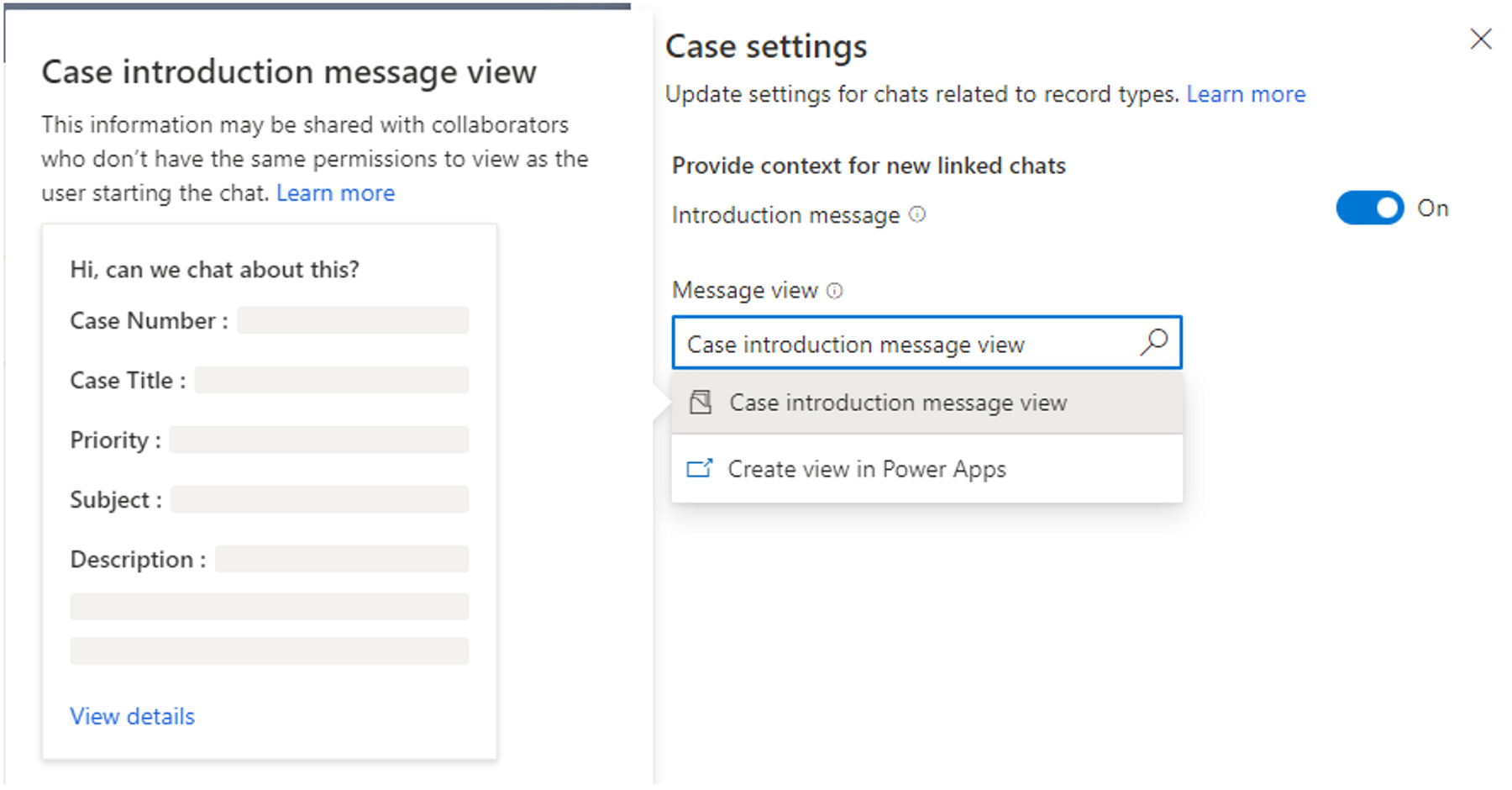
För andra vanliga standardposttyper som konto, kontakter, kunskapsbasartikel och e-post är standardvyn Snabbsökningsvy.
Tilldela behörigheter för att koppla från chattar för specifika användare och användarroller
Representanter kan skapa Teams chatt direkt från Dynamics 365-appar och sedan ansluta dem till poster. De kan också ansluta befintliga chattar till Dynamics 365-poster från Teams inbäddad chattupplevelse.
Kommentar
Det går bara att ansluta chatt via länken i Dynamics 365-appar.
Som administratör kan du styra vilka användare eller roller som kan koppla från chattar som är anslutna. Med de här användarbehörigheterna får du flexibiliteten att anpassa Teams inbyggda chattupplevelse så att den överensstämmer med dina affärsprocesser.
Du kan välja bland följande alternativ för att tilldela behörigheter till representanter:
- Tilldela koppla från chatträttigheter till vissa användare
- Ge rättigheten att koppla bort chatten för säkerhetsroller
Tilldela koppla från chatträttigheter till vissa användare
Du kan tilldela möjligheten att koppla från chattar till postägare eller användare som har anslutit en chatt till en post. För nya organisationer är dessa inställningar aktiverade som standard.
- Postägaren kan koppla från chattar: När den är aktiverad kan postägare frånkoppla alla chattar som är anslutna till en post. Som administratör kan du tilldela den här behörigheten på posttypnivå (till exempel ett ärende, en kontakt o.s.v.).
- Chatt-anslutningsprogram kan koppla från chatt: När det är aktiverat kan användare som anslutit en chatt till Dynamics 365-posten koppla från den anslutna chatten. Den här behörigheten kan även tilldelas på postnivå.
Så här aktiverar eller inaktiverar du användarspecifika rättigheter till att koppla från chattar:
I webbplatsöversikten för administratörsprogrammet går du till handläggarupplevelsen och väljer Samarbete.
I Inbäddad chatt med Teams, välj Hantera.
Välj posttyp (t.ex. Ärende) och i inställningsfönstret slår du på växlingsknappen Chattar kopplas från, på eller av Postägaren kan koppla från chattar och/eller Chatt-anslutningsprogram kan koppla från chatt, beroende på dina önskemål.
Välj Spara.
Ge rättigheten att koppla bort chatten för säkerhetsroller
När du tilldelar rättigheten att koppla bort chatten till en säkerhetsroll kan alla användare med den rollen koppla bort chattar som är anslutna till valfri posttyp. Vissa rolltyper har rättigheter till att koppla från chattar som standard.
I följande tabell visas de appar och säkerhetsroller där funktionen för att koppla från chattar har konfigurerats:
| App | Säkerhetsroll |
|---|---|
| Administratör | Systemadministratör |
| Kundtjänstappar | CSR-ansvarig Kundtjänstrepresentant |
| Flerkanal för Customer Service | OC-administratör OC-arbetsledare OC-handläggare |
För att redigera rättigheter för att koppla från chattar för säkerhetsroller.
I webbplatsöversikten för administratörsprogrammet går du till handläggarupplevelsen och väljer Samarbete.
I Inbäddad chatt med Teams, välj Hantera.
På sidan Microsoft Teams samarbete och chatt, bläddra ner till Mer inställningar.
I Ange vem som kan koppla från chattar, välj Redigera i inställningar för säkerhetsroller. Admincenterappen för Power Platform öppnas.
I säkerhetsroller väljer du den roll som du vill tilldela behörigheterna till och väljer sedan Redigera.
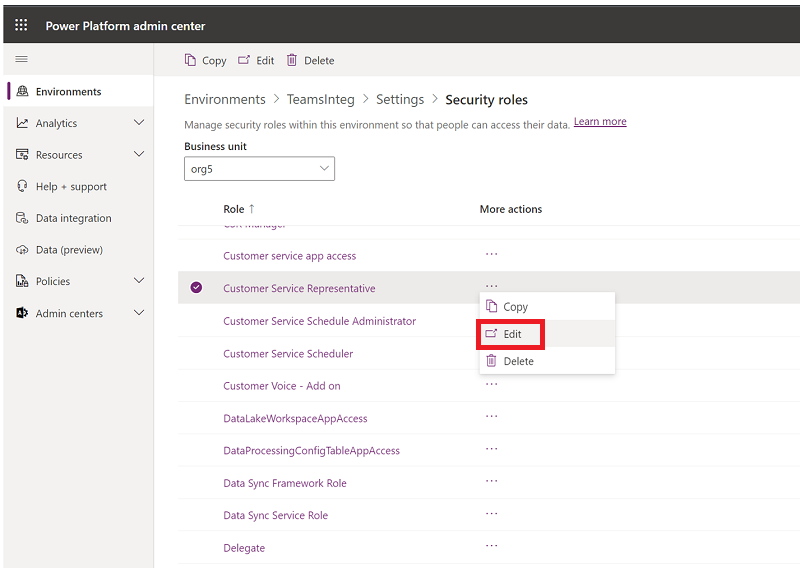
För den specifika säkerhetsroll gå till Verksamhetsstyrning>Diverse privilegier>Koppla från Teams-chatt från Dynamics 365-posten.
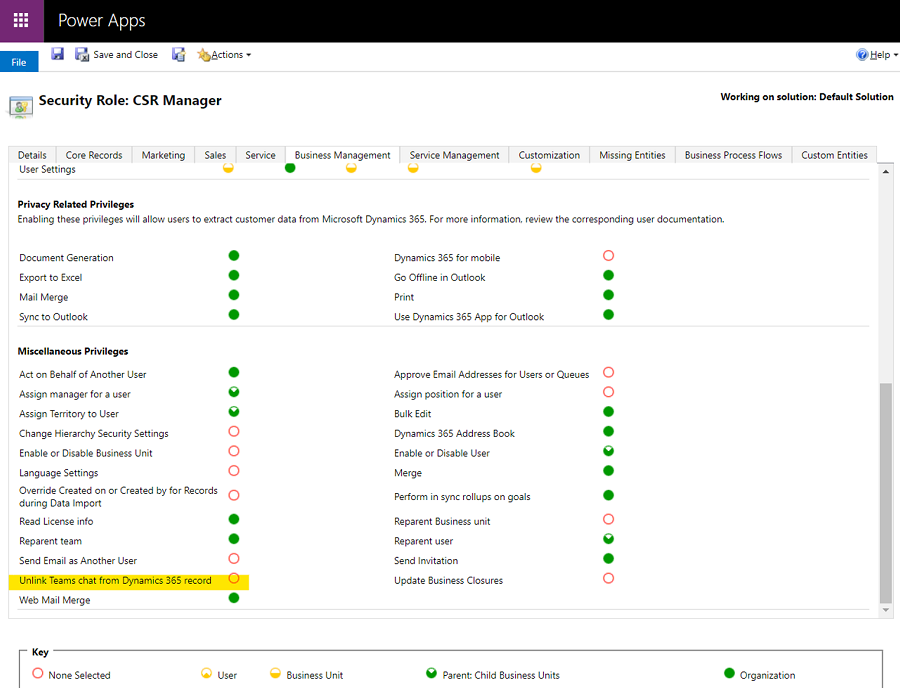
Så här fungerar användarrättigheter tillsammans för att koppla från chattar
Följande tabell sammanfattar om en användare kan koppla från en ansluten chatt baserat på de rättigheter som tilldelats dem. Du kan använda tabellen som en guide över hur du kan använda de här chatträttigheterna för att konfigurera en säker och effektiv samarbetsupplevelse för ditt företag och dina användare.
| Scenario | Scenario | Scenario | Scenario | Scenario | Result |
|---|---|---|---|---|---|
| Posten är användar-/teamägd och den aktuella användaren är ägare | Aktuell användare var senast med att koppla från chatt | Växlingsknappen "Postägaren kan koppla från chatten" är på | Växlingsknappen "Den som skapat chatten kan koppla från chatten" är på | Global behörighet för att koppla från chatten tilldelas användaren | Kan användare koppla bort? |
| Y | J/N | N | N | N | N |
| Y | J/N | Y | J/N | J/N | Y |
| J/N | Y | N | N | N | N |
| J/N | Y | J/N | Y | J/N | Y |
| J/N | J/N | J/N | J/N | Y | Y |
| N | N | Y | N | N | N |
| N | Y | N | N | N | N |
| N | N | N | N | N | N |
Konfigurera möjligheten för användare att delta i chattar
Som administratör kan du göra det möjligt för användare att visa och enkelt gå med i chattar som är anslutna till poster de har skrivbehörighet till, även om de inte var med i chatten från början. Du kan konfigurera möjligheten för användare att gå med i anslutna chattar på posttypnivå. Med den här funktionen kan du skräddarsy användarupplevelsen för dina affärsprocesser.
Kommentar
Funktionen för att delta i chatten fungerar bara för anslutna chattar och är på som standard posttyp.
Möjligheten för användare att delta i befintliga chattar som är relaterade till ärenden är särskilt användbar i följande situationer:
- Ärendeöverföringar: Om en representant registreras i ett ärende som en annan representant tidigare hanterat kan de gå med i befintliga anslutna chattar för att bättre förstå ärendets sammanhang. De kan granska de steg som föregående representant tog och sedan fortsätta att samarbeta med sina relevanta kollegor.
- Ärende eskalerar: Om ett ärende behöver uppmärksammas av någon med specifik kunskap kan ämnesexperten som granskar det delta i de relevanta konversationerna.
Så här aktiverar eller inaktiverar du funktionen för att delta i en posttyp:
I webbplatsöversikten i Handläggarens upplevelse, välj Samarbete.
I Inbäddad chatt med Teams, välj Hantera.
På sidan Microsoft Teams samarbete och chatt i Anslut chattar till Dynamics 365-poster, välj den specifika posttypen (till exempel Ärende) och växla sedan i inställningsfönstret Delta i chatt aktivera eller inaktivera.
Välj Spara.
Se till att chattdeltagare informeras när fält uppdateras
Du kan minska omkostnaderna för dina representanter genom att automatiskt uppdatera alla deltagare i en chatt när ett viktigt fält på en ansluten post uppdateras. Denna tidsbesparande funktion hjälper till att hålla alla informerade utan manuell ansträngning och gör det möjligt för representanter att fokusera på viktiga frågor. Den hjälper också experter på chatten att få information om viktiga uppdateringar.
Begränsningar för automatiska händelseuppdateringar
I det här avsnittet beskrivs begränsningarna för de automatiska händelsefunktionerna.
Begränsningar för entiteter och attributtyper
Följande entiteter kan inte konfigureras för automatiska händelseuppdateringar:
- Virtuella entiteter
- Entiteter som inte har definierat Uppdatera SDKMessageFilter
Automatiska händelseuppdateringar stöds inte för följande attributtyper:
- PartyList
- Image
- Heltal
- Fil
Begränsningar för infogad bild
Automatiska händelseuppdateringar kan inte helt återge infogade bilder i RTF-fält.
Konfigurera chattuppdateringen när ett fält ändras
I appen väljer du Samarbete och ställ in växlingen till På för Aktivera Microsoft Teams-chattar i Dynamics 365.
Bredvid Bädda in chatt med Teams, välj Hantera.
På sidan Microsoft Teams-samarbete och -chatt, under Anslut chattar till Dynamics 365-poster, väljer du den entitet som du vill aktivera automatiska händelseuppdateringar för, eller skapa en ny vid behov. Postinställningar för den entiteten öppnas till höger på sidan.
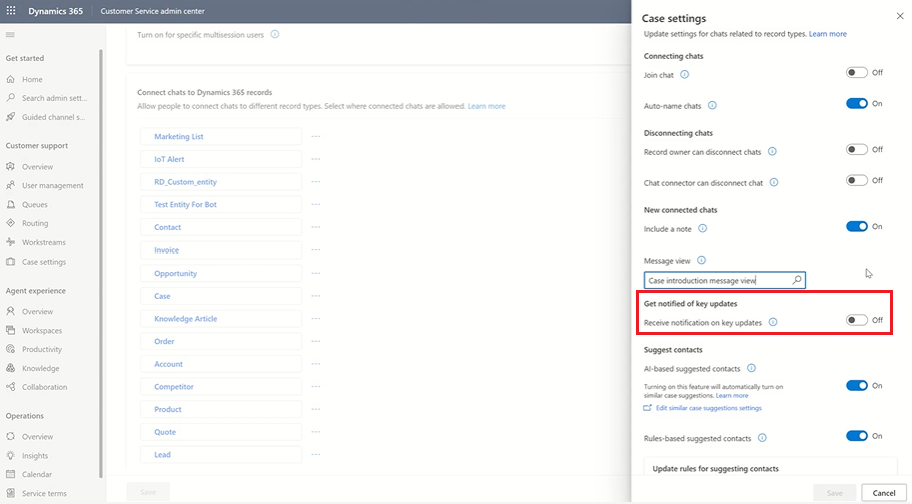
Ställ in växlingsknappen Få meddelanden om viktiga uppdateringar till På.
Se listan över föreslagna attribut genom att placera markören i fältet under växlingsknappen, och välj sedan upp till fem attribut som du vill skicka meddelanden för.
Kommentar
För entiteten Ärende är följande inställningar förkonfigurerade:
- Prioritet
- Tillstånd
- Tillståndorsak
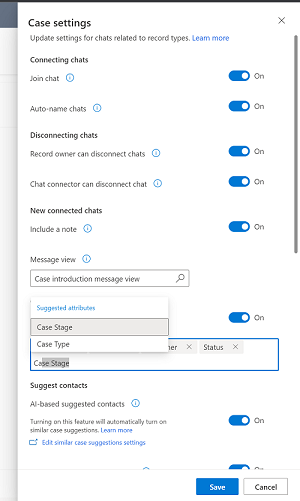
Spara dina ändringar. Nu skickas automatiska aviseringar när attributen du definierat för entiteterna uppdateras.
Konfigurera möjligheten för representanter att visa Teams-chattar på en ansluten posts tidslinje (förhandsversion)
Du kan konfigurera möjligheten att synkronisera data från Teams till Dataverse så att representanter kan granska chattposter på tidslinjen när de startar en ansluten chatt eller ansluter en befintlig chatt till en post. Chatten visas som en ny aktivitet på tidslinjen. Den visar detaljer om vem som anslutit till chatten och när de anslutit, samt den sista personen som skickade ett meddelande i chatten och när denne skickade det.
Dessutom, om representant som tilldelats posten ändras, kan den nya representant (som kanske inte deltog i den ursprungliga chatten) granska chatten på tidslinjen. Om inställningen Gå med i chatt är aktiverad kan den nya representant gå med i chatten direkt (och läggas till som chattdeltagare) för att granska hela chattutbytet.
Förutsättningar
- Endast globala administratörer kan konfigurera Teams-chattdata som synkroniseras med Dynamics 365-poster.
- För flersessionsanvändare måste du aktivera Teams-integration i produktivitetsfönstret för approfilen som tilldelats den inloggade användaren för att de ska kunna välja Öppna chatt på tidslinjen.
Gör det möjligt för representanter att visa Teams-chattar på tidslinjen för en ansluten post:
I webbplatsöversikten i Handläggarens upplevelse, välj Samarbete.
I Inbäddad chatt med Teams, välj Hantera.
Ange växlingsknappen till Ja för Aktivera Microsoft Teams chattar i Dynamics 365.
Ange växla till Ja för Synkronisera Teams-chattar med poster (förhandsversion).
Relaterad information
Använd Teams-chatt
Vanliga frågor och svar om Teams-chatt
Installera och konfigurera Microsoft Teams-integrering
Vanliga frågor om Microsoft Teams-integration
Konfigurera AI-förslag för kontakter i Microsoft Teams
Samarbeta med AI-förslag på handläggare i Microsoft Teams