Konfigurera inkorgen
Obs
Du kan se tillgänglighetsinformationen för funktionen enligt följande.
| Dynamics 365 Contact Center – inbäddad | Dynamics 365 Contact Center – fristående | Dynamics 365 Customer Service |
|---|---|---|
| Ja | Ja | Ja |
Obs
Ärende gäller endast kundtjänst.
Som en administratör kan du konfigurera inkorgens inställning så att när dina handläggare öppnar Customer Service workspace eller Contact Center-arbetsytan kan de välja inkorgsikonen för att visa alla ärenden, konversationer och poster som är tilldelade dem. Inkorgen är utformad för att hjälpa handläggare att effektivt arbeta med viktiga uppgifter och att främja inkorgen-sessioner till regelbundna sessioner när de behöver mer tid för att stänga ärenden och avsluta konversationer.
Du kan endast konfigurera inkorgens inställningar för anpassade miljöer.
Följande kanaler stöds i inkorgen:
- livechatt
- Asynkron chatt
- Skiftläge
- E-post
- Voice
- Enhetlig routning för aktiverade poster
Följande asynkrona kanaler är tillgängliga i inkorgen för konversationer:
- Textmeddelande (SMS)
- Beständig chatt
- LINE
- Teams
Direktchatt och röstkanal i inkorgen
Inställningarna för livekonversation i inkorgen är följande:
- När en handläggare accepterar ett arbetsobjekt läggs objektet till i den relevanta vyn i inkorgen, oavsett om handläggaren använder inkorgen när han eller hon accepterar arbetsobjektet.
- Röstsamtalen öppnas alltid som en ny session och kortet läggs till i inkorgen för att öka medvetenheten.
- Live-kort för arbetsobjekt har en "live"-visuella symbol.
- Antalet olästa arbetsobjekt i realtid tillkommer det olästa antalet olästa i vyn.
Förutsättningar
Kanalleverantörer måste ha alla aktiva kanaler inställda på På för att använda och konfigurera chattinställningen i Inkorgen.
Konfigurera inkorgsinställningen för handläggare
Du kan konfigurera inkorgen i administrationscenter för Contact Center eller administrationscenter för Customer Service så att den uppfyller dina önskade inkorgsinställningar.
Öppna administrationscenterappen.
I Handläggarens upplevelse, välj Arbetsytor.
I Profiler för handläggarens upplevelse, välj Hantera.
Välj den profil som du vill konfigurera inkorgen för.
I Inkorgen, välj ikonen Inställningar och aktivera sedan växlingen Inkorgen.
Välj Redigera att ändra en befintlig vy eller skapa en vy och konfigurera följande fält:
- Namn: Ange ett namn som ska visas i inkorgen. Alfanumeriska värden är giltiga namn.
- Posttyp: Välj de posttyper som inställningarna ska tillämpas för. Du kan välja mer än en posttyp.
-
Chattstatus: Är tillgänglig om du väljer posttyp som chatt. Välj ett eller fler av följande inställningar:
- Tilldelad
- Ej tilldelad
- Stängd
-
E-post: Är tillgänglig om du väljer posttyp som e-post. Välj alla alternativ som du vill aktivera.
- Tilldelat mig:
- E-postmeddelanden skickade till mig
- E-postmeddelanden tilldelade mig
- Ej tilldelad:
- E-postmeddelanden i mitt team
- E-postmeddelanden i min(a) kö(er)
- E-postmeddelanden i en delad postlåda
- Tilldelat mig:
-
Handläggares synlighet: Välj ett av följande alternativ om du vill visa eller dölja vyn för handläggare:
- Visa
- Dölj
Vyer för förkonfigurerad inkorg
Följande vyer stöds direkt i inkorgen:
- Ärenden: Visar alla ärenden som ägs av användaren, inklusive aktiva och stängda ärenden.
- Tilldelade konversationer: Visar alla konversationer som har tilldelats användaren, inklusive aktiva och stängda konversationer.
- Stängda konversationer: Visar alla konversationer som har markerats som stängda och där användaren var den primära handläggaren i konversationen.
- Otilldelade konversationer: Visar alla aktiva konversationer och e-postmeddelanden i ett team eller en kö där användaren är medlem. Användaren kan tilldela sig själva konversationer och svara på e-postmeddelanden direkt från den här vyn.
Inkorgens vyer uppdateras automatiskt var femte minut. Handläggare kan uppdatera vyn manuellt med hjälp av ikonen uppdatera.
Konfigurera anpassade vyer för inkorgen
Du kan konfigurera en anpassad vy för inkorgen så att handläggare kan se ärenden, konversationer, e-postmeddelanden och röstmeddelanden i en enda vy.
Om du vill konfigurera flera vyer för inkorgen gör du följande.
Gå till den erfarenhetsprofil för handläggaren som du vill konfigurera en anpassad vy för.
På kortet Inkorg, välj Redigera. Sidan Inkorg visas
Växla Aktivera inkorgen till På om den inte redan är på och välj sedan + Lägg till. Sidan Lägg till en ny vy visas.
På sidan Lägg till en ny vy fyller du i följande uppgifter:
- Namn: Ange ett namn på vyn.
- Handläggares synlighet: Välj om du vill visa eller dölja vyn för handläggare.
- Posttyp: Välj de poster som du vill inkludera i vyn med flera entiteter.
Välj en av följande inställningar för varje posttyp. Inställningarna är olika för varje posttyp.
Enkel öppnar en listmeny där du kan välja vilken typ av poster som ska visas i vyn med flera entiteter. Mer information: Enkla inställningar
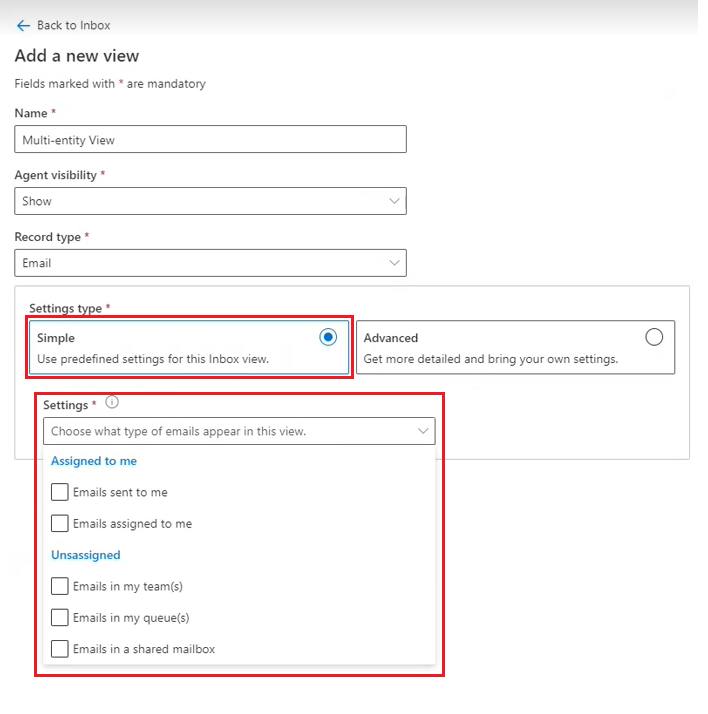
Avancerat öppnar ett villkorsalternativ där du kan ange de nödvändiga villkoren för vyn med flera entiteter. Mer information: Skapa avancerade villkor
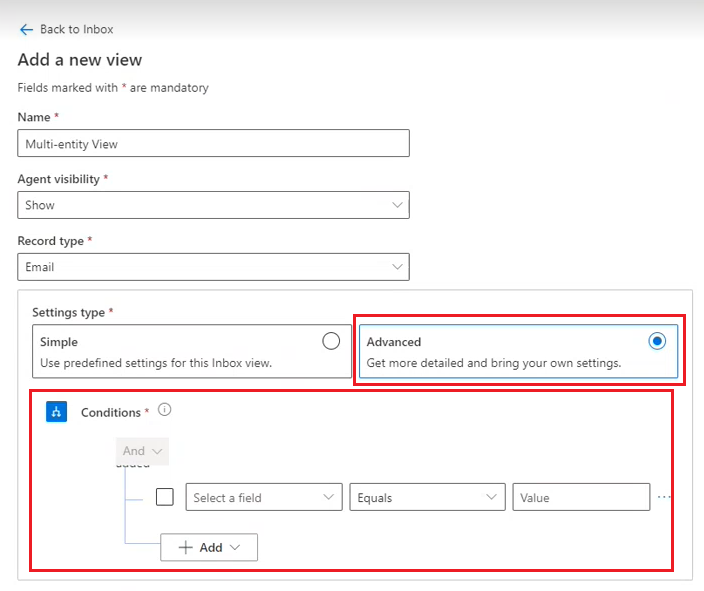
Välj Spara.
Kommentar
Om du har konfigurerat nya vyer eller migrerat befintliga vyer för poster med enhetlig vidarebefordran kan ett meddelande om att funktionen läst/oläst inte stöds. Öppna och spara vyn igen för att kontrollera att det finns stöd för läs-/olästa funktioner.
Enkla inställningar
Följande enkla inställningar är tillgängliga för posttyperna.
| Posttyp | Enkla inställningar |
|---|---|
| E-post | - E-postmeddelanden skickade till mig - E-postmeddelanden tilldelade mig - E-postmeddelanden i mina team - E-postmeddelanden i min(a) kö(er) - E-postmeddelanden i en delad postlåda |
| Chatt | - Tilldelad - Ej tilldelad - Löst |
| Skiftläge | - Ärenden som tilldelats mig - Ärenden i mina team - Ärenden i mina köer |
| Röstbrevlåda | - Tilldelad - Ej tilldelad - Löst |
| Enhetlig routning för aktiverade poster | - Tilldelad - Öppen - Stängd |
Konfigurera anpassad sortering i inkorgen
Konfigurera ett anpassat sorteringsalternativ för inkorgen så att användarna kan välja vilka attribut de vill sortera efter, utöver bara kund och datum.
I webbplatsöversikten för Administrationscenter för Customer Service-appen välj du Workspaces.
På sidan Arbetsytor, bredvid Profiler för handläggarens upplevelse, välj Hantera.
På sidan Profiler för handläggarens upplevelse, välj den profil du vill redigera.
På sidan Profil, i Inkorgen, välj Redigera.
I rutan Redigera vy i avsnittet Sortera, välj entitet och attribut, tillsammans med sorteringsordning.
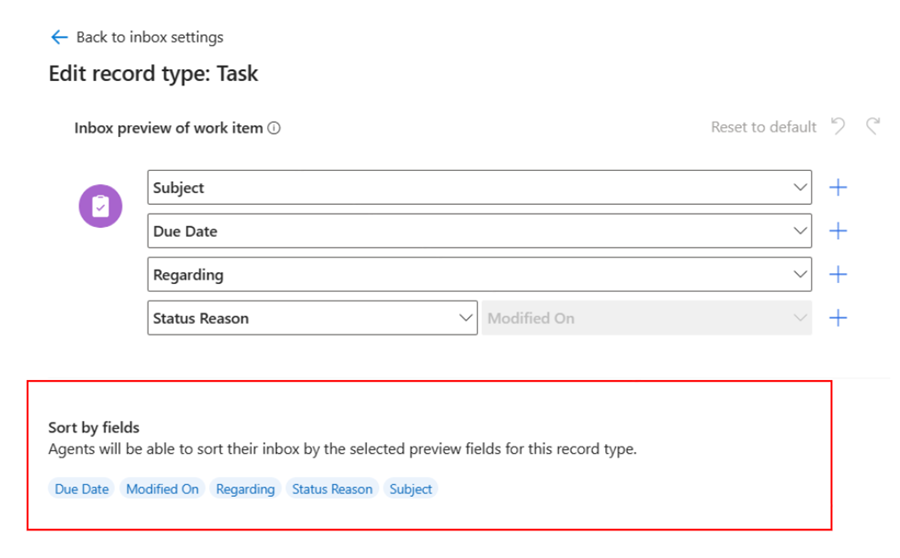
Välj Spara.
Ta med din egen entitet till inkorgen
Som standard har inkorgen stöd för entiteter som ärende, e-postmeddelanden, konversationer och röstmeddelanden. Du kan också föra in dina egna entiteter i inkorgen för att skapa en mer anpassad upplevelse, skräddarsydd efter användarnas behov.
- I webbplatsöversikt för administrationscenter, välj Arbetsytor.
- På sidan Arbetsytor bredvid Profiler för handläggarens upplevelse, välj den profil du vill redigera.
- På sidan Profil, i Inkorgen, välj Redigera.
- I rutan Inställningar för inkorgen, välj fliken Posttyper för inkorgen.
- Markera +Lägg till och välj sedan den posttyp du vill lägga till.
- Välj Spara och stäng.
Anpassad kortkonfiguration
Du kan hjälpa användare att anpassa hur informationen visas i inkorgen genom att anpassa kortkonfigurationen.
- I webbplatsöversikt för administrationscenter, välj Arbetsytor.
- På sidan Arbetsytor bredvid Profiler för handläggarens upplevelse, välj den profil du vill redigera.
- På sidan Profil, i Inkorgen, välj Redigera.
- I rutan Inställningar för inkorgen, välj fliken Posttyper för inkorgen.
- Välj attributet som du vill redigera. Rutan Redigera posttyper visas med förhandsgranskning av arbetsobjektet i Inkorgen.
- Ordna om attributen om du vill.
- För att lägga till nya attribut, välj plustecknet (+) och använd sedan listrutan för att välja ett fält.
- Välj Spara och stäng när du är klar.
Realtidsöversättning
Läs mer om hur du konfigurerar översättning i realtid för konversationer i inkorgen i Aktivera översättning i realtid av konversationer.
Relaterad information
Färdiga inkorgsvyer och filter
Skapa och använd handläggarens upplevelseprofiler
Översikt över handläggarens upplevelseprofiler
Använda inkorgen
Hantera inkommande samtal med hjälp av röstmeddelanden