Konfigurera Microsoft Teams-kanal
Gäller för: Dynamics 365 Contact Center inbäddat, Dynamics 365 Contact Center fristående och Dynamics 365 Customer Service
Obs
Copilot Studio-roboten byter namn till Copilot-agent (Agent eller AI-agent). Mänskliga handläggare har nu bytt namn till kundtjänstrepresentant (servicehandläggare eller representant). Du kan stöta på referenser till de gamla och nya termerna när vi uppdaterar produktens användargränssnitt, dokumentation och utbildningsinnehåll.
Använd Microsoft Teams som en engagemangskanal för att stödja interna funktioner – som teknisk support, personal och ekonomi, kan organisationer ansluta sina anställda med intern supportpersonal med hjälp av flerkanalsfunktioner i Dynamics 365 Contact Center eller Dynamics 365 Customer Service.
Förutsättningar
Kontrollera att följande förutsättningar är uppfyllda:
Microsoft Teams finns i din miljö. Läs mer i Etableringskanaler.
En app skapas och konfigureras i Teams>Utvecklarportal:
I Teams öppnar du programmet Utvecklarportal.
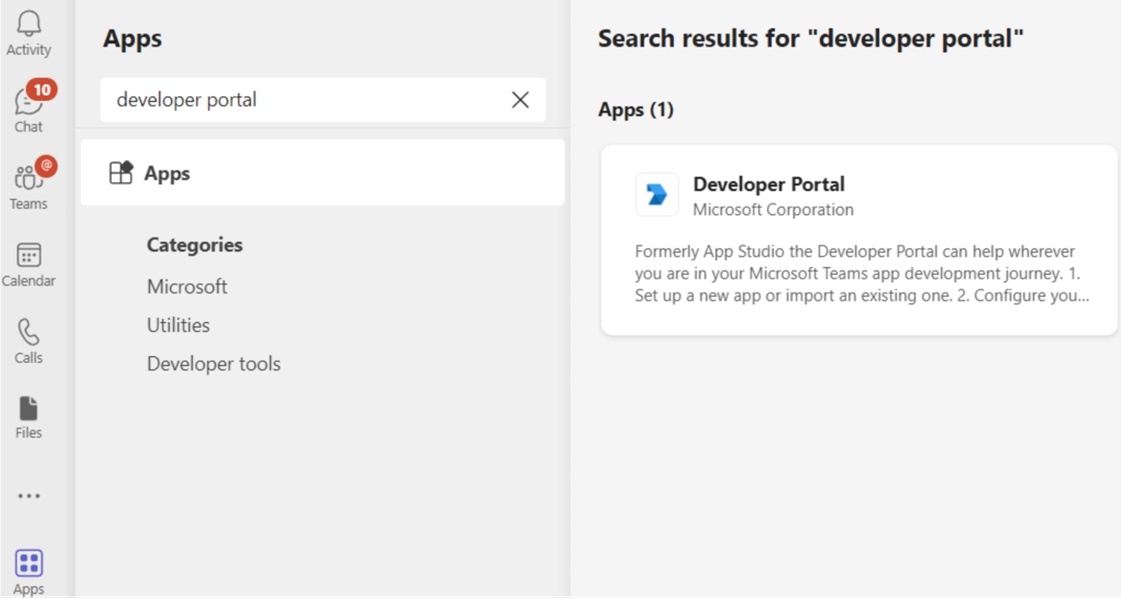
I Utvecklarportalen skapar du ett nytt program eller importerar ett befintligt.
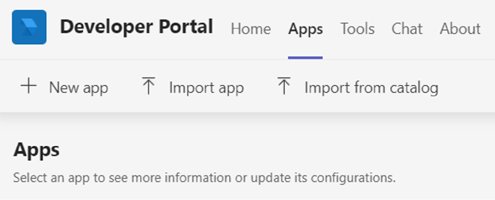
Om du valde att skapa ett nytt program i steg 2, ge det ett Namn och välj sedan Lägg till.
I fältet Program-ID (klient) anger du robot-ID:t från flerkanalsprogrammet och fyller sedan i de obligatoriska fälten.
Obs
Du kan också skapa en ny programregistrering i Azure Portal och sedan använda app-ID:t för det här fältet.
Välj Programfunktioner i avsnittet Konfigurera och välj sedan robot.
Ange robot-ID:t från flerkanalsprogrammet och välj sedan Spara.
Välj Publicera.
På sidan Publicera ditt program du Hämta programpaketet
I webbplatsöversikten väljer du Program och sedan Hantera dina program.
Välj Ladda upp ditt program, bläddra sedan till programmet du laddade ner i steg 7 och välj det.
Teams-programmet finns installerat på din Teams-skrivbordsklient, vilket gör att du kan skicka och ta emot meddelanden i Teams-programmet.
Konfigurera en Microsoft Teams kanal
I webbplatsöversikten för administrationscenter för Contact Center eller appen administrationscenter för Customer Service, välj Kanaler i Kundsupport.
I Konton, för Meddelandekonton, välj Hantera.
På sidan Konton och kanaler, välj Nytt kontokonto.
Ange följande detaljerad information:
- På sidan Kanalinformation anger du ett namn och väljer sedan Microsoft Teams under Kanaler.
- På sidan Kontoinformation, under Kontonamn, anger du det Microsoft Teams-namn som du använder.
- På sidan Motringningsinformation kopierar du värdet i rutan Robot-ID. Teams-programmet använder detta för att uppdatera värdet för robotens ID.
- Välj Klar. Kontot läggs till i listan.
Om du vill konfigurera dirigering och arbetsdistribution går du sidan Arbetsströmmar och skapar en Arbetsström.
Välj arbetsflödet som du har skapat för Microsoft Teams-kanalen och välj sedan Konfigurera Microsoft Teams på sidan för arbetsström för att konfigurera följande alternativ:
På sidan Microsoft Teams-konfiguration, i listan Tillgängliga Microsoft Teams-konton, anger du det värde du har skapat.
På sidan Språk väljer du språk.
Konfigurera följande alternativ på sidan Beteenden:
På sidan Användarfunktioner anger du värdet för växlingsknappen Bifogade filer som På samt väljer följande kryssrutor om du vill göra det möjligt för kundtjänstrepresentanter (servicehandläggare eller representanter) och kunder att skicka och ta emot bifogade filer. Läs mer på Aktivera bifogade filer.
- Kunder kan skicka bilagor
- Servicerepresentanter kan skicka bifogade filer
Aktivera växling för röst- och videosamtal (förhandsgranskning) och välj ett alternativ i listrutan Samtalsalternativ. Under körning, när representanter pratar med kunder och behöver använda ljud eller video för att lösa problem, är samtals- och videoalternativen tillgängliga för dem.
Kommentar
Röst- och videosamtal i Microsoft Teams är i förhandsgranskning. Därför rekommenderar vi att du inte använder det i produktion. Använd den endast i test- och utvecklingsmiljöer.
Kontrollera inställningarna på sidan Sammanfattning och välj Slutför. Teams kanalinstans är konfigurerad.
Konfigurera dirigeringsregler. Läs mer i Konfigurera regler för arbetsklassificering.
Konfigurera arbetsfördelning. Läs mer i: Inställningar för arbetsdistribution.
Lägg till en AI-agent (handläggare). Läs mer i Konfigurera en agent.
Under Avancerade inställningar konfigurerar du följande inställningar baserat på dina affärsbehov:
Konfigurera Teams-information
I Teams-app välj ellipsen (...) och välj sedan Utvecklarportalen. Sidan utvecklingsportalen visas.
På fliken Appar väljer du den app som du har konfigurerat.
Välj Appfunktioner under Konfigurera.
På sidan Appfunktioner väljer du Robot, och sedan Ange ett robot-ID och klistrar in värdet för ID-värdet.
Välj de alternativ som krävs, spara, förhandsgranska och publicera.
Obs
Om du får ett felmeddelande när du försöker lägga till en agent i teamet, se Förbereda din Microsoft 365 klientorganisation.
Relaterad information
Översikt över kanaler
Konfigurera automatiska meddelanden
Använd Microsoft Teams-kanalen
Ta bort en konfigurerad kanal
Support för direktchatt och asynkrona kanaler