Skapa flera ärenden från ett e-postmeddelande som skickas till flera postlådor
När ett e-postmeddelande skickas till flera postlådor (Till, Kopia eller Hemlig kopia) som är köaktiverade i kundtjänst konverteras e-postmeddelandet endast till ett ärende med hjälp av automatiska regler för att skapa poster. Ibland skapas flera ärenden för ett e-postmeddelande som skickas till flera postlådor, men e-postmeddelandet kopplas bara till ett ärende och visas endast på en av ärendena i tidslinjen.
Som en administratör kan du aktivera den här funktionen för att se till att flera ärenden (ett för varje köaktiverad postlåda) skapas när flera postlådor läggs till som mottagare i e-postmeddelandet. Med möjligheten att skapa flera ärenden från ett e-postmeddelande kan handläggare göra följande:
När flera ärenden skapas visas e-post i tidslinjen för alla ärenden. Därför kan handläggare svara på kundernas problem via valfri ärendetidslinje.
Svar på det ursprungliga e-postmeddelandet länkas till rätt ärenden.
Representanter kan se svar från kunden till e-postmeddelanden som skickas via e-post på ärendetidslinjen.
När en kund svarar på det ursprungliga e-postmeddelandet och lägger till en ny köaktiverad postlåda eller vidarebefordrar det ursprungliga e-postmeddelandet till en ny köaktiverad postlåda skapas ett nytt ärende för den kön.
Aktivera skapande av flera ärenden från ett e-postmeddelande som skickas till flera postlådor
- Logga in på powerapps.com och välj sedan den miljö som innehåller lösningen.
- Från Objekt, välj Inställningar>Definition av inställningar.
- Välj inställningsdefinitionen E-post med flera relaterade för ARC .
- I dialogrutan för inställningar Redigera e-post med flera relaterade för ARC i avsnittet Anger miljövärde välj Ny miljö.
- Välj Ja i listrutan. Standardvärdet är Nej.
- Välj Spara.
- Gå tillbaka till Lösningar och välj Publicera alla anpassningar.
Hur regler för automatiskt skapande av poster fungerar för att skapa flera ärenden från ett e-postmeddelande som skickas till flera postlådor
När funktionen har aktiverats konverteras alla nya e-postmeddelanden som skickas till flera postlådor till flera ärenden och ett relaterat attribut (nytt attribut som introduceras i e-postaktiviteten för att samla in flera poster som ett e-postmeddelande kan associeras med) anges för dessa ärenden. Mer information om relaterade attribut finns i Gör det möjligt för användare att associera aktiviteter till flera poster (förhandsgranskning). Det befintliga attributet Ämne för sådana e-postmeddelanden blir tomt. När funktionen har aktiverats kan du se följande åtgärder för alla befintliga e-postposter:
Om äldre e-postposter har ett befintligt Aktivt ärende inställt på Ämne skapas inget nytt ärende när ett e-postsvar kommer, även om en ny postlåda läggs till. Det besvarade e-postmeddelandet associeras med ett befintligt ärende och Ämne är inställt på det befintliga aktiva ärendet. Fältet Relaterat förblir tomt eftersom inget ärende skapades.
Om äldre e-postposter har ett befintligt Löst ärende inställt på Ämne och alternativet Vänta en viss tid efter att det anslutna ärendet har stängts inställt på JA och ett e-postsvar kommer efter den tid som nämns i inställningen Välj tidslängd skapas ett nytt ärende. Det relaterade attributet för e-postsvar fylls i med det nyligen skapade ärendet. Om e-postsvaret skickas till flera postlådor skapas flera ärenden och det relaterade fältet fylls i med flera ärenden. Fältet Ämne för e-postsvaret är inte inställt. Däremot påverkas inte fältet Ämne för det tidigare korrelerade e-postmeddelandet.
Följande flödesschema förklarar hur regler för automatiskt skapande av poster fungerar för att skapa flera ärenden från ett e-postmeddelande som skickas till flera postlådor.
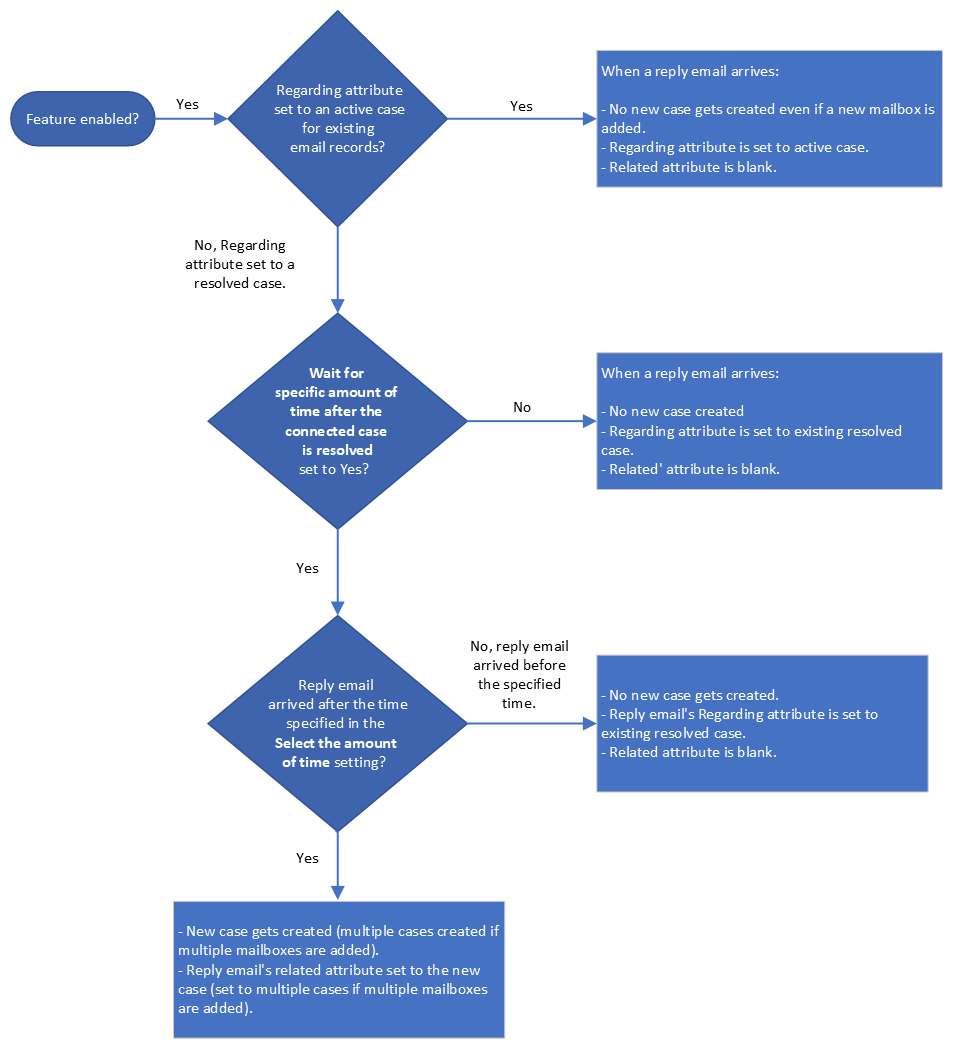
Rekommendationer
Vi rekommenderar att du lägger till ett relaterat attribut i e-postformuläret från Power Apps Maker Portal så att du kan kontrollera vilka ärenden ett e-postmeddelande associeras med när det har konverterats till flera ärenden. Den relaterade kolumnen läggs inte till i ett e-postformulär som standard. Om du vill göra det möjligt för användare att använda den nya kolumnen lägger du till kolumnen relaterad i e-postformuläret. För information om hur du lägger till en kolumn i ett formulär, gå till lägg till kolumner i ett formulär.
När e-post konverteras till flera ärenden har varje ärende samma ärenderubrik som standard eftersom e-postämnet kopieras till ärenderubriken. Om du vill se vilket ärende som ursprungligen kommer från vilken postlåda är det bra att lägga till de ursprungliga köposterna i ärendeformuläret, vilket gör det lättare att identifiera vilket ärende som skapades i vilken kö.
Du kan göra detta genom att lägga till ett underrutnät i en lista över de ursprungliga köposterna i ärendeentiteten från Power Apps Maker Portal genom att anpassa ärendeformuläret.
Utför följande steg:
Skapa en ny vy i tabellen msdyn_originatingqueue. Vi rekommenderar att du visar msdyn_queueid och msdyn_emailid i vyn.
Logga in på powerapps.com och välj din miljö.
Gå till Tabeller>Ursprunglig kömappning.
Välj Vyer på fliken Dataupplevelser.
Välj Ny vy.
I dialogrutan Ny vy anger du ett Namn och Beskrivning och väljer sedan Skapa.
Vi rekommenderar att du visar fälten Kö och E-post i vyn.
Lägg till en ny komponent för underrutnät i ärendeformuläret för den ursprungliga köentiteten.
Gå till Tabeller>Ärende.
Välj Formulär på fliken Dataupplevelser.
Välj det ärendeformulär som är tillgängligt i miljön.
I formuläret Ärende, gå till Komponent>Rutnät>Underrutnät.
I Nytt ärendeformulär, Egenskaper>Visa alternativ, fyll i följande information:
Etikett: Ge en meningsfull etikett.
Namn: Ange ett namn.
Markera kryssrutan Visa relaterade poster.
Välj originatingqueue (ärende) från listrutan Tabell.
Välj vyn du skapade i steg 1.
Välj Spara och publicera.
Se även
Så här fungerar regeln för automatisk postgenerering i ett kundscenario
Så här fungerar regeln för automatisk postgenerering i ett handläggarscenario
Exempel – Multirelaterade ARC – Ta bort kö som inte refereras till