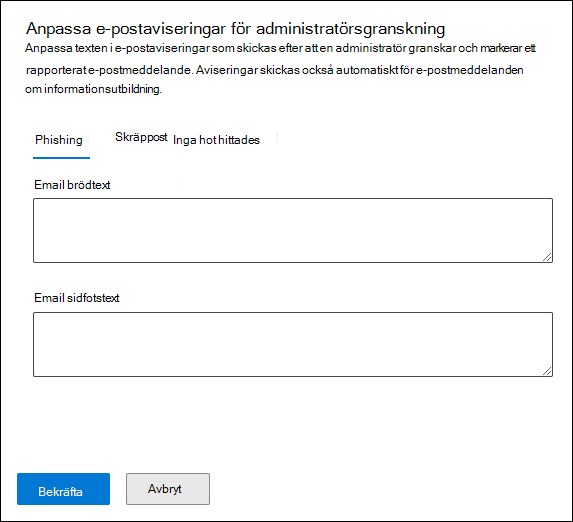Admin granskning av användarrapporterade meddelanden
Tips
Visste du att du kan prova funktionerna i Microsoft Defender för Office 365 Plan 2 kostnadsfritt? Använd den 90 dagar långa Defender för Office 365 utvärderingsversionen på Microsoft Defender portalens utvärderingshubb. Lär dig mer om vem som kan registrera dig och utvärderingsvillkor på Try Microsoft Defender för Office 365.
I Microsoft 365-organisationer med Exchange Online postlådor och Microsoft Defender för Office 365 kan administratörer skicka mallade resultatmeddelanden tillbaka till användarna när de har granskat användarens rapporterade meddelanden. Administratörer kan anpassa mallen för aviseringsmeddelanden som används för organisationen.
Funktionen är utformad för att ge feedback till användare utan att ändra meddelandets omdömen i systemet. För att hjälpa Microsoft att uppdatera och förbättra sina filter måste administratörer skicka användarrapporterade meddelanden till Microsoft för analys när de användarrapporterade inställningarna är konfigurerade för att endast skicka användarrapporterade meddelanden till rapportpostlådan. Mer information finns i Användarrapporterade inställningar.
Administratörer kan markera meddelanden och meddela användare om granskningsresultat endast om användaren rapporterade meddelandet som en falsk positiv eller falsk negativ.
Vad behöver jag veta innan jag börjar?
Du öppnar Microsoft Defender-portalen på https://security.microsoft.com. Om du vill gå direkt till sidan Inskickade filer använder du https://security.microsoft.com/reportsubmission. Om du vill gå direkt till sidan Användarrapporterade inställningar använder du https://security.microsoft.com/securitysettings/userSubmission.
Om de användarrapporterade inställningarna i organisationen skickar användarrapporterade meddelanden (e-post och Microsoft Teams) till Microsoft (exklusivt eller utöver rapporteringspostlådan) gör vi samma kontroller som när administratörer skickar meddelanden till Microsoft för analys från sidan Inskickade meddelanden:
- Email autentiseringskontroll (endast e-postmeddelanden): Om e-postautentiseringen godkändes eller misslyckades när den levererades.
- Principträffar: Information om principer eller åsidosättningar som kan ha tillåtit eller blockerat inkommande e-post i organisationen, vilket åsidosätter våra filtreringsutlåtanden.
- Nyttolastrykte/detonation: Uppdaterad undersökning av url:er och bifogade filer i meddelandet.
- Graderanalys: Granska utförd av humana väghyvlar för att bekräfta om meddelanden är skadliga eller inte.
Läs mer om hur inlämningar bearbetas bakom kulisserna för att generera resultatet.
Att skicka eller skicka meddelanden till Microsoft på nytt är därför användbart för administratörer endast för meddelanden som aldrig har skickats till Microsoft, eller när du inte håller med om den ursprungliga domen.
Du måste tilldelas behörigheter innan du kan utföra procedurerna i den här artikeln. Du har även följande alternativ:
Microsoft Defender XDR Enhetlig rollbaserad åtkomstkontroll (RBAC) (Om Email & samarbete>Defender för Office 365 behörigheter är
 Aktiva. Påverkar endast Defender-portalen, inte PowerShell): Auktorisering och inställningar/Systeminställningar/hantera eller Auktorisering och inställningar/Systeminställningar/Skrivskyddad.
Aktiva. Påverkar endast Defender-portalen, inte PowerShell): Auktorisering och inställningar/Systeminställningar/hantera eller Auktorisering och inställningar/Systeminställningar/Skrivskyddad.Email & samarbetsbehörigheter i Microsoft Defender-portalen: Medlemskap i rollgrupperna Organisationshantering eller Säkerhetsadministratör.
Exchange Online behörigheter: Medlemskap i rollgruppen Organisationshantering.
Microsoft Entra behörigheter: Medlemskap i rollerna Global administratör*, Säkerhetsadministratör eller Global läsare ger användarna de behörigheter och behörigheter som krävs för andra funktioner i Microsoft 365.
Viktigt
* Microsoft rekommenderar att du använder roller med minst behörighet. Genom att använda konton med lägre behörighet kan du förbättra säkerheten för din organisation. Global administratör är en mycket privilegierad roll som bör begränsas till nödsituationsscenarier när du inte kan använda en befintlig roll.
Du behöver åtkomst till Exchange Online PowerShell. Om ditt konto inte har åtkomst till Exchange Online PowerShell visas följande fel: Ange en e-postadress i domänen. Mer information om hur du aktiverar eller inaktiverar åtkomst till Exchange Online PowerShell finns i följande artiklar:
Meddela användare från portalen
I Microsoft Defender-portalen på https://security.microsoft.comgår du till sidan Inskickade filer på Email & samarbetsbidrag>. Om du vill gå direkt till fliken Inskickade filer använder du https://security.microsoft.com/reportsubmission.
På sidan Inskickade filer väljer du fliken Användarrapporterad .
På fliken Användarrapporterad väljer du det användarrapporterade meddelandet med någon av följande metoder:
- Markera meddelandet i listan genom att markera kryssrutan bredvid den första kolumnen och sedan markera
 Markera som och meddela.
Markera som och meddela. - Markera meddelandet i listan genom att klicka någonstans på raden förutom kryssrutan. I den utfällbara menyn med information väljer du
 Markera som och meddela eller
Markera som och meddela eller  Fler alternativ>
Fler alternativ> Markera som och meddela.
Markera som och meddela.
- Markera meddelandet i listan genom att markera kryssrutan bredvid den första kolumnen och sedan markera
I listrutan Markera som och meddela väljer du något av följande värden:
Tillgängliga domar för e-postmeddelanden:
- Inga hot hittades
- Nätfiske
- Skräppost
Tillgängliga domar för Microsoft Teams-meddelanden:
- Inga hot hittades
- Nätfiske
Det rapporterade meddelandet markeras med den valda domen och ett e-postmeddelande skickas automatiskt för att meddela användaren som rapporterade meddelandet.
Information om hur du anpassar e-postmeddelandet finns i nästa avsnitt.
Anpassa de meddelanden som används för att meddela användare
I Microsoft Defender portalen på https://security.microsoft.comgår du till sidan Användarrapporterad på fliken Inställningar>Email & samarbete>Användarrapporterade inställningar. Om du vill gå direkt till sidan Användarrapporterade inställningar använder du https://security.microsoft.com/securitysettings/userSubmission.
På sidan Användarrapporterade inställningar kontrollerar du att Övervaka rapporterade meddelanden i Outlook är markerat i Outlook-avsnittet överst på sidan.
Leta upp avsnittet Email meddelanden och konfigurera en eller flera av följande inställningar:
E-postavsnitt för resultat : Välj Anpassa e-post för resultat. I den utfällbara menyn Anpassa administratörsgranskning av e-postmeddelanden som öppnas konfigurerar du följande inställningar på flikarna Nätfiske, Skräppost och Inga hot:
- Email brödtext: Ange den anpassade text som ska användas. Du kan använda annan text för Nätfiske, Skräppost och Inga hot hittades.
- Email sidfotstext: Ange den anpassade meddelandesidfotstexten som ska användas. Samma text används för nätfiske, skräppost och inga hot hittades.
När du är klar med den utfällbara menyn Anpassa administratörsgranskningsmeddelanden väljer du Bekräfta för att återgå till sidan Användarrapporterade inställningar .
Avsnittet Anpassa avsändare och varumärkesanpassning :
-
Ange en Microsoft 365-postlåda för att använda annonser från-adressen för e-postaviseringar: Välj det här alternativet och ange avsändarens e-postadress i rutan som visas. Om du inte väljer det här alternativet är
submissions@messaging.microsoft.comstandardsändaren . - Ersätt Microsoft-logotypen med min organisations logotyp för alla rapporteringsupplevelser: Välj det här alternativet om du vill ersätta microsofts standardlogotyp som används i meddelanden. Innan du gör det här steget följer du anvisningarna i Anpassa Microsoft 365-temat för din organisation för att ladda upp din anpassade logotyp.
-
Ange en Microsoft 365-postlåda för att använda annonser från-adressen för e-postaviseringar: Välj det här alternativet och ange avsändarens e-postadress i rutan som visas. Om du inte väljer det här alternativet är
När du är klar på sidan Användarrapporterade inställningar väljer du Spara.