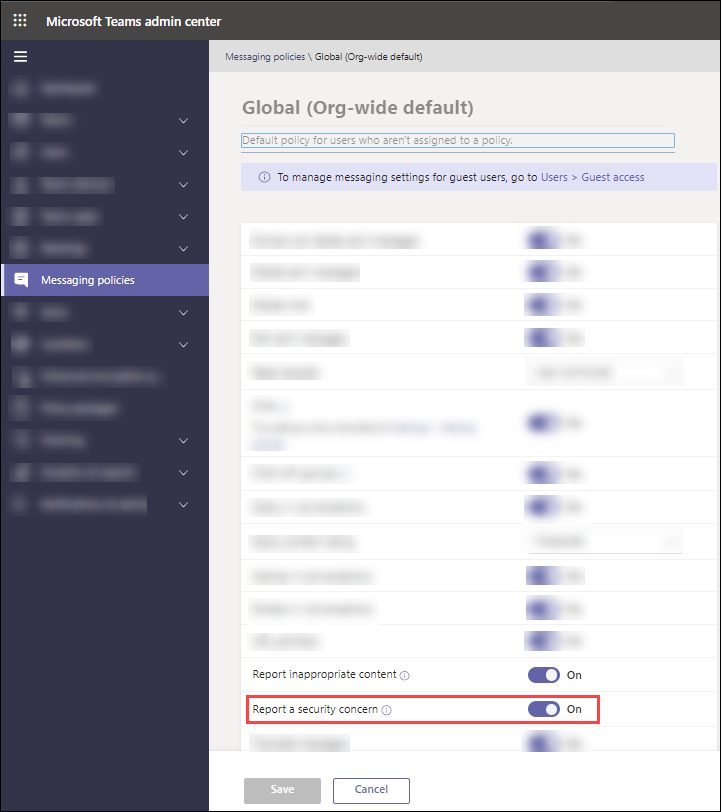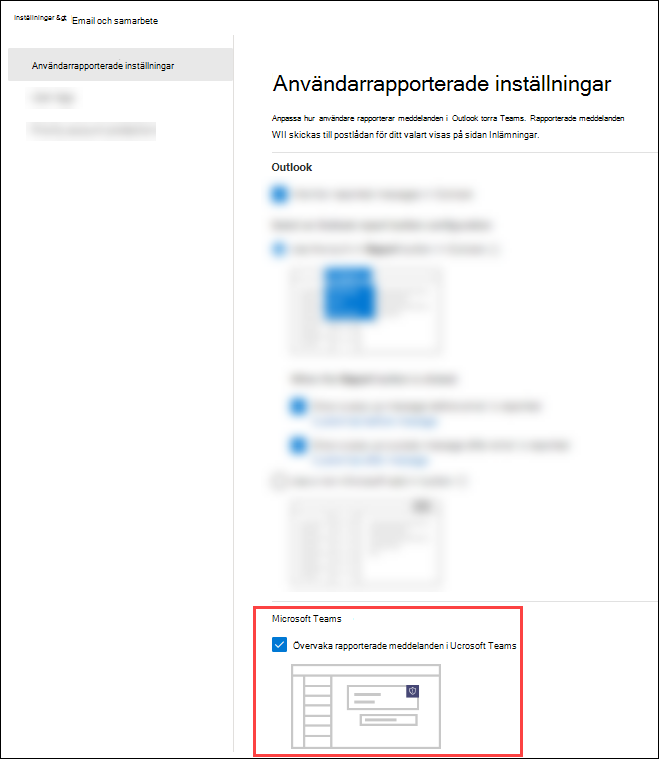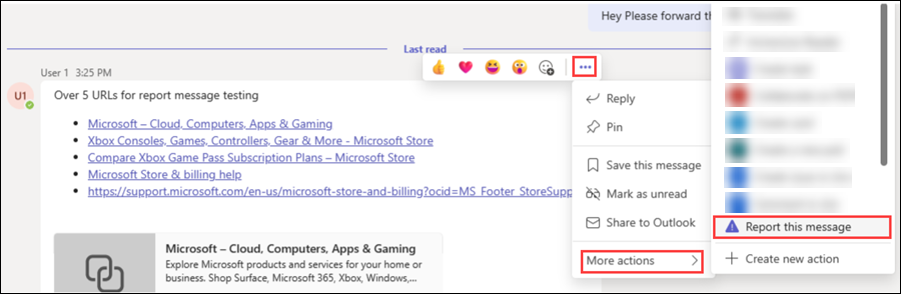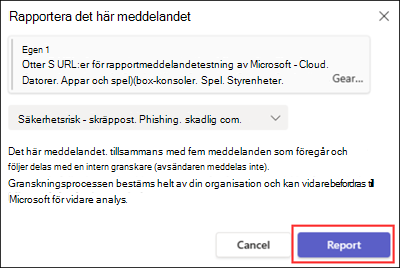Användarrapporterade meddelandeinställningar i Microsoft Teams
Tips
Visste du att du kan prova funktionerna i Microsoft Defender för Office 365 Plan 2 kostnadsfritt? Använd den 90 dagar långa Defender för Office 365 utvärderingsversionen på Microsoft Defender portalens utvärderingshubb. Lär dig mer om vem som kan registrera dig och utvärderingsvillkor på Try Microsoft Defender för Office 365.
I organisationer med Microsoft Defender för Office 365 abonnemang 2 eller Microsoft Defender XDR kan administratörer bestämma om användare kan rapportera skadliga meddelanden i Microsoft Teams. Administratörer kan också få insyn i De Teams-meddelanden som användarna rapporterar.
Användare kan rapportera meddelanden i Teams från chattar, standardkanaler och möteskonversationer. Användare kan bara rapportera meddelanden som skadliga.
Obs!
Användarrapportering av meddelanden i Teams stöds inte i amerikanska myndighetsorganisationer (Microsoft 365 GCC, GCC High och DoD).
Information om användarrapportering av e-postmeddelanden finns i Rapportera misstänkta e-postmeddelanden till Microsoft.
Inställningar för användarrapportering för Teams-meddelanden
Användarrapportering av meddelanden i Teams består av två separata inställningar:
I administrationscentret för Teams: På som standard och styr om användare kan rapportera meddelanden från Teams. När den här inställningen är inaktiverad kan användarna inte rapportera meddelanden i Teams, så motsvarande inställning i Microsoft Defender-portalen är irrelevant.
I Microsoft Defender-portalen: På som standard för nya klienter. Befintliga klienter måste aktivera den. Om användarrapportering av meddelanden är aktiverat i administrationscentret för Teams måste det också vara aktiverat på Defender-portalen för att användarrapporterade meddelanden ska visas korrekt på fliken Användarrapporterade på sidan Inskickade meddelanden .
Inaktivera eller aktivera användarrapportering i administrationscentret för Teams
Om du vill visa eller konfigurera den här inställningen måste du vara medlem i rollerna Global administratör* eller Teams-administratör . Mer information om behörigheter i Teams finns i Använda Microsoft Teams-administratörsroller för att hantera Teams.
Viktigt
Microsoft rekommenderar att du använder roller med minst behörighet. Genom att använda konton med lägre behörighet kan du förbättra säkerheten för din organisation. Global administratör är en mycket privilegierad roll som bör begränsas till nödsituationsscenarier när du inte kan använda en befintlig roll.
I administrationscentret för Teams på https://admin.teams.microsoft.comgår du till Meddelandeprinciper. Om du vill gå direkt till sidan Meddelandeprinciper använder du https://admin.teams.microsoft.com/policies/messaging.
På sidan Meddelandeprinciper kontrollerar du att fliken Hantera principer är markerad och utför någon av följande åtgärder för att redigera lämplig princip ( den globala (organisationsomfattande) standardprincipen eller en anpassad princip):
- Välj länken i kolumnen Namn .
- Välj principen genom att klicka någonstans på den andra raden än kolumnen Namn och välj
 sedan Redigera.
sedan Redigera.
På sidan principinformation som öppnas hittar du växlingsknappen Rapportera ett säkerhetsproblem . Som standard är
 den På. Om du vill stänga av den växlar du inställningen till
den På. Om du vill stänga av den växlar du inställningen till  Av.
Av.Välj Spara och välj sedan Bekräfta i bekräftelsedialogrutan som öppnas.
Mer information om meddelandeprinciper i Teams finns i Hantera meddelandeprinciper i Teams.
Inaktivera eller aktivera användarrapportering av Teams-meddelanden i Defender-portalen
Om du vill ändra den här inställningen i Defender-portalen måste du vara medlem i rollgrupperna Organisationshantering eller Säkerhetsadministratör . Mer information om behörigheter i Defender-portalen finns i Behörigheter i Microsoft Defender-portalen.
Värdet för den här inställningen är bara meningsfullt om meddelanderapportering är aktiverat i administrationscentret för Teams enligt beskrivningen i föregående avsnitt.
I Microsoft Defender-portalen på https://security.microsoft.comgår du till fliken Inställningar>Email & samarbete>Användarrapporterade inställningar. Om du vill gå direkt till sidan Användarrapporterade inställningar använder du https://security.microsoft.com/securitysettings/userSubmission.
På sidan Användarrapporterade inställningar går du till avsnittet Microsoft Teams för inställningen Övervaka rapporterade meddelanden i Microsoft Teams .
Som tidigare beskrivits är den här inställningen aktiverad som standard för nya klienter och befintliga klienter måste aktivera den. Normalt låter du den vara aktiverad om meddelanderapportering också är aktiverat i administrationscentret för Teams. Läs mer om rapporterade meddelandemål.
Mer information om användarrapporterade meddelandeinställningar i Defender-portalen finns i Användarrapporterade inställningar.
Så här rapporterar användare meddelanden i Teams
Hovra över det skadliga meddelandet i Microsoft Teams-klienten utan att välja det och välj sedan ... Fler alternativ>Fler åtgärder>Rapportera det här meddelandet.
I den här meddelandedialogrutan som öppnas i rapporten kontrollerar du Säkerhetsrisk – Skräppost, nätfiske, skadligt innehåll har valts och väljer sedan Rapportera.
Obs!
Om rapportering för Kommunikationsefterlevnad i Microsoft Purview är inaktiverat kanske användarna inte har listrutan för att välja Säkerhetsrisk – Skräppost, nätfiske, skadligt innehåll. I stället visas ett bekräftelse popup-fönster.
I bekräftelsedialogrutan som öppnas väljer du Stäng.
Obs!
- Det rapporterade meddelandet förblir synligt för användaren i Teams-klienten.
- Användare kan rapportera samma meddelande flera gånger.
- Meddelandesändaren meddelas inte om att meddelanden har rapporterats.
- Microsoft skickar också ett e-postmeddelande till användaren som rapporterade meddelandet från
submissions@messaging.microsoft.commed ämnet: "Du har rapporterat ett Teams-meddelande som en säkerhetsrisk." Om Teams-integrering är aktiverat i Defender-portalen kan administratörer anpassa vissa element i meddelandemeddelandet i avsnittet Email meddelanden på sidan Användarrapporterade inställningar enligt beskrivningen i Anpassa de meddelanden som används för att meddela användare.
Vad händer när en användare rapporterar ett meddelande från Teams?
Vad som händer med ett användarrapporterat Teams-meddelande beror på inställningarna i avsnittet Rapporterade meddelandemål på sidan Användarrapporterade inställningar på https://security.microsoft.com/securitysettings/userSubmission:
- Skicka de rapporterade meddelandena till>Microsoft och min rapporteringspostlåda: För Microsoft 365-organisationer som skapats efter den 1 mars 2023 är detta standardvärdet. Standardpostlådan för användarrapportering är den globala administratörens Exchange Online postlåda. Värdet för äldre Microsoft 365-organisationer är oförändrat.
- Skicka de rapporterade meddelandena till>Endast Microsoft
- Skicka de rapporterade meddelandena till>Endast min rapporteringspostlåda
Mer information finns i Användarrapporterade inställningar.
Anmärkningar:
Om du väljer Skicka rapporterade meddelanden till>min rapporteringspostlåda går inte rapporterade meddelanden till Microsoft för analys om inte en administratör manuellt skickar meddelandet från fliken Användarrapporterad på sidan Inskickade meddelanden på https://security.microsoft.com/reportsubmission?viewid=user. Att rapportera meddelanden till Microsoft är en viktig del av att träna tjänsten för att förbättra filtreringens noggrannhet (minska falska positiva identifieringar och falska negativa identifieringar). Därför använder vi Skicka rapporterade meddelanden till>Microsoft och min rapporteringspostlåda som standard.
Oavsett inställningen Skicka rapporterade meddelanden till inträffar följande åtgärder när en användare rapporterar ett Teams-meddelande:
- Metadata från det rapporterade Teams-meddelandet (till exempel avsändare, mottagare, rapporterade av och meddelandeinformation) är tillgängliga på fliken Användarrapporterade på sidan Inskickade meddelanden .
- Aviseringsprincipen med namnet Teams-meddelande som rapporteras av användaren som en säkerhetsrisk genererar en avisering som standard. Mer information finns i Hantera aviseringar.
Om du vill visa motsvarande avisering för ett användarrapporterat meddelande i Teams går du till fliken Användarrapporterad på sidan Skicka och dubbelklickar sedan på meddelandet för att öppna den utfällbara menyn. Välj
 Fler alternativ och sedan Visa avisering.
Fler alternativ och sedan Visa avisering.
Viktigt
När en användare rapporterar ett Teams-meddelande till Microsoft kopieras allt som är associerat med meddelandet till att inkluderas i de kontinuerliga algoritmgranskningarna. Den här kopian innehåller alla data som är associerade med meddelandet, inklusive: meddelandeinnehåll, rubriker, eventuella bifogade filer, relaterade data om routning och alla andra data som är direkt associerade med överföringen.
Microsoft behandlar din feedback som din organisations behörighet att analysera all information för att finjustera algoritmerna för sändningshygien. Ditt meddelande lagras i skyddade och granskade datacenter i USA. Överföringen tas bort så snart den inte längre krävs. Microsofts personal kan läsa dina skickade meddelanden och filer, vilket normalt inte är tillåtet för Teams-meddelanden i Microsoft 365. Ditt meddelande behandlas dock fortfarande som konfidentiellt mellan dig och Microsoft och meddelandet eller filen delas inte med någon annan part som en del av granskningsprocessen. Microsoft kan också använda AI för att utvärdera och skapa svar som är skräddarsydda för dina inlämningar.
Visa och sortera användarrapporterade meddelanden i Teams
Som tidigare beskrivits finns information om användarrapporterade meddelanden i Teams tillgänglig på fliken Användarrapporterad på sidan Inskickade meddelanden på https://security.microsoft.com/reportsubmission?viewid=user. Mer information finns i Visa användarrapporterade meddelanden till Microsoft.