Microsoft 365 Copilot administratörsguide för E5 + SAM-licenser
När du förbereder din organisation för Microsoft 365 Copilot eller om du är redo att börja använda Copilot finns det funktioner i dina E5 + SAM-licenser som kan hjälpa dig att förbereda dina data.
När användare anger en uppmaning kan Copilot svara med data som användaren har behörighet att komma åt. Överdelade och inaktuella data kan leda till felaktiga resultat från Copilot.
Den här artikeln innehåller vägledning för IT-administratörer med Microsoft 365 E5- och Avancerad hantering för SharePoint-licenser (SAM). Med de funktioner som ingår i dessa licenser kan du:
- Använd Avancerad hantering för SharePoint (SAM) för att förhindra överdelning, rensa datakällor och övervaka ändringar på SharePoint-webbplatsen.
- Använd Microsoft Purview för att aktivera känslighetsetiketter, identifiera och skydda känsliga data, begränsa slutpunkter och ta bort det innehåll som du inte behöver.
Mer information finns i watch Överdelningskontroll i företagsskala (öppnar YouTubes webbplats).
Använd den här artikeln för att komma igång med Microsoft 365 Copilot i din organisation. När du använder funktionerna som beskrivs i den här artikeln är din organisation bättre förberedd för Copilot, inklusive att få mer exakta resultat från Copilot.
Den här artikeln gäller för:
- Microsoft 365 Copilot
- Microsoft SharePoint Premium – Avancerad hantering för SharePoint (SAM)
- Microsoft Purview
Obs!
Om du har en E3-licens kan du läsa Microsoft 365 Copilot administratörsguide för E3-licenser. En jämförelse av funktionerna i licenserna finns i Jämför Microsoft Copilot funktioner i E3- och E5-licenser.
Innan du börjar
Microsoft rekommenderar att du även följer stegen i Microsoft 365 Copilot – metodtips med SharePoint. Det hjälper dig att optimera sökningen i SharePoint, uppdatera delningsinställningarna i SharePoint & OneDrive och kontrollera behörigheter & webbplatsåtkomst på dina SharePoint-webbplatser.
Följande licenser krävs för att använda funktionerna i den här artikeln:
Microsoft 365 E5 eller Office 365 E5
- Microsoft Purview – ingår i din E5-licens
En lista över de funktioner och tjänster som du får med din licens finns i Microsoft 365, Office 365, Enterprise Mobility + Security och Windows 11-prenumerationer.
Microsoft SharePoint Premium – Avancerad hantering för SharePoint
Från och med början av 2025 kommer Microsoft SharePoint Premium – Avancerad hantering för SharePoint (SAM) att ingå i din Microsoft 365 Copilot licens. Mer information om SAM-licensiering finns i Microsoft SharePoint Premium – Avancerad hantering för SharePoint.
-
Beroende på din prenumerationsplan kanske du kan köpa Microsoft 365 Copilot licenser via Administrationscenter för Microsoft 365 (faktureringsköpstjänster>), Microsoft-partner eller ditt Microsoft-kontoteam.
Microsoft 365 Copilot licenser är tillgängliga som ett tillägg till andra licensieringsplaner. Mer information finns i Förstå licensiering för Microsoft 365 Copilot.
Den här artikeln använder följande administrationscenter. Dessa administrationscenter kräver en specifik roll för att slutföra uppgifterna i artikeln.
Administrationscenter för SharePoint: Logga in som SharePoint-administratör.
Microsoft Purview-portalen: Det finns olika roller beroende på vilken uppgift du behöver utföra. Mer information finns i:
SharePoint-administratörsuppgift – Använda Avancerad hantering för SharePoint(SAM)-funktioner
Det finns funktioner i Avancerad hantering för SharePoint (SAM) som kan hjälpa dig att göra dig redo för Copilot.
✅ Copilot-mål med SAM:
- Rensa datakällor genom att söka efter och ta bort inaktiva SharePoint-webbplatser.
- Identifiera SharePoint-webbplatser med överdelat eller känsligt innehåll.
- Använd principen för att begränsa åtkomsten till SharePoint-webbplatser som är affärskritiska eller har känsligt innehåll.
- Övervaka webbplatsändringar.
I det här avsnittet går vi igenom olika SAM-funktioner som kan hjälpa dig att förbereda din organisation och dina data för Copilot.
Mer information om SAM + Copilot finns i Förbered dig för Copilot med Avancerad hantering för SharePoint.
Kontrollera att alla webbplatser har giltiga ägare
✅ Kör en princip för webbplatsägarskap som hittar webbplatser som inte har minst två ägare
En princip för webbplatsägarskap identifierar automatiskt webbplatser som inte har minst två ägare och kan hjälpa dig att hitta potentiella ägare. Konfigurera principen i simuleringsläge för att identifiera ägare baserat på dina önskade kriterier. Uppgradera sedan principen till aktivt läge för att aktivera meddelanden till webbplatsägarens kandidater.
Du behöver webbplatsägare för att bekräfta att webbplatsen fortfarande är aktiv, utföra granskning av webbplatsåtkomst, uppdatera innehållsbehörigheter och kontrollera åtkomst när det behövs.
- Logga in på administrationscentret för SharePoint som SharePoint-administratör.
- Expandera Principer> och välj Hantering av webbplatslivscykel.
- Välj Skapa en princip, ange dina parametrar och slutför principen.
- När principen körs visar rapporten antalet webbplatser som inte är kompatibla. Du kan också ladda ned rapporten.
Mer information om den här principen och rapporten finns i Princip för webbplatsägarskap.
Hitta och rensa inaktiva webbplatser
✅ Skapa en princip för livscykelhantering för webbplatsen som hittar inaktiva platser
En princip för livscykelhantering av webbplatser identifierar automatiskt inaktiva webbplatser och skickar ett e-postmeddelande till webbplatsägarna. När du använder e-postmeddelandet kan webbplatsägarna bekräfta att webbplatsen fortfarande är aktiv.
Copilot kan visa data från dessa inaktiva webbplatser i användarfrågor, vilket kan leda till felaktiga och röriga Copilot-resultat.
Principen skapar också en rapport som du kan ladda ned och granska. Rapporten visar de inaktiva webbplatserna, det senaste aktivitetsdatumet och e-postaviseringsstatusen.
- Logga in på administrationscentret för SharePoint som SharePoint-administratör.
- Expandera Principer> och välj Hantering av webbplatslivscykel.
- Välj Skapa en princip, ange dina parametrar och slutför principen.
- När principen körs och hittar inaktiva webbplatser skickar principen automatiskt e-post till webbplatsägarna. Webbplatsägarna bör bekräfta om webbplatsen fortfarande är aktiv.
- Om webbplatsägarna bekräftar att webbplatserna inte behövs placerar du inaktiva webbplatser i skrivskyddat läge med SAM eller flyttar webbplatserna till Microsoft 365 Arkiv med SAM.
Mer information om den här principen och rapporten finns i policyn för livscykelhantering för webbplatsen.
Metodtips för att hantera inaktiva SharePoint-webbplatser
- Använd rapporten för principkörning för att hålla reda på platsens ägaråtgärdsstatus som svar på meddelandena.
- Välj knappen Hämta AI-insikter för att få AI-insikter som genererats för rapporten för att hjälpa dig att identifiera problem med webbplatserna och möjliga åtgärder för att lösa dessa problem.
- Ge webbplatsägarna en tidslinje för att slutföra dessa uppgifter. Om de inte slutför uppgiften inom tidsramen kan du flytta webbplatserna till Microsoft 365 Arkiv med hjälp av SAM-inaktiva webbplatser – Arkiv funktion så att du kan reaktivera dem senare om det behövs.
Den här åtgärden hjälper till att minska inaktuellt innehåll som rör Copilots datakälla, vilket förbättrar precisionen för Copilot-svar.
Tips
Webbplatser som flyttas till Microsoft 365 Arkiv är inte längre tillgängliga för någon i organisationen utanför Microsoft Purview eller administratörssökning. Copilot tar inte med innehåll från dessa webbplatser när han eller hon svarar på användarens frågor.
Identifiera webbplatser med överdelat eller känsligt innehåll
✅ Köra RAPPORTER för dataåtkomststyrning (DAG) i administrationscentret för SharePoint
DAG-rapporterna ger mer detaljerad information om länkar för webbplatsdelning, känslighetsetiketter och Everyone except external users behörigheter (EEEU) på dina SharePoint-webbplatser. Använd dessa rapporter för att hitta överdelade webbplatser.
Överdelade webbplatser är webbplatser som delas med fler personer än vad som behövs. Copilot kan visa data från dessa platser som svar.
Logga in på administrationscentret för SharePoint som SharePoint-administratör.
VäljDataåtkomststyrningför rapporter>. Rapportalternativen:
Rapport Beskrivning Uppgift Dela länkar Visar de webbplatser som har delningslänkar, inklusive länkar som delas med Vem som helst, som delas med Personer i din organisation och delas med specifika personer utanför ditt arbete eller din skola. Granska dessa webbplatser.
Kontrollera att webbplatserna endast delas med de användare eller grupper som behöver åtkomst. Ta bort delning för onödiga användare och grupper.Känslighetsetiketter som tillämpas på filer Visar webbplatser med Office-filer som har känslighetsetiketter. Granska dessa webbplatser.
Kontrollera att rätt etiketter används. Uppdatera etiketterna efter behov. Mer information finns i Identifiera och märka känsliga data (i den här artikeln).Delas med Everyone except external users(EEEU)Visar de webbplatser som delas med alla i din organisation utom externa användare. Granska dessa webbplatser.
Kontrollera om EEEU-behörigheter är lämpliga. Många webbplatser med EEEU är överdelade. Ta bort EEEU-behörigheten och tilldela till användare eller grupper efter behov.Överdelning av baslinjerapport för webbplatser, OneDrives och filer Söker igenom alla webbplatser i din klientorganisation och visar webbplatser som delar innehåll med fler än ett angivet antal användare (du anger numret). Sortera, filtrera eller ladda ned rapporten och identifiera webbplatserna med potentiellt överdelat innehåll.
Du kan köra någon av dessa rapporter individuellt eller köra dem alla tillsammans. Mer information om dessa rapporter finns i RAPPORTER för dataåtkomststyrning (DAG).
Metodtips för hantering av DAG-rapporter
Kör dessa rapporter varje vecka, särskilt i början av införandet av Copilot. När du blir mer bekant med rapporterna och data kan du justera frekvensen.
Om du har ett administratörsteam skapar du en administratörsuppgift för att köra dessa rapporter och granska data.
Din organisation betalar för licensen för att köra dessa rapporter och använda data för att fatta beslut. Se till att du får ut det mesta av det.
Välj Hämta AI-insikter för att generera en rapport som hjälper dig att identifiera problem med webbplatserna och möjliga åtgärder för att lösa dessa problem.
Kontrollera åtkomsten till överdelade SharePoint-webbplatser
✅ Initiera granskningar av webbplatsåtkomst för webbplatsägare
I en RAPPORT för dataåtkomststyrning (DAG) kan du välja webbplatser med överdelningsrisker. Initiera sedan granskningar av webbplatsåtkomst. Webbplatsägare får ett meddelande för varje webbplats som kräver uppmärksamhet. De kan använda sidan Webbplatsgranskningar för att spåra och hantera flera granskningsbegäranden.
Webbplatsägaren granskar åtkomsten inom två huvudområden: SharePoint-grupper och enskilda objekt. De kan avgöra om bred delning är lämplig eller om en webbplats är överdelad och kräver reparation.
Om webbplatsägaren fastställer att innehållet är överdelat kan de använda instrumentpanelen åtkomstgranskning för att uppdatera behörigheter.
✅ Använda en princip för begränsad åtkomstkontroll (RAC) i administrationscentret för SharePoint
En princip för begränsad åtkomstkontroll begränsar åtkomsten till en webbplats med överdelat innehåll. Den kan begränsa åtkomsten till SharePoint-webbplatser och innehåll till användare i en viss grupp. Användare som inte är i gruppen kan inte komma åt webbplatsen eller dess innehåll, även om de tidigare hade behörigheter eller en delad länk.
När användare i gruppen har behörighet till innehållet kan innehållet visas i Copilot-resultat. Användare som inte är i gruppen ser inte den här informationen i sina Copilot-resultat. Du kan konfigurera begränsad åtkomstkontroll för enskilda webbplatser eller OneDrive.
✅ Använd en princip för begränsad innehållsidentifiering (RCD) i administrationscentret för SharePoint
En princip för begränsad innehållsidentifiering (RCD) ändrar inte webbplatsåtkomsten. I stället ändras webbplatsens innehållsidentifiering. När du tillämpar RCD på en webbplats kan webbplatsens innehåll inte identifieras av Copilot eller organisationsomfattande sökresultat för alla användare.
SharePoint-Admin kan ange begränsad innehållsidentifiering på enskilda webbplatser.
Metodtips för att styra åtkomsten till överdelade SharePoint-webbplatser
Om din organisation har ett Nolltillit tankesätt kan du tillämpa begränsad åtkomstkontroll (RAC) på alla webbplatser. Justera sedan behörigheterna efter behov. Om du har många webbplatser kan den här åtgärden hjälpa dig att snabbt skydda dina webbplatser. Men det kan orsaka störningar för användare.
Om du använder RAC eller RCD kontrollerar du att du kommunicerar ändringarna och orsakerna till ändringarna.
Tips
För affärskritiska webbplatser kan du också:
- När du skapar nya platser konfigurerar du en RAC- eller RCD-princip som en del av etableringsprocessen för din anpassade webbplats. Det här steget undviker proaktivt överdelning.
- Överväg att blockera nedladdningar från valda webbplatser med hjälp av en blocknedladdningsprincip. Blockera till exempel nedladdningen av Teams-mötesinspelningar och avskrifter.
- Tillämpa kryptering med "extraheringsrättigheter" som tillämpas på affärskritiska Office-dokument. Mer information finns i Microsoft Purview-datasäkerhet och efterlevnadsskydd för generativa AI-appar.
Övervaka ändringar
✅ Kör rapporten för ändringshistorik i administrationscentret för SharePoint
Rapporten för ändringshistorik spårar och övervakar ändringar, inklusive vad som har ändrats, när ändringen skedde och vem som initierade ändringen. Avsikten är att identifiera de senaste ändringarna som kan leda till överdelning, vilket påverkar Copilots resultat.
Använd den här rapporten för att granska de ändringar som gjorts i dina SharePoint-webbplatser och organisationsinställningar.
Logga in på administrationscentret för SharePoint som SharePoint-administratör.
Expandera Rapporter> och välj Ändra historik>Ny rapport.
Rapportalternativen:
Rapport Beskrivning Uppgift Rapport över webbplatsinställningar Visar ändringar och åtgärder för webbplatsegenskapen som kördes av webbplatsadministratörer och SharePoint-administratörer. Granska ändringarna och åtgärderna. Kontrollera att åtgärderna uppfyller dina säkerhetskrav. Rapport över organisationsinställningar Visar ändringar som gjorts i organisationsinställningarna, till exempel när en webbplats skapas och om extern delning är aktiverad. Granska ändringarna och åtgärderna. Kontrollera att ändringarna uppfyller dina säkerhetskrav.
Metodtips för hantering av ändringshistorikrapporter
Kör dessa rapporter varje vecka, särskilt i början av införandet av Copilot. När du blir mer bekant med rapporterna och data kan du justera frekvensen.
Om du har ett administratörsteam skapar du en administratörsuppgift för att köra dessa rapporter och granska data.
Din organisation betalar för licensen för att köra dessa rapporter och använda data för att fatta beslut. Se till att du får ut det mesta av det.
Skapa en rapport för ändringar på webbplatsnivå och ändringar på organisationsnivå. Rapporterna på webbplatsnivå visar ändringar som gjorts i webbplatsegenskaperna och åtgärderna. Rapporterna på organisationsnivå visar ändringar som gjorts i organisationsinställningarna.
Granska delningsinställningarna och inställningarna för åtkomstkontroll. Kontrollera att ändringarna överensstämmer med dina säkerhetskrav. Om de inte stämmer överens kan du kontakta webbplatsägarna för att korrigera inställningarna.
Tillämpa begränsad åtkomstkontroll (RAC) på webbplatser som verkar vara överdelade. Informera webbplatsägarna om ändringarna och varför.
Om din organisation har ett Nolltillit tankesätt kan du tillämpa RAC på alla webbplatser. Justera sedan behörigheterna efter behov. Om du har många webbplatser kan den här åtgärden hjälpa dig att snabbt skydda dina webbplatser. Men det kan också orsaka störningar för användare. Se till att du kommunicerar ändringarna och orsakerna till ändringarna.
SharePoint-administratörsuppgift – Begränsa SharePoint Search (RSS)
✅ Copilot-mål: Inaktivera RSS
När du gör dig redo för Copilot granskar och konfigurerar du rätt behörigheter på dina SharePoint-webbplatser. Du kan ha aktiverat begränsad SharePoint Search (RSS).
RSS är en tillfällig lösning som ger dig tid att granska och konfigurera rätt behörigheter på dina SharePoint-webbplatser. Du lägger till de granskade & korrigerade webbplatserna i en lista över tillåtna webbplatser.
Om dina SharePoint-webbplatsbehörigheter har angetts korrekt inaktiverar du RSS.
När sharepoint-sökningen är inaktiverad kommer den åt alla dina SharePoint-webbplatser. När användare anger frågor kan Copilot visa data från alla dina webbplatser, vilket visar mer relevant och fullständig information i svaret.
Målet är att inaktivera RSS och tillåta SharePoint-sökning att komma åt alla dina webbplatser. Den här åtgärden ger Copilot mer data att arbeta med, vilket kan förbättra noggrannheten för svaren.
ELLER
Om du har aktiverat RSS lägger du till fler webbplatser i listan över tillåtna webbplatser. Du kan lägga till upp till 100 webbplatser i listan över tillåtna webbplatser. Copilot kan visa data från tillåtna listwebbplatser i användarprompter.
Kom ihåg att målet är att granska & konfigurera rätt behörigheter på dina SharePoint-webbplatser och inaktivera RSS.
Mer information finns i:
- Begränsad SharePoint-sökning
- Kurera den tillåtna listan för begränsad SharePoint-sökning
- Blogg – Introduktion till begränsad SharePoint-sökning som hjälper dig att komma igång med Microsoft 365 Copilot
Inaktivera RSS och ta bort webbplatser från listan över tillåtna
- Använd PowerShell-cmdleten
Set-SPOTenantRestrictedSearchModeför att inaktivera RSS. - Använd PowerShell-cmdleten
Remove-SPOTenantRestrictedSearchAllowedSiteför att ta bort webbplatser från den tillåtna listan.
Mer information om dessa cmdletar finns i Använda PowerShell-skript för begränsad SharePoint-sökning.
Lägga till webbplatser i listan över tillåtna RSS-webbplatser
Hämta en lista över de webbplatser som du vill lägga till i listan över tillåtna webbplatser.
Alternativ 1 – Använd rapporten Delningslänkar
- Logga in på administrationscentret för SharePoint som SharePoint-administratör.
- Välj Rapporter>Dataåtkomststyrning>Delningslänkar>Visa rapporter.
- Välj en av rapporterna, till exempel "Alla"-länkar. Den här rapporten visar en lista över webbplatser med det högsta antalet alla-länkar som skapats. Med de här länkarna kan vem som helst komma åt filer och mappar utan att logga in. Dessa webbplatser är kandidater för att tillåta sökning i hela klientorganisationen/organisationen.
Alternativ 2 – Använd sorterings- och filteralternativen för aktiva webbplatser
Logga in på administrationscentret för SharePoint som SharePoint-administratör.
Välj Webbplatser>Aktiva webbplatser.
Använd sorterings- och filteralternativen för att hitta den mest aktiva webbplatsen, inklusive sidvisningar. Dessa webbplatser är kandidater för att tillåta en klientorganisation/organisationsomfattande sökning.
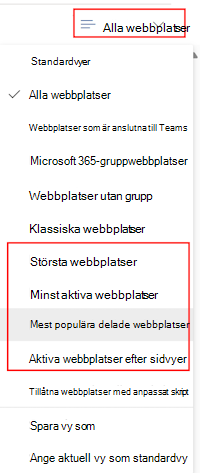
Använd PowerShell-cmdleten
Add-SPOTenantRestrictedSearchAllowedListför att lägga till webbplatserna i listan över tillåtna webbplatser.Mer information om den här cmdleten finns i Använda PowerShell-skript för begränsad SharePoint-sökning.
Purview-administratörsuppgifter – Använda Microsoft Purview-funktioner
Det finns funktioner i Microsoft Purview som kan hjälpa dig att göra dig redo för Copilot.
✅ Copilot-mål med Purview:
- Identifiera och märka känsliga data i Microsoft 365.
- Identifiera och skydda känslig information från obehörig delning eller läckage.
- Ta bort det innehåll som du inte behöver.
- Identifiera känsliga data och inkompatibelt innehåll i Frågor och svar från Copilot.
- Granska och analysera Copilot-frågor och svar.
Mer information om hur Microsoft Purview kan hjälpa dig att styra, skydda och hantera dina data finns i Läs mer om Microsoft Purview.
Identifiera och märka känsliga data
✅ Skapa och tillämpa känslighetsetiketter för att skydda dina data
Känslighetsetiketter är ett sätt att identifiera och klassificera känsligheten för organisationens data och lägga till ett extra skyddslager för dina data.
När känslighetsetiketter tillämpas på objekt, till exempel dokument och e-postmeddelanden, lägger etiketterna till skyddet direkt till dessa data. Därför bevaras skyddet oavsett var data lagras. När känslighetsetiketter tillämpas på containrar, till exempel SharePoint-webbplatser och -grupper, ger etiketterna indirekt skydd genom att styra åtkomsten till containern där data lagras. Till exempel sekretessinställningar, extern användaråtkomst och åtkomst från ohanterade enheter.
Känslighetsetiketterna kan också påverka Copilot-resultaten, inklusive:
Etikettinställningarna omfattar skyddsåtgärder, till exempel åtkomst till webbplatser, anpassningsbara sidhuvuden och sidfötter och kryptering.
Om etiketten använder kryptering kontrollerar Copilot användarens användningsrättigheter. För att Copilot ska kunna returnera data från objektet måste användaren beviljas behörighet att kopiera från det.
En promptsession med Copilot (kallas Microsoft 365 Copilot Chat) kan referera till data från olika typer av objekt. Känslighetsetiketter visas i de returnerade resultaten. Det senaste svaret visar känslighetsetiketten med högsta prioritet.
Om Copilot skapar nytt innehåll från märkta objekt ärvs känslighetsetiketten från källobjektet automatiskt.
Det här avsnittet vägleder dig genom stegen för att skapa och använda standardkänslighetsetiketterna från Microsoft Purview. Om du behöver använda egna etikettnamn och konfigurationer skapar du etiketterna manuellt eller redigerar standardetiketterna. Om du redan har skapat egna känslighetsetiketter kan du inte skapa standardetiketterna.
Mer information om känslighetsetiketter finns i:
- Komma igång med känslighetsetiketter
- Aktivera standardetiketter och principer för att skydda dina data
- Lär dig några vanliga scenarier för känslighetsetiketter
- Använda Microsoft Purview för att stärka informationsskyddet för Copilot
1. Skapa standardkänslighetsetiketterna
Logga in på Microsoft Purview-portalen som administratör i någon av grupperna som anges i Känslighetsetiketter – behörigheter.
Välj Lösningar>DSPM förAI-översikt>.
I avsnittet Rekommendationer väljer du Skydda dina data med känslighetsetiketter. Det här steget skapar standardetiketterna och deras principer.
Om du vill se eller redigera standardetiketterna eller skapa egna etiketter väljer duKänslighetsetiketterför informationsskydd>. Du kan behöva välja Uppdatera.
När du har standardkänslighetsetiketterna:
- Etiketterna skyddar dina data och kan påverka Copilots resultat.
- Användarna kan börja tillämpa publicerade etiketter manuellt på sina filer och e-postmeddelanden.
- Administratörer kan börja skapa principer och konfigurera funktioner som automatiskt tillämpar etiketter på filer och e-postmeddelanden.
När som helst kan du skapa egna känslighetsetiketter. Mer information finns i Skapa och konfigurera känslighetsetiketter och deras principer.
2. Aktivera och konfigurera känslighetsetiketter för containrar
Standardkänslighetsetiketterna innehåller inte inställningar för grupper och webbplatser, vilket gör att du kan använda en känslighetsetikett på en SharePoint- eller Teams-webbplats eller Microsoft Loop arbetsyta. Objekt i en container ärver inte känslighetsetiketten.
I stället kan etikettinställningarna begränsa åtkomsten till containern. Den här begränsningen ger ett extra säkerhetslager när du använder Copilot. Om en användare inte kan komma åt webbplatsen eller arbetsytan kan Copilot inte komma åt den för användarens räkning.
Du kan till exempel ställa in sekretessinställningen på Privat, vilket begränsar webbplatsåtkomsten till endast godkända medlemmar i din organisation. När etiketten tillämpas på webbplatsen ersätter den alla tidigare inställningar och låser webbplatsen så länge etiketten används. Den här funktionen är en säkrare inställning än att låta någon komma åt webbplatsen och tillåta användare att ändra inställningen. När endast godkända medlemmar kan komma åt data hjälper det till att förhindra överdelning av data som Copilot kan komma åt.
Om du vill konfigurera etikettinställningar för grupper och webbplatser måste du aktivera den här funktionen i klientorganisationen och sedan synkronisera etiketterna. Den här konfigurationen är en engångskonfiguration och använder PowerShell. Mer information finns i Så här aktiverar du känslighetsetiketter för containrar och synkroniserar etiketter.
Du kan sedan redigera dina känslighetsetiketter eller skapa nya känslighetsetiketter specifikt för grupper och webbplatser:
För omfånget för känslighetsetiketter väljer du Grupper & webbplatser. Kom ihåg att du redan måste ha kört PowerShell-kommandona. Om du inte gjorde det kan du inte välja det här omfånget.
Mer information finns i Så här aktiverar du känslighetsetiketter för containrar och synkroniserar etiketter.
Välj de grupper av inställningar som ska konfigureras. Vissa av inställningarna har serverdelsberoenden innan de kan tillämpas, till exempel villkorsstyrd åtkomst som redan måste konfigureras. Sekretessinställningen, som ingår i inställningarna för sekretess och extern användaråtkomst, har inga serverdelsberoenden.
Konfigurera de inställningar som du vill använda och spara ändringarna.
Mer information, inklusive information om alla tillgängliga etikettinställningar som du kan konfigurera för grupper och webbplatser, finns i Använda känslighetsetiketter för att skydda innehåll i Microsoft Teams, Microsoft 365-grupper och SharePoint-webbplatser.
3. Publicera etiketterna och utbilda användarna
Om du använder standardkänslighetsetiketterna publiceras etiketterna automatiskt till alla användare, även om du redigerar etiketterna.
Om du har skapat egna känslighetsetiketter måste du lägga till etiketterna i en publiceringsprincip. När de publiceras kan användarna använda etiketterna manuellt i sina Office-appar. För etiketter som innehåller omfånget Grupper & webbplatser kan användarna använda dessa etiketter på nya och befintliga webbplatser, team och Loop arbetsytor. Publiceringsprinciperna har också inställningar som du behöver tänka på, till exempel en standardetikett och som kräver att användarna etiketterar sina data.
Mer information finns i Publicera känslighetsetiketter genom att skapa en etikettprincip.
Utbilda dina användare och ge vägledning om när de ska tillämpa varje känslighetsetikett.
Förutom att använda etiketter manuellt inkluderar standardetikettprincipen att använda etiketten Allmänt \ Alla anställda (obegränsad) som standardetikett för objekt. Den här etiketten erbjuder ett basskyddslager. Men användarna bör ändra etiketten om det behövs, särskilt för mer känsligt innehåll som kräver kryptering.
Information om hur du hjälper dig med det här steget finns i Slutanvändardokumentation för känslighetsetiketter.
Övervaka etiketterna. Välj Informationsskyddsrapporter>. Du kan se användningen av dina etiketter.
4. Aktivera känslighetsetiketter för filer i SharePoint och OneDrive
Det här steget är en engångskonfiguration som krävs för att aktivera känslighetsetiketter för SharePoint och OneDrive. Det krävs också för att Microsoft 365 Copilot ska få åtkomst till krypterade filer som lagras på dessa platser.
Precis som med alla konfigurationsändringar på klientorganisationsnivå för SharePoint och OneDrive tar det cirka 15 minuter innan ändringen börjar gälla. Sedan kan användare välja känslighetsetiketter i Office på webben och du kan skapa principer som automatiskt etiketterar filer på dessa platser.
Du har två alternativ:
Alternativ 1: Välj Information Protection>Känslighetsetiketter. Om du ser följande meddelande väljer du Aktivera nu:
Alternativ 2: Använd cmdleten
[Set-SPOTenant](/powershell/module/sharepoint-online/set-spotenant)Windows PowerShell.
Mer information om den här konfigurationen finns i Aktivera känslighetsetiketter för filer i SharePoint och OneDrive.
Tips
Även om det inte är relaterat till Copilot är det nu ett bra tillfälle att aktivera medförfattare för krypterade filer. Den här inställningen garanterar den bästa användarupplevelsen för samarbete och kan krävas för andra etiketteringsscenarier.
5. Ange standardkänslighetsetiketter för dina SharePoint-dokumentbibliotek
Standardetikettprincipen är konfigurerad för att tillämpa standardkänslighetsetiketten för Allmänt \ Alla anställda (obegränsade) för omärkta filer, e-postmeddelanden och möten. Du kanske vill åsidosätta den inställningen med platsbaserad etikettering för SharePoint-dokumentbibliotek. Den här etikettmetoden tillämpar en standardetikett på ett dokumentbibliotek.
Du har två alternativ för automatisk etikettering för filer i samma dokumentbibliotek:
| Biblioteksalternativ | När du ska använda det här alternativet |
|---|---|
| Alternativ 1 – Standardkänslighetsetikett som kan tillämpa administratörsdefinierade behörigheter (alternativet Tilldela behörigheter nu kryptering) eller ingen kryptering. | Rekommenderas för nya dokumentbibliotek och när biblioteken lagrar filer som vanligtvis har samma nivå av känd känslighet. För undantag vill du att användarna ska kunna välja en alternativ etikett som inte tillämpar kryptering. Alla nya filer som inte har en känslighetsetikett och som laddas upp till biblioteket är märkta med den här biblioteksstandardetiketten. |
|
Alternativ 2 – Skyddar filer som laddas ned och utökar SharePoint-behörigheter till den nedladdade filkopian. Om du vill konfigurera den här inställningen för biblioteket måste känslighetsetiketten konfigureras med användardefinierade behörigheter (alternativet Låt användare tilldela behörighetskryptering ). För närvarande i förhandsversion kräver den här konfigurationen PowerShell-kommandon på klientorganisationsnivå och sedan platsnivå innan du kan välja en känslighetsetikett. |
Rekommenderas för nya och befintliga dokumentbibliotek när du vill centralisera behörigheter och fortsätta att skydda filer när de laddas ned. Det här alternativet är lämpligt när: – Du har inte kontrollerat filinnehållet för känslighet. – Du kan inte konfigurera användar- och gruppbehörigheter för etiketten som definierar vem som får åtkomst till innehållet. I det här scenariot bör företagsägarna styra åtkomsten med hjälp av SharePoint-behörigheter och åtkomsthanteringsfunktioner. Den här etikettkonfigurationen ger dock mer skydd eftersom den nedladdade kopian av filen har samma behörighet som källkopian i realtid. |
Båda alternativen ger en baslinjenivå av skydd som är specifik för dokumentbiblioteket, som inte kräver innehållsgranskning och inte förlitar sig på åtgärder från slutanvändare.
SharePoint-webbplatsadministratören kan välja en standardetikett för dokumentbiblioteket.
På SharePoint-webbplatsen väljer du ikonen Dokumentinställningar>Biblioteksinställningar>>Fler biblioteksinställningar.
I Standardkänslighetsetiketter (Använd etikett för objekt i den här listan eller biblioteket):
a. För en standardkänslighetsetikett väljer du i listrutan en känslighetsetikett som passar de flesta av filerna i biblioteket. Det kan vara en känslighetsetikett som har konfigurerats för administratörsdefinierade behörigheter, till exempel Konfidentiellt \ Alla anställda. Eller en känslighetsetikett som inte tillämpar kryptering, till exempel Offentlig. Välj inte Utöka skyddet vid nedladdning, kopiering eller flytt.
b. Om du vill ha en standardkänslighetsetikett som utökar skyddet till filer som laddas ned, kopieras eller flyttas väljer du Utöka skyddet vid nedladdning, kopiering eller flytt. I listrutan väljer du sedan en känslighetsetikett som har konfigurerats för användardefinierade behörigheter, till exempel Konfidentiellt \ Betrott Personer.
Obs!
Kryssrutan Utöka skydd vid nedladdning, kopiering eller flytt visas inte förrän de nödvändiga PowerShell-kommandona har slutförts. Mer information finns i Konfigurera SharePoint med en känslighetsetikett för att utöka behörigheter till nedladdade dokument.
Spara ändringarna.
Mer information, inklusive hur du kör PowerShell-kommandon för kryssrutan, information om etiketteringsresultaten för varje konfiguration och eventuella begränsningar:
- Konfigurera en standardkänslighetsetikett för ett SharePoint-dokumentbibliotek
- Konfigurera SharePoint med en känslighetsetikett för att utöka behörigheter till nedladdade dokument
6. Tillämpa känslighetsetiketter automatiskt på filer och e-postmeddelanden
Du kan automatiskt använda etiketter för filer på SharePoint-webbplatser, OneDrive-konton, Exchange-e-postmeddelanden och Office-filer. Automatisk etikettering hjälper till att identifiera en etikett med högre prioritet för mer känslig information som kan behöva en mer restriktiv inställning än en standardetikett.
- Specifika steg och information som du behöver veta, inklusive att lära dig mer om simuleringsläge för principer för automatisk etikettering, finns i Tillämpa en känslighetsetikett på innehåll automatiskt.
Automatisk etikettering på klientsidan jämfört med autolabeling på tjänstsidan
- När du automatiskt etiketterar dokument och e-postmeddelanden som används av Word, Excel, PowerPoint och Outlook använder det automatisk etikettering på klientsidan. Användarna ser etiketten som tillämpas automatiskt i deras Office-appar, eller så kan du rekommendera lämplig etikett för användaren.
- När du automatiskt etiketterar dokument som lagras på alla SharePoint- eller OneDrive-webbplatser, och alla e-postmeddelanden som skickas med Exchange Online, använder det automatisk etikettering på tjänstsidan. Det finns ingen användarinteraktion. Du kan märka i stor skala för filer i vila i OneDrive och SharePoint och alla e-postmeddelanden som skickas och tas emot.
Om du har skapat standardkänslighetsetiketter och principer innehåller de både automatisk etikettering på klientsidan och automatisk etikettering på tjänstsidan för att identifiera kreditkortsnummer och personliga data. De här standardinställningarna gör det enkelt för dig att testa funktionen för automatisk etikettering.
Du kan redigera eller skapa egna inställningar för automatisk etikettering. Den här funktionen hjälper dig att identifiera organisationsdata som behöver en specifik känslighetsetikett för att tillämpa skyddsåtgärder, till exempel kryptering.
Identifiera känslig information och skydda den mot obehörig delning eller läckage
✅ Använda principer för dataförlustskydd (DLP) för att skydda mot oavsiktlig delning
Dataförlustskydd i Microsoft Purview (DLP) hjälper organisationer att skydda känslig information genom att skydda mot obehörig delning eller läckage. Avsikten är att dynamiskt skydda känslig information, till exempel finansiella data, personnummer och hälsojournaler, från att överdelas.
Du kan skapa DLP-principer för att skydda känslig information på följande platser:
- Microsoft 365-tjänster, till exempel Teams-, Exchange-, SharePoint- och OneDrive-konton
- Office-program som Word, Excel och PowerPoint
- slutpunkter för Windows 10, Windows 11 och macOS (tre senaste versioner)
- Molnappar som inte kommer från Microsoft
- Lokala filresurser och lokal SharePoint
- Infrastrukturresurser och Power BI
När DLP-principer hittar dessa data kan de fungera och förhindra att data visas i Microsoft 365 Copilot resultat. Det kan också hjälpa till att förhindra att Copilot sammanfattar objekt som har specifika känslighetsetiketter.
Mer information finns i:
Med DLP-principer kan du använda träningsbara klassificerare, typer av känslig information, känslighetsetiketter och kvarhållningsetiketter för att identifiera känslig information i organisationen.
I det här avsnittet beskrivs processen för att skapa DLP-principer. DLP-principer är ett kraftfullt verktyg. Kontrollera att du:
- Förstå de data du skyddar och vilka mål du vill uppnå.
- Ta dig tid att utforma en princip innan du implementerar den. Du vill undvika oavsiktliga problem. Vi rekommenderar inte att du skapar en princip och sedan endast justerar principen efter utvärdering och fel.
- Arbeta med dataförlustskydd – innan du börjar utforma en princip. Det här steget hjälper dig att förstå de begrepp och verktyg som du använder för att skapa och hantera DLP-principer.
1. Öppna Microsoft Purview-portalen
- Logga in på Microsoft Purview-portalen som en av de administratörer som anges i Skapa och distribuera DLP-principer – Behörigheter.
- Välj Lösningar>för dataförlustskydd.
2. Skapa DLP-principer
För Exchange Online, SharePoint Online och OneDrive kan du använda DLP för att identifiera, övervaka och automatiskt skydda känslig information mellan e-postmeddelanden och filer, inklusive filer som lagras i Microsoft Teams-fillagringsplatser.
- Stegen finns i Utforma en DLP-princip och Skapa och distribuera principer för dataförlustskydd.
3. Skapa en DLP-princip för Teams
Som standard innehåller Purview vissa principer för Teams som du kan aktivera. Dessa principer är ett snabbt sätt att komma igång med att skydda information i Teams.
Dessa principer kan identifiera när känslig information, till exempel bankkontonummer eller passnummer, delas i Teams-meddelanden. Sedan kan du skapa principtips för att utbilda användare eller lägga till åtgärder som styr delning.
I Dataförlustskydd väljer du Översikt.
Rulla ned för att se följande principer:
- Börja övervaka oskyddad känslig information i Teams
- Konfigurera automatiskt Teams DLP-principer för att skydda filer som delas i teammeddelanden
Du kan aktivera dessa principer och även granska inställningarna i principen:
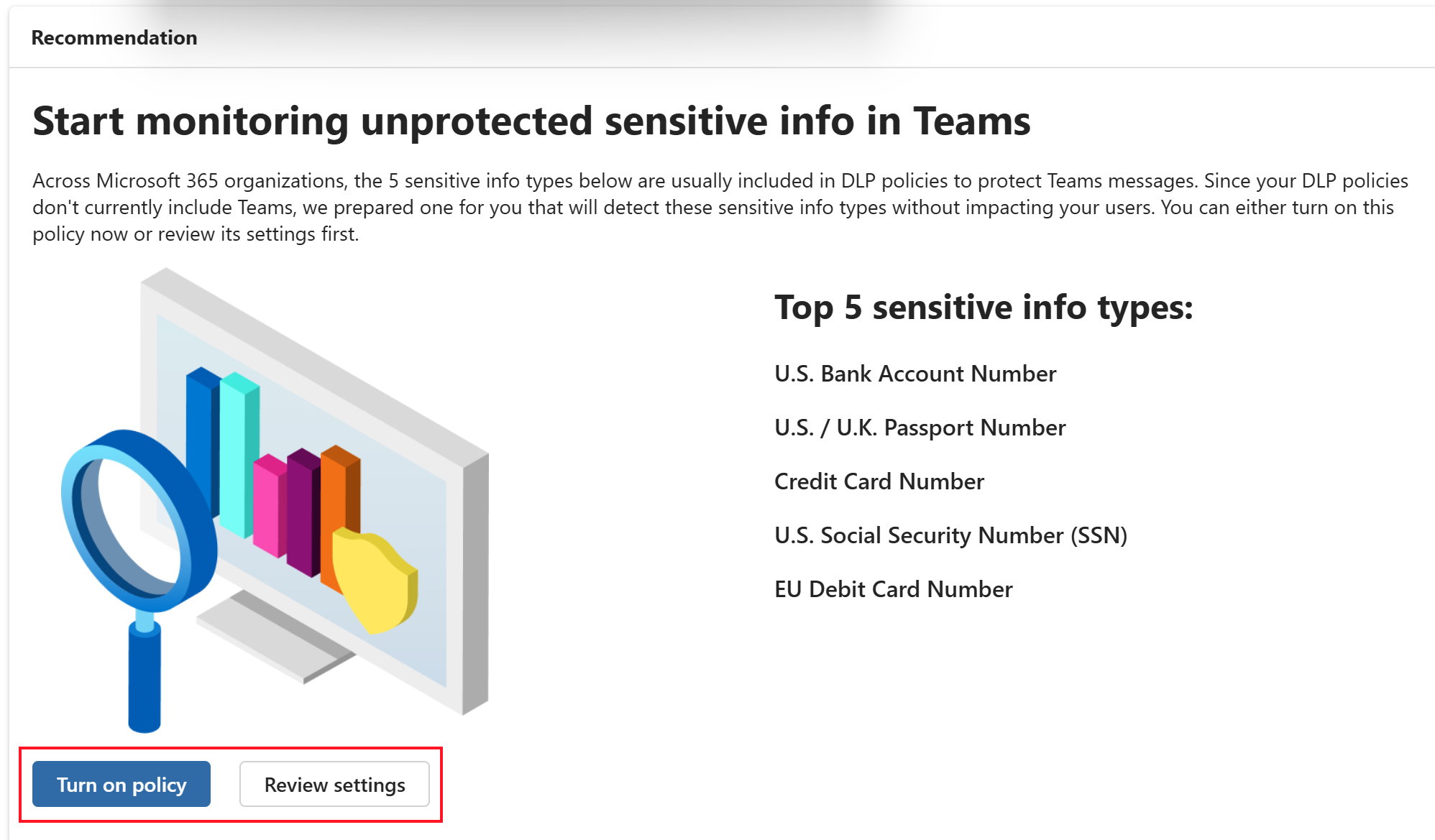
Mer information om hur du använder DLP-principer för att skydda information i Teams finns i:
- Läs mer om standardprincipen för dataförlustskydd för Microsoft Teams
- Dataförlustskydd och Microsoft Teams
4. Skapa en slutpunkts-DLP-princip för dina Windows- och macOS-enheter
Slutpunktsskydd för dataförlust (slutpunkts-DLP) utökar DLP-övervaknings- och skyddsfunktionerna till känsliga objekt som lagras fysiskt på Windows 10/11 och macOS-enheter (de tre senaste versionerna).
DLP kan övervaka och vidta skyddsåtgärder för användaraktiviteter, till exempel:
- Kopiera till usb-flyttbar enhet
- Kopiera till en nätverksdelning
- Skriva ut
- Ladda upp till en begränsad molntjänstdomän eller åtkomst från en otillåten webbläsare
Dessa aktiviteter är bara några av de aktiviteter som DLP kan övervaka och skydda. En fullständig lista finns i Läs mer om dataförlustskydd för slutpunkter.
Mer information om förutsättningarna och stegen för att skapa en slutpunkts-DLP-princip finns i:
- Komma igång med dataförlustskydd för slutpunkt
- Registrera Windows-enheter i Microsoft 365-översikt
- Registrera macOS-enheter i Microsoft 365-översikt.
Obs!
Om du använder en MDM-tjänst (hantering av mobila enheter) för att hantera och skydda dina enheter, till exempel Microsoft Intune, fortsätter du att använda MDM-providern. Slutpunktens DLP-principer fokuserar på dataförlustskydd med dina Microsoft 365-data. MDM fokuserar på enhetshantering. Du använder dem samtidigt.
5. Skapa anpassningsbart skydd
Adaptive Protection integrerar information från Hantering av insiderrisk med DLP. När insiderrisk identifierar en användare som ägnar sig åt riskfyllt beteende tilldelas användaren dynamiskt en insiderrisknivå, till exempel Förhöjd.
Adaptive Protection kan automatiskt skapa DLP-principer som skyddar organisationen mot det riskfyllda beteende som är associerat med insiderrisknivån. När insiderrisknivån ändras för användare kan de DLP-principer som tillämpas på användare också justeras.
Aktivera adaptivt skydd:
Logga in på Microsoft Purview-portalen som en av de administratörer som anges i Adaptive Protection – Behörigheter.
Välj Lösningar>Adaptivt skyddför hantering av> insiderrisk.
I Instrumentpanel väljer du Snabbkonfiguration.
Anpassningsbart skydd – Snabbinstallation är det enklaste och snabbaste sättet att komma igång med adaptivt skydd. Den skapar och tilldelar automatiskt principer för insiderrisk, DLP-principer och en princip för villkorsstyrd åtkomst.
När risknivån uppfylls justeras principerna automatiskt så att de matchar den nya risknivån.
Du kan också skapa en anpassad princip i stället för att använda snabbkonfigurationen. Om du skapar en anpassad princip måste du också skapa principer för DLP och villkorsstyrd åtkomst.
Mer information finns i Adaptive Protection-principer.
6. Testa och övervaka dina principer
För DLP-principer kan du:
Testa dina principer med simuleringsläge. Med simuleringsläget kan du se effekten av en enskild princip utan att tillämpa principen. Använd den för att hitta de objekt som matchar principen.
Övervaka dina principer med aviseringar och inbyggda rapporter, inklusive riskfyllda användaraktiviteter utanför DLP-principer.
Mer information finns i:
När du aktiverar adaptivt skydd och dina principer har konfigurerats kan du hämta:
- Principmått
- Användare med en tilldelad risknivå
- Principer som för närvarande är inom omfånget för användaren
Mer information finns i:
Ta bort det innehåll som du inte behöver
✅ Använda datalivscykelhantering för automatisk datakvarhållning eller borttagning
Datalivscykelhantering använder kvarhållningsprinciper och eventuellt kvarhållningsetiketter. De används vanligtvis för att behålla innehåll av efterlevnadsskäl och kan också automatiskt ta bort inaktuell information.
Din organisation kan till exempel ha regelkrav som kräver att du behåller innehåll under en viss tidsperiod. Eller så kan du ha innehåll som du vill ta bort eftersom det är gammalt, inaktuellt eller inte längre behövs.
Om du har inaktuella data i din organisation skapar och använder du kvarhållningsprinciper. Dessa principer hjälper Copilot att returnera mer exakt information från dina dokument och e-postmeddelanden.
Kvarhållningsprinciper kan också behålla Copilot-frågor och svar för efterlevnadskrav, även om användarna tar bort sin Copilot-aktivitet. Mer information finns i Läs mer om kvarhållning för Copilot & AI-appar.
Inställningar i en kvarhållningsprincip gäller på containernivå, till exempel en SharePoint-webbplats eller en Exchange-postlåda. Data i containern ärver automatiskt dessa inställningar.
Om du behöver undantag för enskilda e-postmeddelanden eller dokument använder du kvarhållningsetiketter. Du har till exempel en kvarhållningsprincip för att ta bort data i OneDrive om data är äldre än ett år. Användare kan dock använda kvarhållningsetiketter för specifika dokument för att förhindra automatisk borttagning av dessa dokument.
Om du vill skapa kvarhållningsprinciper loggar du in på Microsoft Purview-portalen som efterlevnadsadministratör.
Mer information om behörigheterna finns i Datalivscykelhantering – Behörigheter.
Välj Lösningar> Principer för hanteringav> datalivscykelprinciper>Kvarhållningsprinciper.
Välj Ny kvarhållningsprincip och följ anvisningarna. Mer specifik information finns i Skapa och konfigurera kvarhållningsprinciper.
Skapa och tillämpa kvarhållningsetiketter om det behövs.
Du kan använda datalivscykelhantering eller Hantering av arkivhandlingar i Microsoft Purview för att skapa etiketterna. Hantering av arkivhandlingar innehåller fler konfigurationsalternativ, till exempel en borttagningsgranskningsprocess. En borttagningsgranskning är användbar om du behöver en manuell bekräftelse innan objekt tas bort automatiskt.
Använd datalivscykelhantering för kvarhållningsprinciper som hanterar automatisk kvarhållning och borttagning för Microsoft 365-arbetsbelastningar & Microsoft 365 Copilot interaktioner och kvarhållningsetiketter för eventuella undantag.
- Från Hantering av datalivscykel väljer du Kvarhållningsetiketter>Skapa en etikett.
Följ konfigurationsanvisningarna och om du behöver mer hjälp kan du läsa Så här skapar du kvarhållningsetiketter för datalivscykelhantering.
När du har skapat kvarhållningsetiketterna kan du tillämpa etiketterna på dokument och e-postmeddelanden:
Om du har tillämpat kvarhållningsetiketter övervakar du dem för att se hur de används.
Logga in på Microsoft Purview-portalen som en av de administratörer som anges på:
Använd Innehållsutforskaren för att hämta information om objekten med hjälp av kvarhållningsetiketter.
Det finns några sätt att öppna Innehållsutforskaren:
- Dataförlustskydd>Upptäcktsresande
- Hantering av arkivhandlingar>Upptäcktsresande
- Informationsskydd>Upptäcktsresande
Använd aktivitetsutforskaren för att få en historisk vy över aktiviteter i ditt innehåll som har kvarhållningsetiketter. Det finns olika filter som du kan använda.
Det finns några sätt att öppna aktivitetsutforskaren:
- Hantering >av datalivscykelUpptäcktsresande
- Hantering av arkivhandlingar>Upptäcktsresande
- Dataförlustskydd>Upptäcktsresande
- Informationsskydd>Upptäcktsresande
Mer information finns i:
- Mer information om kvarhållningsprinciper och kvarhållningsetiketter
- Vanliga inställningar för kvarhållningsprinciper och principer för kvarhållningsetiketter
Identifiera känsliga data och inkompatibelt innehåll i Copilot-interaktioner
✅ Skapa principer för kommunikationsefterlevnad för att övervaka interaktioner med Microsoft 365 Copilot
Kommunikationsefterlevnad kan identifiera, samla in och agera på potentiellt olämpliga meddelanden i din organisation. Olämpligt innehåll innehåller känslig eller konfidentiell information, trakasserande eller hotfullt språk och delning av vuxet innehåll.
Kommunikationsefterlevnad levereras med vissa fördefinierade principer som hjälper dig att komma igång. Vi rekommenderar att du använder dessa fördefinierade mallar. Du kan också skapa egna anpassade principer.
Dessa principer övervakar och utvärderar frågor och svar med Copilot.
Logga in på Microsoft Purview-portalen som en av de administratörer som anges i Avsnittet Kommunikationsefterlevnad – Behörigheter.
Välj Lösningar>–Översikt överkommunikationsefterlevnad>.
Om det finns några obligatoriska steg i listan slutför du dem. Mer information om de här stegen finns i Konfigurera och skapa en policy för kommunikationsefterlevnad.
För fördefinierade principer väljer du SkapaprincipIdentifiering> Microsoft 365 Copilot interaktioner:
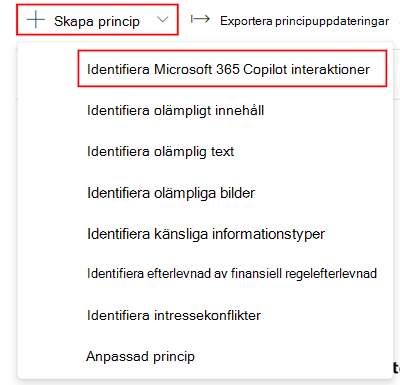
Den här Copilot-principen hjälper dig att komma igång. Det finns även andra fördefinierade mallar som du kan använda. När som helst kan du också skapa egna anpassade principer.
Mer information finns i:
Övervaka dina principer. Granska regelbundet principrapporterna och granskningsloggarna för att se eventuella principmatchningar & lösta objekt, inklusive aktivitet av användare.
Mer information finns i Använda rapporter och granskningar för kommunikationsefterlevnad.
Mer information finns i:
- Lär dig mer om kommunikationsefterlevnad
- Kom igång med kommunikationsefterlevnad
- Skapa principer för kommunikationsefterlevnad
Granska och analysera Copilot-frågor och svar
✅ Använda Hantering av datasäkerhetsstatus (DSPM) för AI eller eDiscovery för att analysera Frågor och svar från Copilot-användare
När användarna anger en uppmaning och får ett svar från Copilot kan du visa och söka i dessa interaktioner. Mer specifikt hjälper dessa funktioner dig att:
- Hitta känslig information eller olämpligt innehåll som ingår i Copilot-aktiviteter.
- Svara på en dataspillincident när konfidentiell eller skadlig information släpps via Copilot-relaterad aktivitet.
- Med eDiscovery kan du ta bort känslig information eller olämpligt innehåll som ingår i Copilot-aktiviteter.
Det finns två sätt att granska och analysera Copilot-frågor och svar – Hantering av datasäkerhetsstatus för AI och eDiscovery.
Hantering av datasäkerhetsstatus (DSPM) för AI (kallades tidigare AI-hubb) är en central plats i Microsoft Purview-portalen som proaktivt övervakar AI-användning. Den innehåller eDiscovery och du kan använda den för att analysera och granska Copilot-frågor och svar.
- Logga in på Microsoft Purview-portalen som administratör i någon av grupperna som anges i Hantering av datasäkerhetsstatus för AI – Behörigheter.
- Välj Lösningar>DSPM förAI-aktivitetsutforskaren>.
- Välj en befintlig aktivitet i listan. Om det till exempel finns en aktivitet för typer av känslig information väljer du den.
- Välj Visa relaterad AI-interaktionsaktivitet. I Interaktionsinformation kan du se appen och frågan & svar. Du kan också exportera en aktivitet.
Mer information finns i:
Tekniska resurser och distributionsresurser som är tillgängliga för dig
Organisationer med ett minsta antal Copilot-licenser är berättigade till en Microsoft-saminvestering i distribution och implementering via berättigade Microsoft-partner.
Mer information finns i Microsoft 365 Copilot Partner Directory.
Berättigade kunder kan begära teknisk hjälp och distributionshjälp från Microsoft FastTrack. FastTrack innehåller vägledning och resurser som hjälper dig att planera, distribuera och implementera Microsoft 365.
Mer information finns i FastTrack för Microsoft 365.
