Använda en anpassad anslutningsapp i ett logikapparbetsflöde
Obs
Den här artikeln är en del av en självstudieserie om hur du skapar och använder anpassade anslutningsappar i Azure Logic Apps Microsoft Power Automate och Microsoft Power Apps hur du använder AI-aktiverade anslutningsappar i Microsoft Copilot Studio. Se till att du läser översikten över anpassade anslutningsprogram för att förstå processen. Gå till Använd Power Platform anslutningsprogram i Copilot Studio för att lära dig hur du kan anropa anslutningsprogrammen som anslutningsåtgärder i din Microsoft Copilot handläggare.
I den här artikeln skapar du ett exempel på ett arbetsflöde för förbrukningslogikappen som visar hur du använder den anpassade anslutningsappen som du skapade i en tidigare självstudie. Det här exempelarbetsflödet utlöses när ett objekt läggs till i en SharePoint onlinelista. Arbetsflödet använder sedan den anpassade anslutningsappen för att anropa API:et för textanalys i Cognitive Services. Kopplingen returnerar sentimentpoängen (0 till 1) för texten i listobjektet och arbetsflödet skriver tillbaka poängen till listan.
I följande exempel visas det färdiga logikappens arbetsflöde:

Förutsättningar
En Office 365 Business Premium-prenumeration eller registrera dig för en gratis provperiod.
Ett Azure-konto och prenumeration.
Grundläggande funktioner för att skapa logikappar. Läs mer i Skapa ditt första logikapparbetsflöde.
Det anpassade anslutningsprogrammet som du skapade i någon av följande artiklar:
(Om din anpassade anslutningsapp har åtkomst till lokala resurser med hjälp av den lokala datagatewayen) Konfigurera gatewayinstallationen för att tillåta utgående åtkomst för motsvarande fördefinierade anslutningsappars utgående IP-adresser. Alla logikappar i samma region använder samma IP-adressintervall.
Läs mer i Justera kommunikationsinställningar för den lokala datagatewayen och Konfigurera proxyinställningar för den lokala datagatewayen.
SharePoint Skapa onlinelistan
Börja med att skapa en lista med tre kolumner i SharePoint Online. I den här listan lagras filmgranskningsdata som logikappens arbetsflöde analyserar för sentiment. Läs mer om SharePoint onlinelistor i Introduktion till listor.
SharePoint På din webbplats online väljer du Ny>lista för att skapa en ny lista.
I fältet Namn skriver du Filmrecensioner
Välj Skapa.
Som standard skapas listan med kolumnen Rubrik i Sharepoint Online.
Välj plustecknet
 >En rad med text.
>En rad med text.Ange namnet Granska och välj Spara.
Om du vill lägga till ytterligare en kolumn med Tal som datatyp och Poäng som namn upprepar du steg 3 och 4.
Skapa logikappresurs
Nu när du har en lista skapar du en resurs för förbrukningslogikappen och ett arbetsflöde i Azure Portal.
Logga in på Azure Portal med autentiseringsuppgifterna för ditt Azure-konto.
I portalens sökruta anger du logic app och väljer Logic apps.
Välj förbrukningsplanen .
Ange följande information för logikappresursen:
Property Värde Description Prenumeration <Azure-prenumeration-namn> Namnet på din Azure-prenumeration. Resursgrupp <resurs-grupp-namn> Namnet på den Azure-resursgrupp som används för att organisera relaterade resurser. I det här exemplet används My-First-LA-RG. Namn på logikapp <logik-app-namn> Namnet på logikappen. Den här exmaple använder SentimentAnalysis. Region <Azure-region> Azure-regionen som värd för logikappen.
Logikappresursen och den anpassade anslutningsappen måste finnas i samma region. I det här exemplet används USA, östra 2.Aktivera Log Analytics No Behåll diagnostisk loggning inaktiverad. Slutför skapandet av logikappen.
När Azure har distribuerat din app väljer du Gå till resurs.
Du kan också hitta och välja logikappen genom att ange namnet i Azure-sökrutan.
Lägg till utlösare
Som det första steget i arbetsflödet lägger du till en SharePoint utlösare. Den här utlösaren utlöses när ett objekt läggs till i den angivna SharePoint onlinelistan.
På logikappmenyn går du till Utvecklingsverktyg och väljer Logikappdesigner, om det inte redan är markerat.
I designern väljer du Lägg till en utlösare.
I sökrutan i anslutningsgalleriet anger SharePoint du och väljer utlösaren SharePoint med namnet När ett objekt skapas. Om utlösaren inte visas i listan väljer du SharePoint Visa mer i det övre högra hörnet avlistan över utlösare.

När fönstret Skapa anslutning öppnas loggar du in med dina SharePoint autentiseringsuppgifter.
Ange följande information för utlösaren SharePoint :
Parameter Värde Webbplatsens adress <SharePoint-webbplats-adress> Listans namn Filmrecensioner Expandera avsnittet med namnet Hur ofta vill du söka efter objekt för att slutföra inställningen av utlösaren:
Parameter Värde Intervall 10 Frekvens Andra När du är klar ser utlösaren ut som i följande exempel:
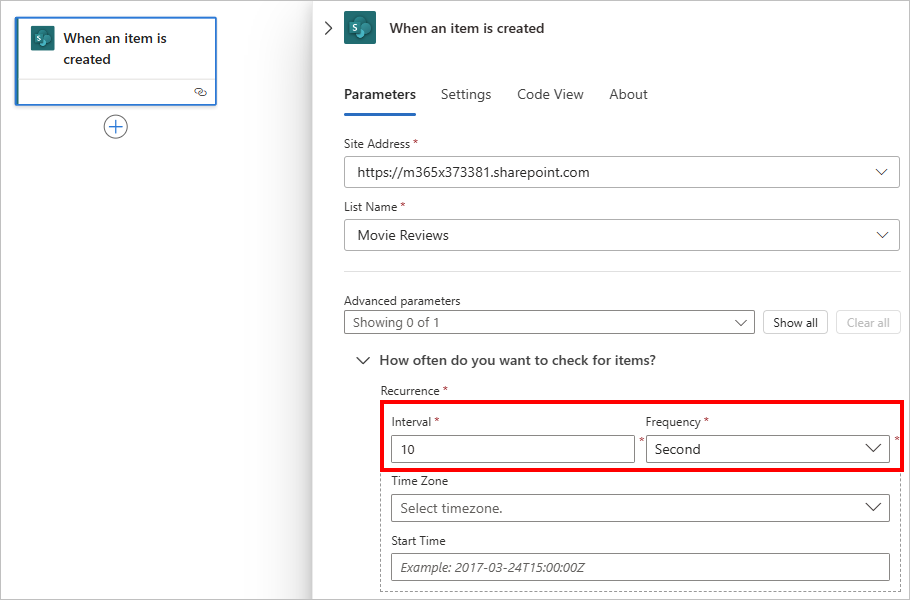
Lägga till en åtgärd från ett anpassat anslutningsprogram
Efter utlösaren kan du lägga till en eller flera åtgärder att utföra. Följ dessa steg om du vill lägga till en åtgärd från ditt anpassade anslutningsprogram:
Under utlösaren väljer du plustecknet (+) och väljer Lägg till en åtgärd.
I sökrutan i galleriet för anslutningsprogram anger du namnet på din anpassade anslutningsapp, som är SentimentDemo i det här exemplet, och väljer den åtgärd som du vill använda.
Tips!
Om du vill göra det enklare att söka går du till Körning och väljerAnpassad .
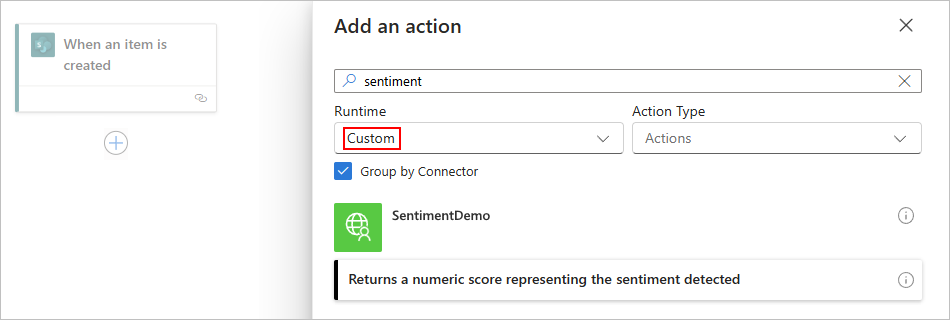
Åtgärdens namn och beskrivning kommer från den information som angavs när du skapade anslutningsappen.
Ange ett namn för kopplingen och API-nycklarna.
Parameter Värde Anslutningens namn Ett namn för anslutningen, till exempel SentimentDemoConnection. API-nyckel API-nyckeln för API för textanalys. Mer information finns i Hämta en API-nyckel. Ange information för åtgärden, till exempel:
Parameter Värde dokument ID 1
Det här värdet krävs eftersom anslutningsappen kan hantera flera dokument. I det här exemplet skickas ett dokument i taget. I produktion kan dock dokumentens språk - och dokument-ID-värden komma från en lista eller en annan datakälla.dokument Språk sv dokument Text Fältet Granska SharePoint . Följ dessa steg för att ange detta värde:
1. Välj i textrutan för dokument och välj blixtikonen för att öppna listan med dynamiskt innehåll.
2. I listan går du till utlösaravsnittet SharePoint och väljer Granska.Lägg till åtgärden Uppdatera SharePoint objekt i arbetsflödet och ange följande värden:
Parameter Värde Webbplatsens adress < SharePoint-webbplats-adress> Listans namn Filmrecensioner Id Fältet SharePoint ID Title Utlösarens SharePoint utdata med namnet Title.
Följ dessa steg för att ange detta värde:
1. Välj i rutan Titel och välj blixtikonen för att öppna listan med dynamiskt innehåll.
2. I listan går du till utlösaravsnittet SharePoint och väljer Titel.I åtgärdsfönstret Uppdatera objekt öppnar du listan Avancerade parametrar och väljer önskade parametrar, som varierar beroende på SharePoint listan Online, för att lägga till dem i åtgärden. För varje tillagd parameter öppnar du listan med dynamiskt innehåll och väljer motsvarande utdata från SharePoint utlösaren med namnet När ett objekt skapas och från åtgärden för anpassat anslutningsprogram.
I det här exemplet läggs följande parametrar till och motsvarande utlösare och åtgärdsutdata:
Avancerad parameter Utlösare eller åtgärdsutdata Recension Utlösarens SharePoint utdata med namnet Review Tjog Utdata för den anpassade anslutningsåtgärden med namnet score.
När du väljer utlösarutdata som ska användas i det här fältet lägger designern automatiskt till en För varje åtgärd eftersom den anpassade anslutningsåtgärden kan acceptera flera dokument. Även om den anpassade anslutningsåtgärden bara skickar ett dokument i taget, matchar designern anslutningsappens funktioner.När du är klar ser åtgärden Uppdatera objekt ut som i följande exempel:

När du är klar sparar du arbetsflödet. I verktygsfältet för designern väljer du Spara.
Testa arbetsflödet
Om du vill testa arbetsflödet lägger du till recensioner i din SharePoint onlinelista och kontrollerar hur arbetsflödet svarar.
I designerverktygsfältet väljer du Kör>körning.
I listan SharePoint Online väljer du Snabbredigering.
Lägg till två recensioner i listan, en negativ och en positiv, baserat på följande värden och välj Klar.
Parameter Föreslaget värde Titel (positiv) Min favoritfilm Recension (positiv) Jag njöt av den nya filmen efter en lång dag. Titel (negativ) En annan film Recension (negativ) Den sämsta film jag sett på decennier. I Azure Portal går du till logikappmenyn och väljer Översikt för att granska arbetsflödets körningshistorik. På sidan Översikt väljer du Körningshistorik.
Fliken Körningshistorik visar två arbetsflödeskörningar, en för varje granskning som du har lagt till i listan.
Om du vill spara på resursförbrukningen när du är klar med det här arbetsflödet går du till verktygsfältet på sidan Översikt och väljer Inaktivera.
När du är tillbaka på SharePoint sidan Onlinelista uppdaterar du webbläsaren för att se de poäng som arbetsflödet har lagt till.
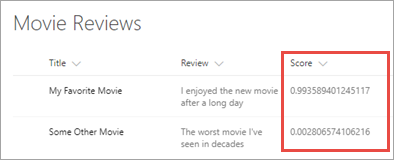
Klar! Även om det här exemplet är ett grundläggande arbetsflöde lägger den anpassade anslutningsappen till kraftfulla funktioner med möjligheten att anropa Cognitive Services.
Relaterat innehåll
Du kan dela ditt anpassade anslutningsprogram inom din organisation, eller så kan du få anslutningsprogrammet certifierat så att personer utanför organisationen kan använda:
Ge feedback
Vi uppskattar feedback på problem med vår anslutningsplattform eller nya funktioner. Om du vill ge feedback går du till Skicka problem eller får hjälp med anslutningsprogram och väljer din feedbacktyp.