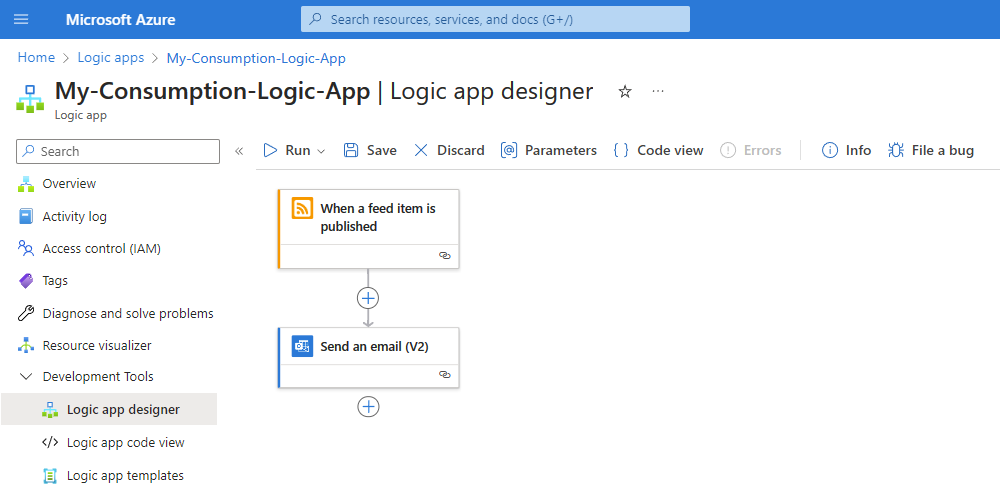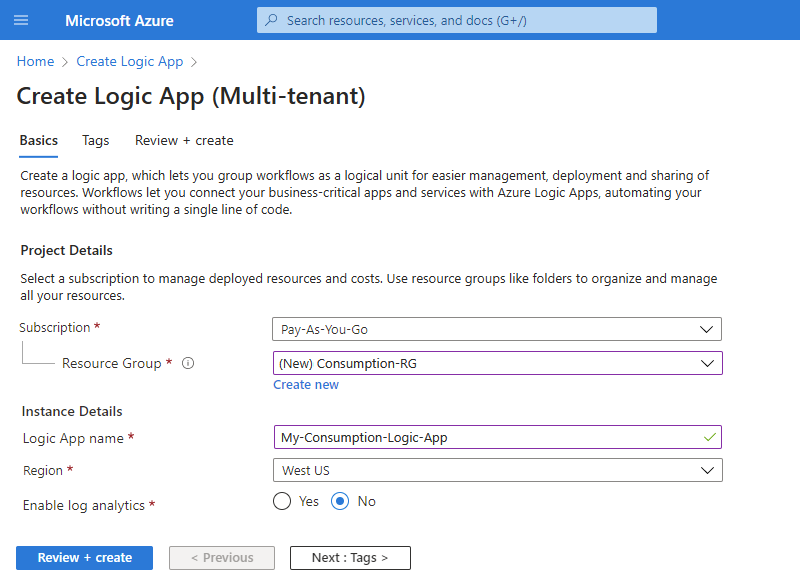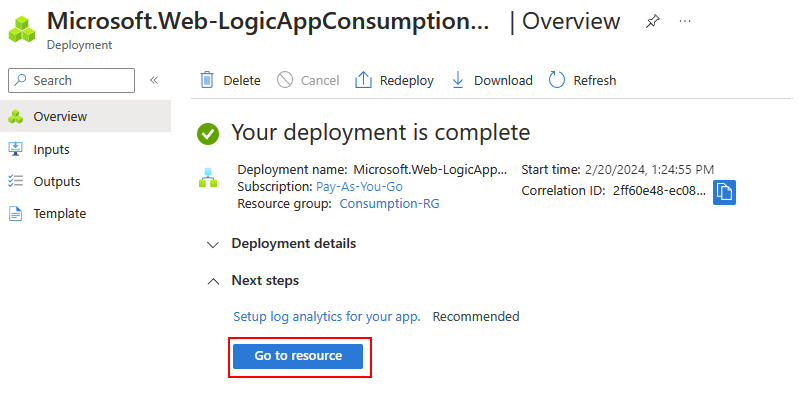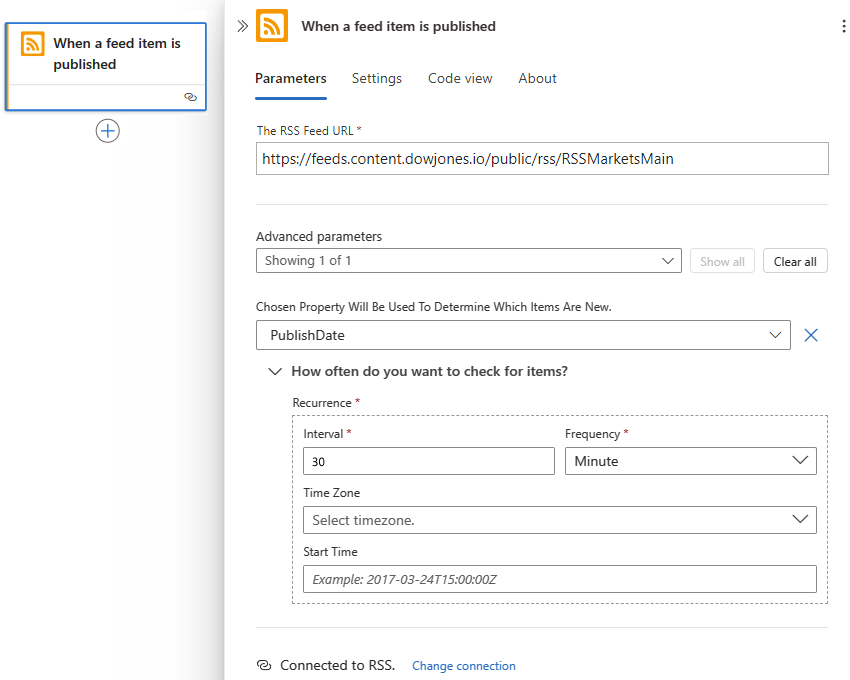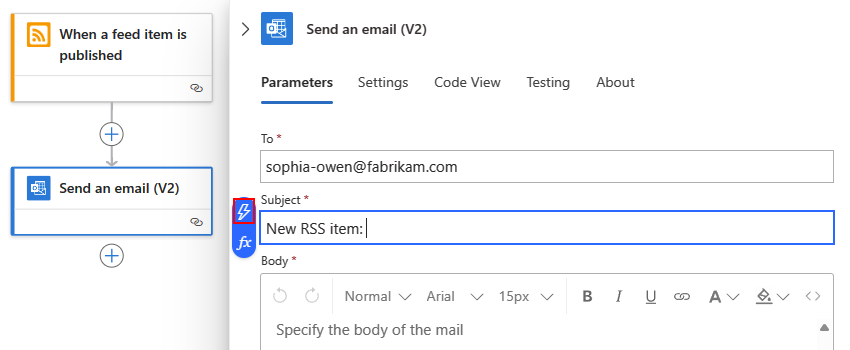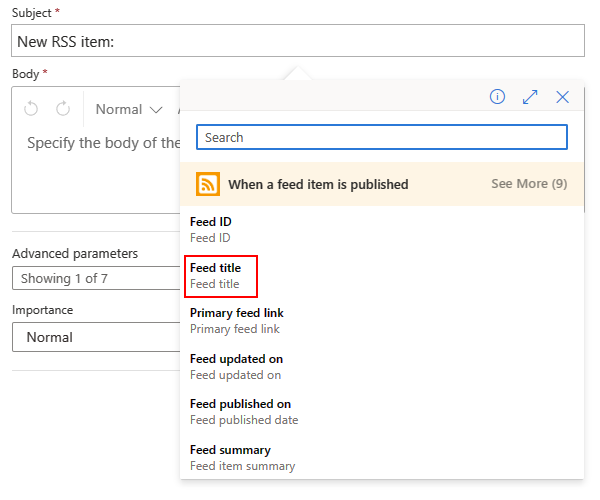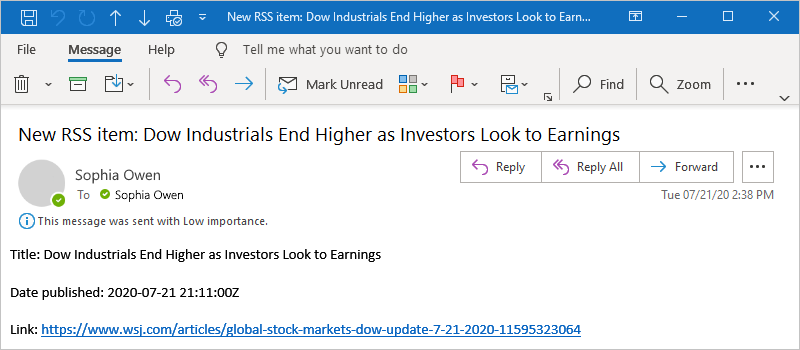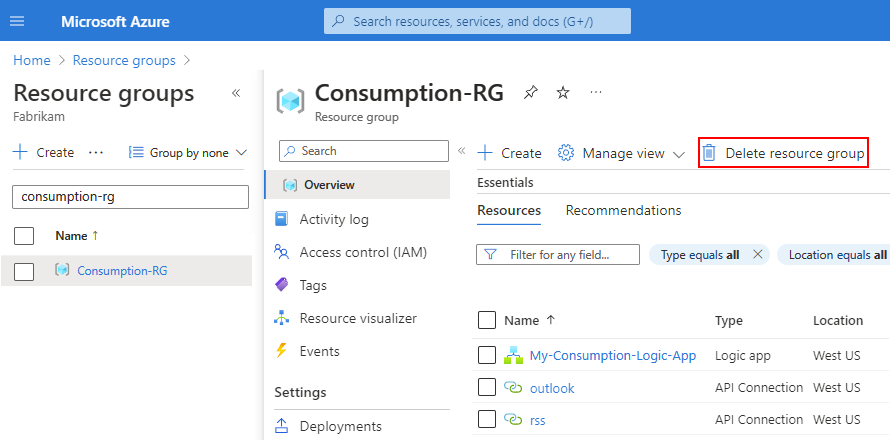Snabbstart: Skapa ett exempel på arbetsflödet för förbrukningslogikappen med hjälp av Azure Portal
Gäller för: Azure Logic Apps (förbrukning)
Den här snabbstarten visar hur du skapar ett exempelarbetsflöde som körs i Azure Logic Apps med flera klientorganisationer och utför uppgifter med flera molntjänster. Arbetsflödet kontrollerar ett RSS-flöde efter nya artiklar, baserat på ett specifikt schema, och skickar ett e-postmeddelande för varje nytt RSS-objekt. Mer specifikt skapar du en resurs och ett arbetsflöde för förbrukningslogikappen som använder följande objekt:
- RSS-anslutningsappen, som tillhandahåller en utlösare för att kontrollera en RSS-feed.
- Office 365 Outlook-anslutningsappen, som tillhandahåller en åtgärd för att skicka e-post.
När du är klar ser arbetsflödet ut som följande exempel på hög nivå:
Dricks
Om du vill veta mer kan du ställa följande frågor till Azure Copilot:
- Vad är Azure Logic Apps?
- Vad är ett arbetsflöde för förbrukningslogikapp?
- Vad är RSS-anslutningsappen?
- Vad är Office 365 Outlook-anslutningsappen?
Om du vill hitta Azure Copilot väljer du Copilot i verktygsfältet Azure Portal.
Åtgärderna i det här exemplet kommer från två anslutningsappar mellan över 1 000 anslutningsappar som du kan använda i ett arbetsflöde. Även om det här exemplet är molnbaserat stöder Azure Logic Apps arbetsflöden som ansluter appar, data, tjänster och system i molnmiljöer, lokala miljöer och hybridmiljöer.
Information om hur du skapar och hanterar ett arbetsflöde för förbrukningslogikapp med andra verktyg finns i följande snabbstarter:
- Skapa och hantera arbetsflöden för logikappar i Visual Studio Code
- Skapa och hantera arbetsflöden för logikappar med hjälp av Azure CLI
Information om hur du skapar ett standardarbetsflöde för logikappar som körs i Azure Logic Apps med en enda klientorganisation finns i Skapa ett exempel på ett standardarbetsflöde för logikappar med Azure Portal.
Förutsättningar
Ett Azure-konto och prenumeration. Om du inte har någon prenumeration kan du registrera ett kostnadsfritt Azure-konto.
Ett e-postkonto från en tjänst som fungerar med Azure Logic Apps, till exempel Office 365 Outlook eller Outlook.com. Andra e-postleverantörer som stöds finns i Anslutningsappar för Azure Logic Apps.
Den här snabbstarten använder Office 365 Outlook med ett arbets- eller skolkonto. Om du använder ett annat e-postkonto förblir de allmänna stegen desamma, men användargränssnittet kan skilja sig något. Om du använder Outlook.com använder du ditt personliga Microsoft-konto i stället för att logga in.
Kommentar
Om du vill använda Gmail-anslutningsappen kan endast G Suite-konton använda den här anslutningsappen utan begränsning i Azure Logic Apps. Om du har ett Gmail-konsumentkonto kan du bara använda den här anslutningsappen med specifika Google-godkända tjänster, såvida du inte skapar en Google-klientapp som ska användas för autentisering med Gmail-anslutningsappen. Mer information finns i Datasäkerhets- och sekretessprinciper för Google-anslutningsappar i Azure Logic Apps.
Om du har en brandvägg som begränsar trafik till specifika IP-adresser kontrollerar du att du konfigurerar brandväggen för att tillåta åtkomst för både inkommande och utgående IP-adresser som Azure Logic Apps använder i Azure-regionen där du skapar logikappens arbetsflöde.
I det här exemplet används RSS- och Office 365 Outlook-anslutningsapparna , som finns och körs i globala Azure med flera klientorganisationer och som hanteras av Microsoft. Dessa anslutningsappar kräver att du konfigurerar brandväggen för att tillåta åtkomst för alla utgående IP-adresser för hanterade anslutningsappar i Azure-regionen för din logikappresurs.
Skapa en förbrukningslogikappresurs
I sökrutan Azure Portal anger du logikapp och väljer Logikappar.
På sidan Logikappar väljer du Lägg till.
Sidan Skapa logikapp visas och visar följande alternativ:
Plan beskrivning Förbrukning Skapar en logikappresurs som endast stöder ett arbetsflöde som körs i Azure Logic Apps med flera klientorganisationer och använder förbrukningsmodellen för fakturering. Standard Skapar en logikappresurs som stöder flera arbetsflöden. Du har följande alternativ:
- Arbetsflödestjänstplan: Arbetsflöden körs i Azure Logic Apps med en enda klientorganisation och använder standardmodellen för fakturering.
- App Service-miljön V3: Arbetsflöden körs i Azure Logic Apps med en enda klientorganisation och använder en App Service-miljön-plan för fakturering.
- Hybrid (förhandsversion): Arbetsflöden körs lokalt och i flera moln med kubernetes händelsedriven autoskalning (KEDA). Mer information finns i Skapa standardarbetsflöden för hybriddistribution.På sidan Skapa logikapp väljer du Förbrukning (flera klientorganisationer).
Ange följande information om logikappresursen på fliken Grundläggande :
Property Obligatoriskt Värde beskrivning Abonnemang Ja < Namn-på-Azure-prenumeration> Ditt Azure-prenumerationsnamn.
I det här exemplet används Betala per användning.Resursgrupp Ja < Namn-på-Azure-resursgrupp> Den Azure-resursgrupp där du skapar din logikapp och relaterade resurser. Det här namnet måste vara unikt mellan regioner och får endast innehålla bokstäver, siffror, bindestreck (-), understreck (_), parenteser (()) och punkter (.).
I det här exemplet skapas en resursgrupp med namnet Consumption-RG.Namn på logikapp Ja < logic-app-name> Resursnamnet för logikappen måste vara unikt mellan regioner och får endast innehålla bokstäver, siffror, bindestreck (-), understreck (_), parenteser (()) och punkter (.).
I det här exemplet skapas en logikappresurs med namnet My-Consumption-Logic-App.Region Ja < Azure-region> Azure-datacenterregionen för din logikapp.
I det här exemplet används USA, västra.Aktivera logganalys Ja Nej Ändra endast det här alternativet när du vill aktivera diagnostikloggning. Behåll standardvalet för den här snabbstarten.
Obs! Det här alternativet är endast tillgängligt med förbrukningslogikappar.Kommentar
Tillgänglighetszoner aktiveras automatiskt för nya och befintliga arbetsflöden för förbrukningslogikappar i Azure-regioner som stöder tillgänglighetszoner. Mer information finns i Tillförlitlighet i Azure Functions och Skydda logikappar från regionfel med zonredundans och tillgänglighetszoner.
När du är klar ser inställningarna ut ungefär som i följande exempel:
När du är klar väljer du Granska + skapa. På valideringssidan som visas bekräftar du all angivet information och väljer Skapa.
När Azure har distribuerat logikappresursen väljer du Gå till resurs. Du kan också söka efter och välja din logikappresurs med hjälp av Azure-sökrutan.
Lägg till utlösaren
Ett arbetsflöde börjar alltid med en enda utlösare, som anger villkoret som ska uppfyllas innan efterföljande åtgärder i arbetsflödet körs. Varje gång utlösaren utlöses skapar och kör Azure Logic Apps en arbetsflödesinstans. Om utlösaren inte utlöses skapas eller körs ingen arbetsflödesinstans.
I det här exemplet används en RSS-utlösare som kontrollerar ett RSS-flöde baserat på det angivna schemat. Om det finns ett nytt objekt i flödet utlöses utlösaren och en ny arbetsflödesinstans skapas och körs. Om det finns flera nya objekt mellan kontroller utlöses utlösaren för varje objekt och en separat ny arbetsflödesinstans körs för varje objekt. Som standard körs även arbetsflödesinstanser som skapas samtidigt, eller samtidigt.
I arbetsflödesdesignern följer du de här allmänna stegen för att lägga till RSS-utlösaren med namnet När ett flödesobjekt publiceras.
Ange följande information i utlösarrutan:
Property Obligatoriskt Värde beskrivning RSS-feedens webbadress Ja < RSS-feed-URL> URL:en för RSS-feed som ska övervakas.
I det här exemplet används Wall Street Journals RSS-feed på https://feeds.a.dj.com/rss/RSSMarketsMain.xml. Du kan dock använda rss-feeds som inte kräver HTTP-auktorisering. Välj ett RSS-flöde som publicerar ofta, så att du enkelt kan testa arbetsflödet.Den valda egenskapen används för att avgöra vilka objekt som är nya Nej PublishDate Egenskapen som avgör vilka objekt som är nya. Intervall Ja 30 Antalet intervall som ska vänta mellan flödeskontrollerna.
I det här exemplet används 30 som intervall eftersom det här värdet är det minsta intervallet för RSS-utlösaren.Frekvens Ja Minute Frekvensenheten som ska användas för varje intervall.
I det här exemplet används Minut som frekvens.Tidszon Nej < tidszon> Tidszonen som ska användas för att kontrollera RSS-feeden Starttid Nej < starttid> Starttiden som ska användas för att kontrollera RSS-feeden Spara arbetsflödet. I verktygsfältet för designern väljer du Spara.
Det här steget publicerar omedelbart logikappens resurs och arbetsflöde live i Azure Portal. Utlösaren kontrollerar dock endast RSS-feeden utan att vidta några andra åtgärder. Därför måste du lägga till en åtgärd för att ange vad du vill ska hända när utlösaren utlöses.
Lägga till en åtgärd
Efter en utlösare är en åtgärd alla efterföljande steg som kör en åtgärd i arbetsflödet. Alla åtgärder kan använda utdata från tidigare åtgärder, inklusive utlösaren och andra åtgärder. Du kan välja mellan många olika åtgärder, inkludera flera åtgärder upp till gränsen per arbetsflöde och till och med skapa olika åtgärdsvägar.
I det här exemplet används en Office 365 Outlook-åtgärd som skickar ett e-postmeddelande varje gång utlösaren utlöses för ett nytt RSS-flödesobjekt. Om det finns flera nya objekt mellan kontrollerna får du flera e-postmeddelanden.
I arbetsflödesdesignern följer du dessa allmänna steg för att lägga till en anslutningsåtgärd som du kan använda för att skicka e-post, till exempel:
- Om du har ett Microsoft-arbets- eller skolkonto lägger du till office 365 Outlook-anslutningsåtgärden med namnet Skicka ett e-postmeddelande.
- Om du har ett personligt Microsoft-konto lägger du till åtgärden Outlook.com anslutningsapp med namnet Skicka ett e-postmeddelande.
Det här exemplet fortsätter med office 365 Outlook-anslutningsåtgärden med namnet Skicka ett e-postmeddelande.
Om du använder en annan e-posttjänst som stöds i arbetsflödet kan användargränssnittet se lite annorlunda ut. De grundläggande begreppen för att ansluta till en annan e-posttjänst är dock desamma.
Om den valda e-posttjänsten uppmanar dig att logga in och autentisera din identitet slutför du det steget nu.
Många anslutningsappar kräver att du först skapar en anslutning och autentiserar din identitet innan du kan fortsätta. I det här exemplet används manuell autentisering för att ansluta till Office 365 Outlook. Andra tjänster kan dock stödja eller använda olika autentiseringstyper. Baserat på ditt scenario kan du hantera anslutningsautentisering på olika sätt.
Mer information finns i följande dokumentation:
I åtgärden Skicka ett e-postmeddelande anger du följande information som ska ingå i e-postmeddelandet.
Ange mottagarens e-postadress i fältet Till. I det här exemplet använder du din e-postadress.
När du väljer i rutan Till eller andra redigeringsrutor visas alternativen för att öppna listan med dynamiskt innehåll (blixtikonen) eller uttrycksredigeraren (formelikonen). Listan med dynamiskt innehåll visar alla utdata från tidigare åtgärder som du kan välja och använda som indata för den aktuella åtgärden. Uttrycksredigeraren ger dig ett sätt att använda funktioner och utdata för att manipulera datamanipulering. Du kan ignorera de här alternativen för tillfället. I nästa steg används listan med dynamiskt innehåll.
I rutan Ämne anger du ämnet för e-postmeddelandet.
I det här exemplet inkluderar du utdata från utlösaren för att visa RSS-objektets rubrik genom att följa dessa steg:
Ange följande text med ett avslutande tomt utrymme:
New RSS item:Med markören kvar i rutan Ämne väljer du listan med dynamiskt innehåll (blixtikon).
I listan med dynamiskt innehåll som öppnas, under När ett flödesobjekt publiceras, väljer du Feed-rubrik, vilket är en utlösarutdata som refererar till rubriken för RSS-objektet.
Om inga utdata visas under När ett flödesobjekt publiceras väljer du Visa mer.
När du är klar ser e-postämnet ut som i följande exempel:
Kommentar
Om du väljer utdata som refererar till en matris lägger designern automatiskt till en För varje loop runt åtgärden som refererar till utdata. På så sätt bearbetar arbetsflödet matrisen genom att utföra samma åtgärd på varje objekt i matrisen.
Om du vill ta bort loopen drar du den underordnade åtgärden utanför loopen och tar sedan bort loopen.
I rutan Brödtext anger du e-postinnehållet.
I det här exemplet inkluderar du varje rad med beskrivande text följt av motsvarande utdata från RSS-utlösaren. Tryck på Skift + Enter för att lägga till tomma rader i en redigeringsruta.
Beskrivande text Property beskrivning Title:Flödesrubrik Objektets rubrik Date published:Flödet publicerat den Objektets publiceringsdatum och -tid Link:Flödets primära länk Objektets webbadress
Spara arbetsflödet. I verktygsfältet för designern väljer du Spara.
Testa arbetsflödet
Om du vill kontrollera att arbetsflödet körs korrekt kan du antingen vänta tills utlösaren utlöses baserat på ditt angivna schema eller så kan du köra arbetsflödet manuellt.
- I designerverktygsfältet går du till menyn Kör och väljer Kör.
Om RSS-flödet har nya objekt skickar arbetsflödet ett e-postmeddelande för varje nytt objekt. Annars väntar arbetsflödet till nästa intervall för att kontrollera RSS-feeden igen.
Följande skärmbild visar ett exempel på ett e-postmeddelande som exempelarbetsflödet skickar. E-postmeddelandet innehåller information från varje utlösarutdata som du valde plus den beskrivande text som du inkluderade för varje objekt.
Felsöka problem
Om du inte får e-postmeddelanden från arbetsflödet som förväntat:
Kontrollera skräppostmappen för ditt e-postkonto, om meddelandet har filtrerats felaktigt.
Kontrollera att RSS-feeden du använder publicerade objekt sedan den senaste schemalagda eller manuella kontrollen.
Rensa resurser
När du har slutfört den här snabbstarten tar du bort exempellogikappresursen och eventuella relaterade resurser genom att ta bort den resursgrupp som du skapade för det här exemplet.
I Azure-sökrutan anger du resursgrupper och väljer Resursgrupper.
Leta upp och välj logikappens resursgrupp. I fönstret Översikt väljer du Ta bort resursgrupp.
När bekräftelsefönstret visas anger du resursgruppens namn och väljer Ta bort.
Nästa steg
I den här snabbstarten skapade du ett arbetsflöde för förbrukningslogikappen i Azure Portal för att kontrollera ett RSS-flöde och skicka ett e-postmeddelande för varje nytt objekt. Mer information om avancerade schemalagda arbetsflöden finns i följande självstudie: