Skapa ett anpassat anslutningsprogram från en Postman-samling
Obs
Den här artikeln är en del av en självstudieserie om hur du skapar och använder anpassade anslutningsappar i Azure Logic Apps Microsoft Power Automate och Microsoft Power Apps hur du använder AI-aktiverade anslutningsappar i Microsoft Copilot Studio. Se till att du läser översikten över anpassade anslutningsprogram för att förstå processen. Gå till Använd Power Platform anslutningsprogram i Copilot Studio för att lära dig hur du kan anropa anslutningsprogrammen som anslutningsåtgärder i din Microsoft Copilot handläggare.
Om du vill skapa ett anpassat anslutningsprogram måste du beskriva det API du vill ansluta till, detta så att anslutningsprogrammet förstår API:ts åtgärder och datastrukturer. I det här avsnittet skapar du en anpassad anslutningsapp med hjälp av en Postman-samling som beskriver Cognitive Services Text Analytics Sentiment API (vårt exempel för den här serien).
Gå till följande ämnen för fler sätt att beskriva ett API:
Förutsättningar
Se till att granska alla krav för att säkerställa att du har det du behöver för att skapa en anpassad anslutningsapp. Du måste:
En Postman-samling som beskriver exempel-API:et. Du har två alternativ:
- Ladda ned Postman-samlingen som vi skapade.
or - Slutför avsnittet Skapa en Postman-samling för en anpassad anslutningsappObservera att när du skapar en anpassad anslutningsapp får Postman-samlingen inte vara större än 1 MB.
- Ladda ned Postman-samlingen som vi skapade.
En API-nyckel för API:et för textanalys i Cognitive Services.
En av följande prenumerationer:
- Azure, om du använder Logic Apps
- Power Automate
- Power Apps
Om du använder Logic Apps skapar du först en anpassad anslutningsapp för Azure Logic Apps.
Importera en Postman-samling
Nu är du redo att arbeta med Postman-samlingen som du har skapat eller laddat ned. Mycket av den information som krävs finns i samlingen. Du kan också granska och uppdatera informationen när du går igenom guiden för anpassad anslutning. Börja med att importera Postman-samlingen för Logic Apps eller för Power Automate och Power Apps.
Importera Postman-samling för Logic Apps
Gå till Azure Portal och öppna Logic Apps-anslutningsappen som du skapade tidigare i Skapa en anpassad Azure Logic Apps-anslutningsapp.
I anslutningsappens meny väljer du Logic Apps Connector och sedan Redigera.
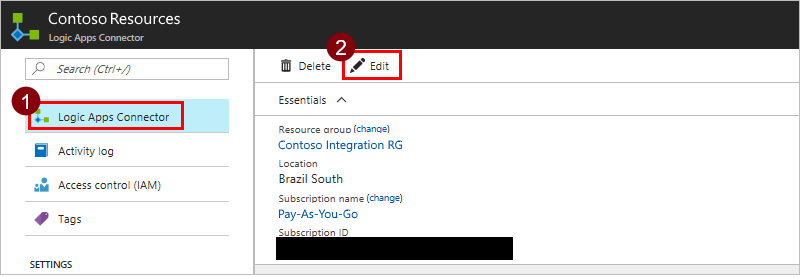
Under Allmänt väljer du Ladda upp Postman-samling V1 och navigerar sedan till den Postman-samling som du skapade.
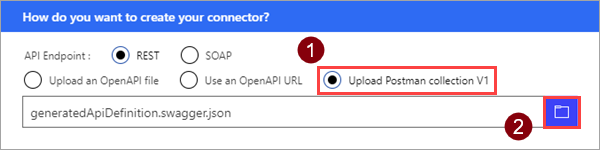
Guiden importerar samlingen och konverterar den sedan till en OpenAPI namngiven
generatedApiDefinition.swagger.jsondefinition.
Obs
Den här självstudien fokuserar på ett REST API, men du kan också använda ett SOAP API med Logic Apps.
Importera Postman-samling för Power Automate eller Power Apps
Gå till make.powerapps.com eller flow.microsoft.com.
I navigeringsfönstret väljer du Anpassade anslutningsappar > för data.
Välj Nytt anpassat anslutningsprogram och välj sedan Importera en Postman-samling.
Ange ett namn för det anpassade anslutningsprogrammet och gå sedan till den Postman-samling som du laddade ned eller skapade och välj Fortsätt.
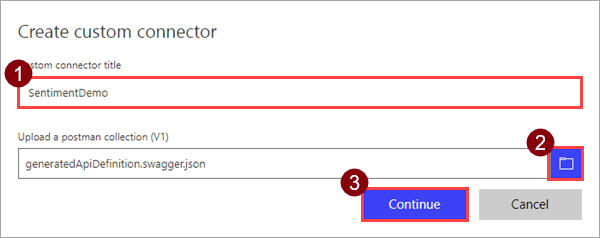
Parameter Värde Titel för anpassad anslutningsapp "SentimentDemo" Guiden importerar samlingen och konverterar den sedan till en OpenAPI namngiven
generatedApiDefinition.swagger.jsondefinition.
Uppdatera allmän information
Från och med nu kommer vi att visa Power Automate-gränssnittet,men stegen är i stort sett samma i alla tre teknologier. Vi kommer att ange eventuella skillnader.
På sidan Allmänt granskar du informationen som importerades från Postman-samlingen, inklusive värden och bas-URL:en för API:et. Anslutningen använder värden och den grundläggande URL:en för att fastställa hur API:et ska anropas.
Obs
Mer information om hur du ansluter till lokala API:er finns i Ansluta till lokala API:er med hjälp av datagatewayen.
Uppdatera beskrivningen till något meningsfullt. Den här beskrivningen visas i den anpassade anslutningsappens information och den kan hjälpa andra användare att veta om anslutningsappen kan vara användbar för dem.
Parameter Värde Description Använder API:et för attitydstextanalys i Cognitive Services för att fastställa om texten är positiv eller negativ.
Ange autentiseringstyp.
Det finns flera tillgängliga alternativ för autentisering i anpassade anslutningsprogram. API:er för Cognitive Services använder API-nyckelautentisering.
På sidan Säkerhet , under Autentiseringstyp, väljer du API-nyckel.
Under API-nyckel anger du en parameteretikett, ett namn och en plats. Välj en lättfattlig och meningsfull etikett. Den här texten visas för användare för att dirigera dem vid anslutningar som görs med hjälp av din anpassade anslutningsapp. Parameternamnet och platsen måste matcha vad API:et förväntar sig (i det här fallet rubriken du angav i Postman). Välj Anslut.
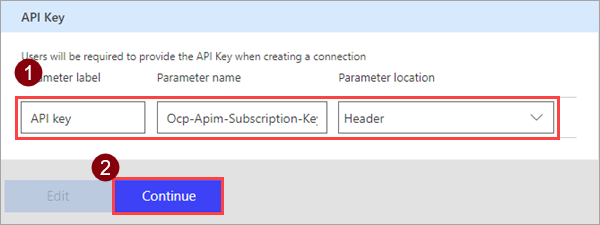
Parameter Värde Etikett för parameter "API-nyckel" Parameterns namn "Ocp-Apim-Subscription-Key" Parameter plats "Rubrik" Längst upp i guiden kontrollerar du att namnet är inställt på "SentimentDemo" och väljer sedan Skapa anslutningsapp.
Granska och uppdatera definitionen för anslutningsprogrammet
Sidan för anpassade kopplingar har du många alternativ för att definiera funktioner för kopplingar och hur de exponeras i Logic Apps, flöden och appar. Vi förklarar användargränssnittet och täcker några alternativ i det här avsnittet, men vi uppmanar dig också att utforska på egen hand.
Granska användargränssnittet och definitionen
Innan vi går in på några specifika steg på definitionssidan ska vi först ta en titt på användargränssnittet.
Detta område visar eventuella åtgärder, utlösare (för Logic Apps och Power Automate) och referenser som har definierats för kopplingen. I det här fallet visas åtgärden från Postman-samlingen
DetectSentiment. Det finns inga utlösare i den här anslutningsappen, men du kan lära dig mer om utlösare för anpassade anslutningsappar i Använda webhooks med Azure Logic Apps och Power Automate.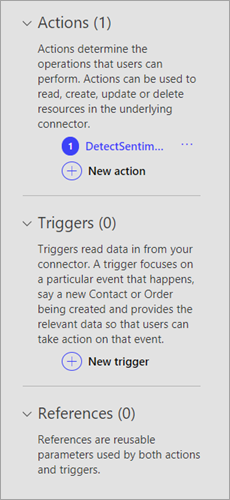
I området Allmänt visas information om den åtgärd eller utlösare som för närvarande är markerad. Den här informationen kommer från Postman-samlingen. Du kan redigera informationen här, inklusive egenskapen Synlighet för åtgärder och parametrar i en logikapp eller ett flöde:
- Viktigt: Visas alltid för användaren först
- Ingen: Visas normalt i logikappen eller flödet
- Avancerat: Till en början dolt under en extra meny
- internt: visas inte för användaren
Området Begäran visar information baserat på den HTTP-begäran som ingår i Postman-samlingen. I det här fallet ser du att HTTP-verbet är POST och URL:en är "/text/analytics/v2.0/sentiment" (den fullständiga URL:en till API:et är
<https://westus.api.cognitive.microsoft.com//text/analytics/v2.0/sentiment>). Vi kommer att titta närmare på kroppsparametern inom kort.Området Svar visar information baserat på HTTP-svaret som ingår i Postman-samlingen. I detta fall har det enda svaret definierats för "200" (ett framgångsrikt svar), men du kan definiera ytterligare svar.
I området Validering visas alla problem som har identifierats i API-definitionen. Se till att kontrollera detta område innan du sparar ett anslutningsprogram.
Uppdatera definitionen
Låt oss nu ändra några saker så att anslutningsprogrammet blir mer användarvänligt när det används i en logikapp, Power Automate eller Power Apps.
I området Allmänt uppdaterar du sammanfattningen till "Returnerar en numerisk poäng som representerar det sentiment som identifierats".
I området Begäran väljer du brödtext och sedan Redigera.
I området Parameter ser du nu de tre parametrar som API:et förväntar sig:
id,language, ochtext. Välj id och sedan Redigera.I området Schemaegenskap uppdaterar du värdena för parametern och väljer sedan Tillbaka.
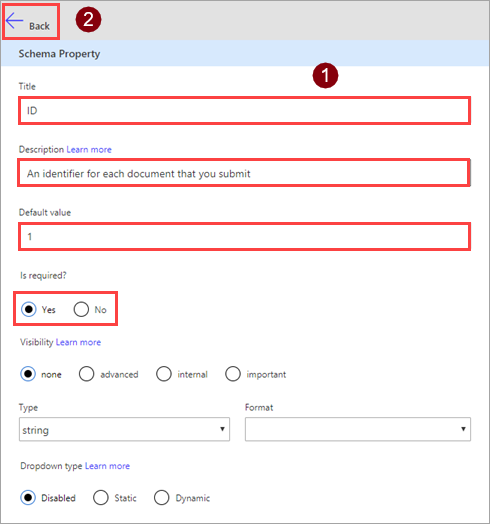
Parameter Värde Title "ID" Description ”En identifierare för varje dokument som du skickar”. Standardvärde "1" Krävs "Ja" I området Parameter väljer du språk och sedan Redigera och upprepar processen som du använde ovan med följande värden.
Parameter Värde Title "Språk" Description ”Språkkoden med 2 eller 4 tecken för texten”. Standardvärde "en" Krävs "Ja" I området Parameter väljer du text och sedan Redigera och upprepar processen du använde ovan med följande värden.
Parameter Värde Title "Text" Description ”Text att analysera för attityd”. Standardvärde Nej Krävs "Ja" I området Parameter väljer du Tillbaka för att ta dig tillbaka till huvuddefinitionssidan.
Längst upp till höger i guiden väljer du Uppdatera anslutningsapp.
Testa anslutningsprogrammet
Nu när du har skapat anslutningsprogrammet testar du det i syfte att se till att det fungerar korrekt. Testning är för närvarande endast tillgänglig i Power Automate och Power Apps.
Viktigt
När du använder ett API-nyckel rekommenderar vi att du inte testar anslutningsprogrammet direkt efter att du har skapat den. Det kan ta några minuter tills anslutningen är klar att ansluta till API.
På sidan Test väljer du Ny anslutning.
Ange API-nyckeln från API:et för textanalys och välj sedan Skapa anslutning.
Återgå till testsidan:
- I Power Automate kommer du tillbaka till sidan Test . Välj uppdateringsikonen för att kontrollera att anslutningsinformationen är uppdaterad.
- I Power Apps kommer du till listan över anslutningar som är tillgängliga i den aktuella miljön. I det övre högra hörnet väljer du kugghjulsikonen och sedan Anpassade anslutningsappar. Välj den anslutningsapp som du skapade och gå sedan tillbaka till sidan Test .
På sidan Test anger du ett värde för textfältet (de andra fälten använder de standardvärden som du angav tidigare) och väljer sedan Teståtgärd.
Anslutningsprogrammet anropar API och du kan granska svaret, vilket inkluderar sentimentpoäng.
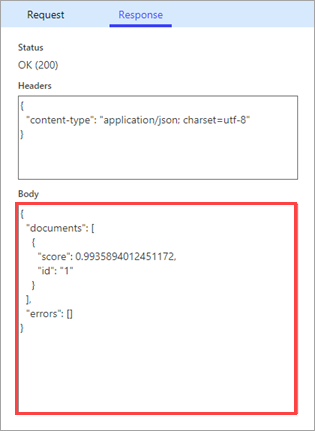
Begränsningar
Om du uppdaterar en befintlig anpassad anslutning med hjälp av en Postman-samling i Power Automate och Power Apps måste du göra om alla tidigare anpassningar innan du sparar anslutningen. Du måste till exempel konfigurera om autentiseringstyp, standardvärden för parametrarna för åtgärderna och andra.
Nästa steg
Nu när du skapat ett anpassat anslutningsprogram och definierat dess beteenden kan du använda anslutningsprogrammet.
- Använda ett anpassat anslutningsprogram från ett flöde
- Använda en anpassad anslutningsapp från en app
- Använda en anpassad anslutningsapp från en logikapp
Du kan också dela en anslutning i din organisation och/eller få anslutningen certifierad så att personer utanför organisationen kan använda den.
Ge feedback
Vi uppskattar feedback på problem med vår anslutningsplattform eller nya funktioner. Om du vill ge feedback går du till Skicka problem eller får hjälp med anslutningsprogram och väljer din feedbacktyp.