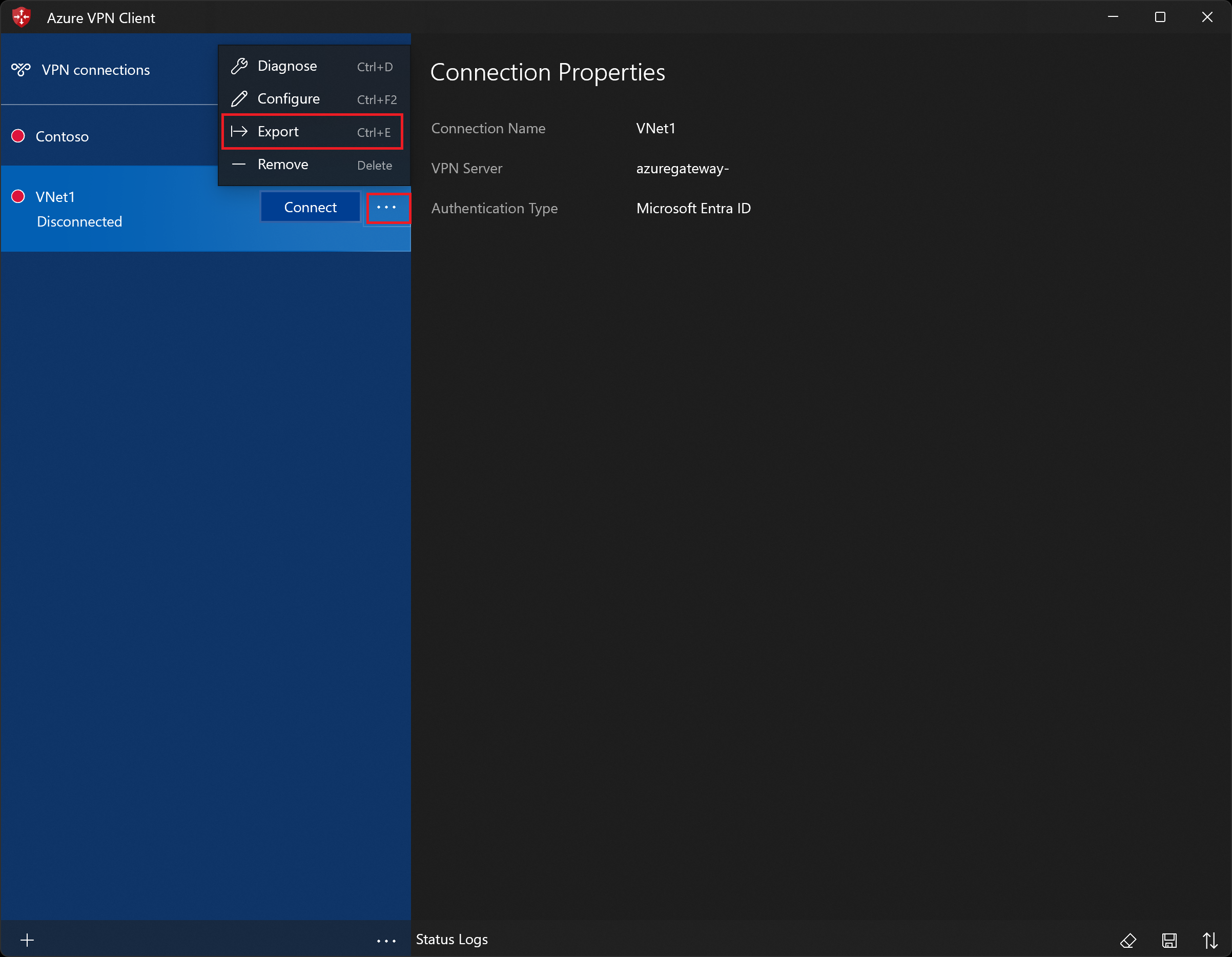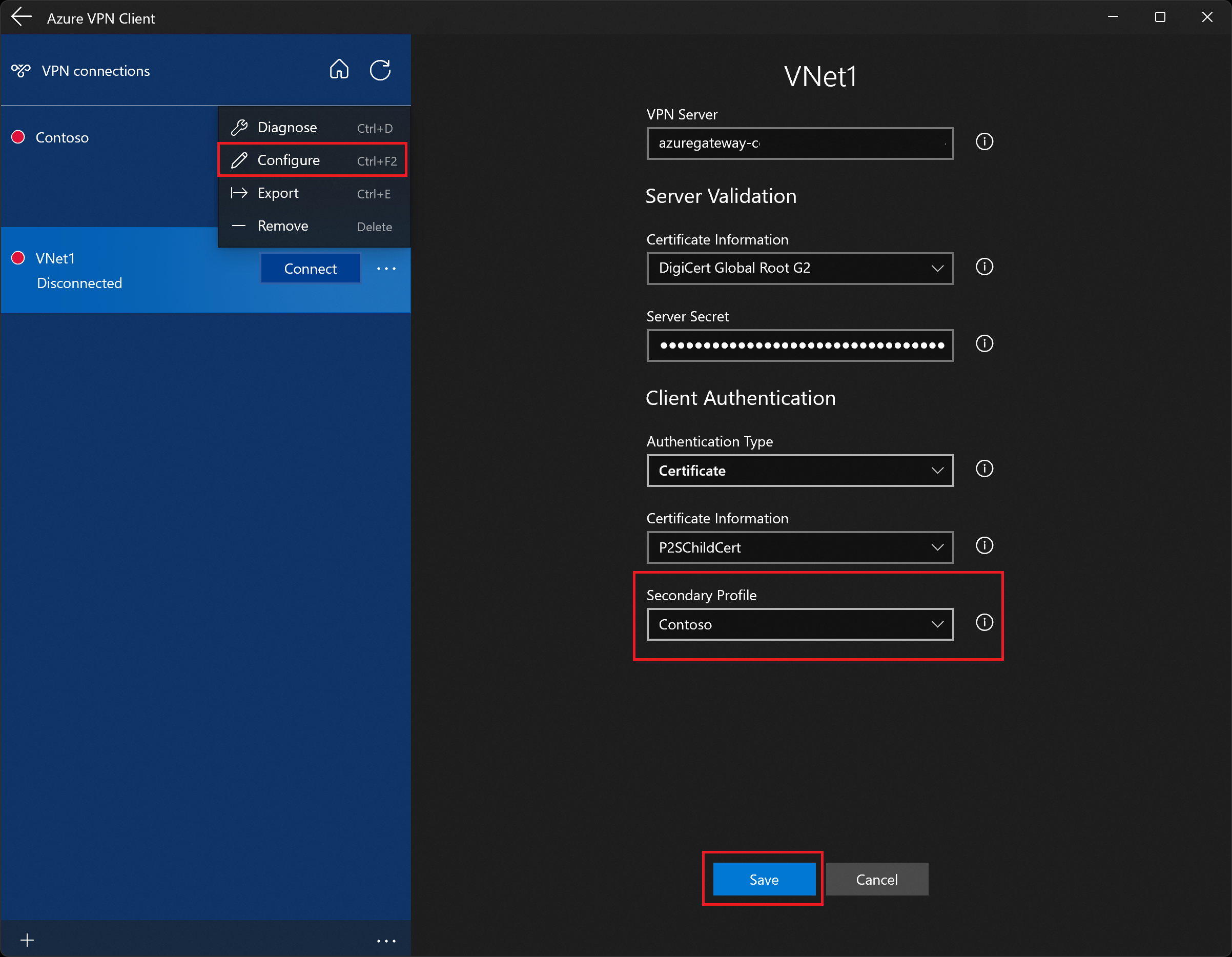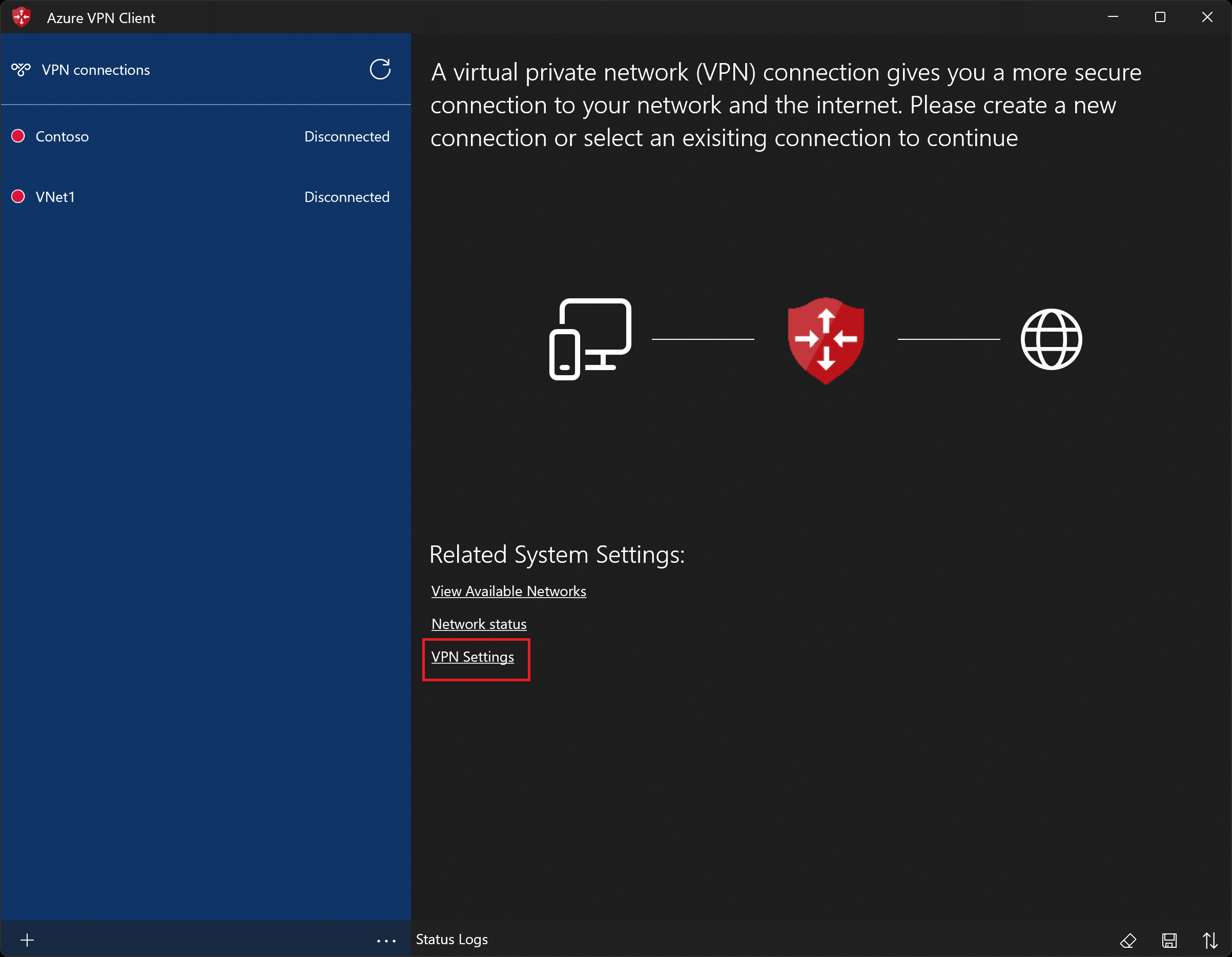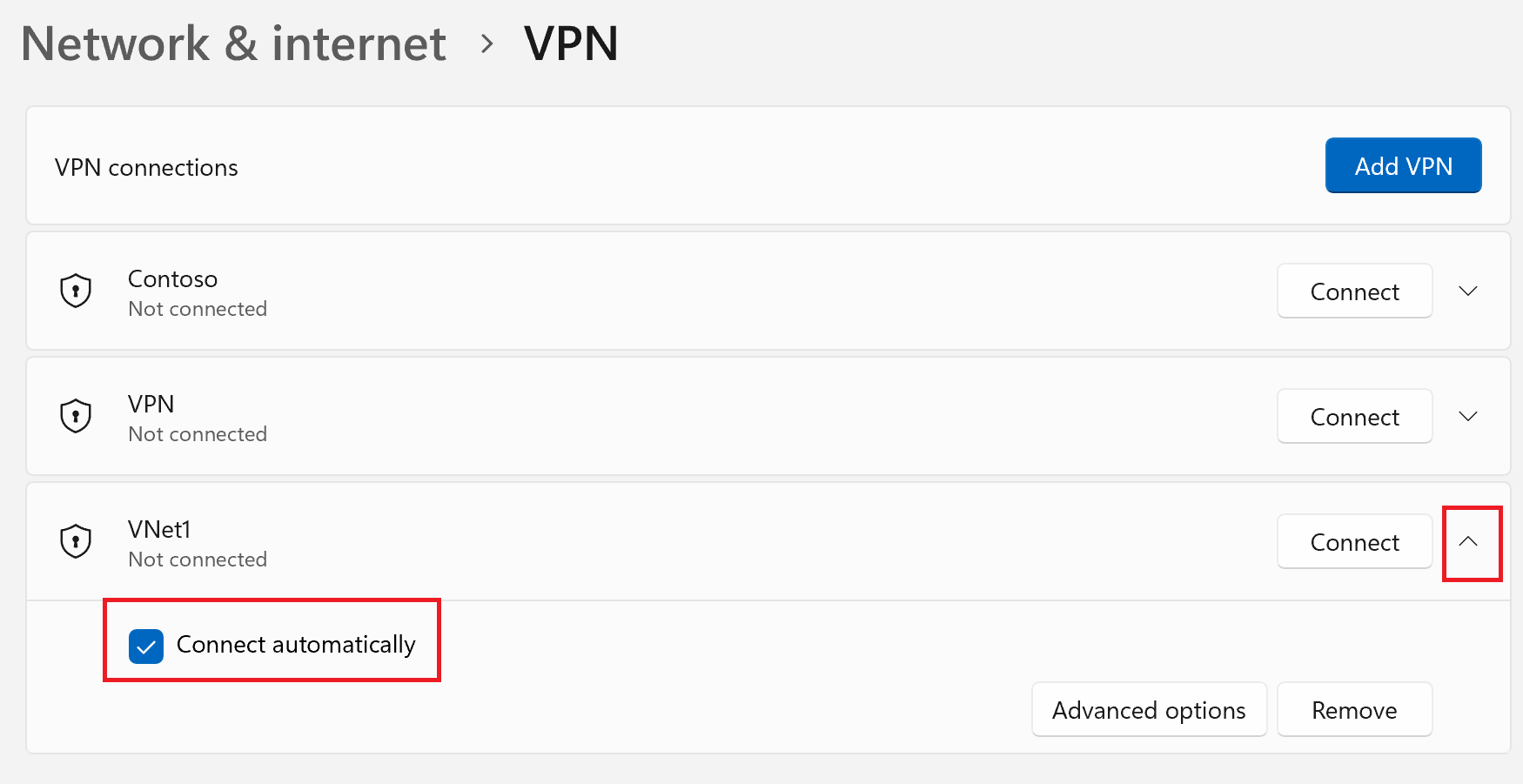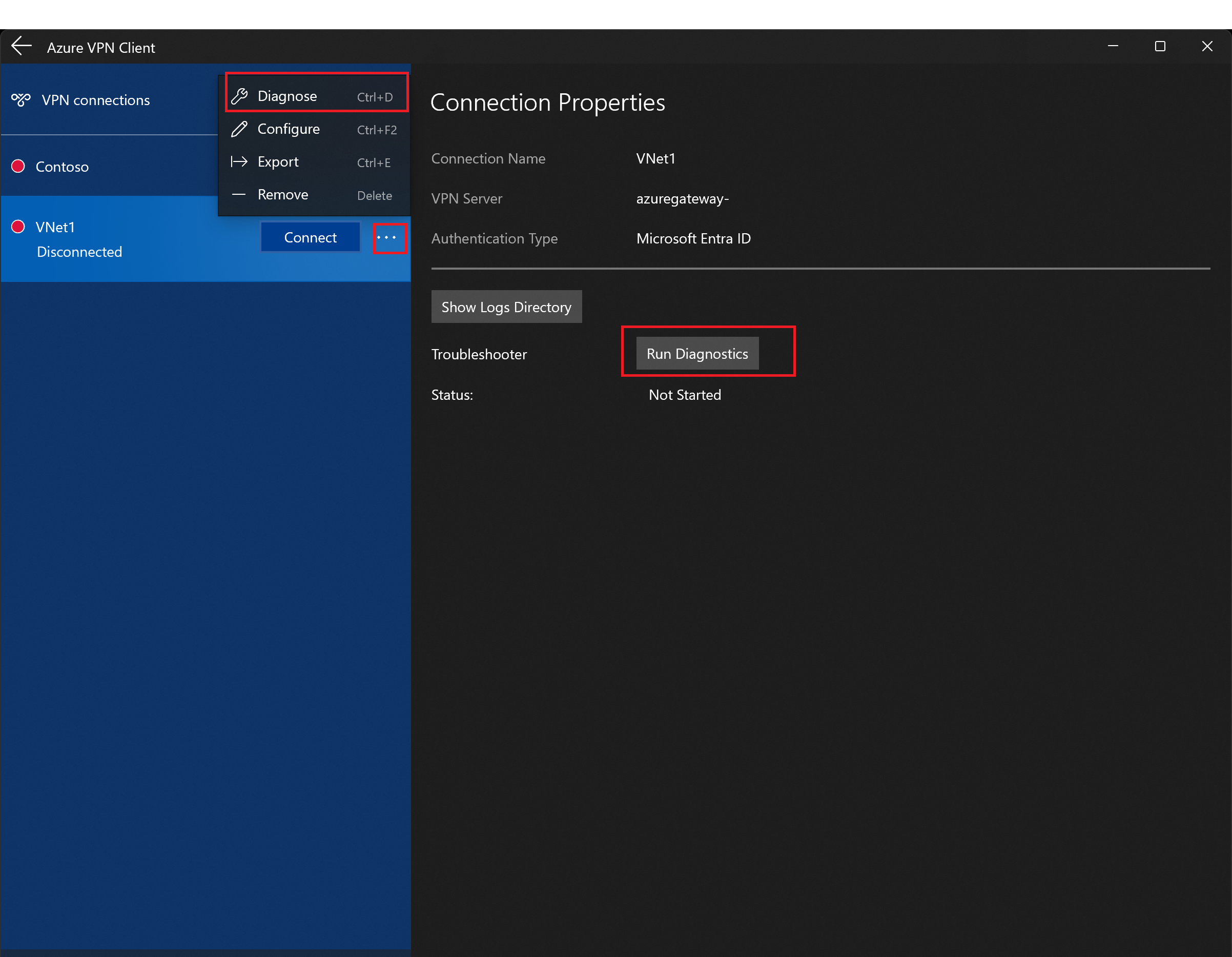Konfigurera Azure VPN-klienten för P2S-certifikatautentiseringsanslutningar – Windows
Om din punkt-till-plats-VPN-gateway (P2S) har konfigurerats för att använda OpenVPN och certifikatautentisering kan du ansluta till ditt virtuella nätverk med hjälp av Azure VPN-klienten. Den här artikeln beskriver hur du konfigurerar Azure VPN-klienten och ansluter till ditt virtuella nätverk.
Innan du börjar
Innan du påbörjar klientkonfigurationsstegen kontrollerar du att du har rätt konfigurationsartikel för VPN-klienten. Följande tabell visar de konfigurationsartiklar som är tillgängliga för VPN Gateway punkt-till-plats VPN-klienter. Stegen skiljer sig åt beroende på autentiseringstyp, tunneltyp och klientoperativsystem.
| Autentiseringsmetod | Tunneltyp | Klientens operativsystem | VPN-klient |
|---|---|---|---|
| Certifikat | |||
| IKEv2, SSTP | Windows | Intern VPN-klient | |
| IKEv2 | macOS | Intern VPN-klient | |
| IKEv2 | Linux | strongSwan | |
| OpenVPN | Windows |
Azure VPN-klient OpenVPN-klientversion 2.x OpenVPN-klientversion 3.x |
|
| OpenVPN | macOS | OpenVPN-klient | |
| OpenVPN | iOS | OpenVPN-klient | |
| OpenVPN | Linux |
Azure VPN-klient OpenVPN-klient |
|
| Microsoft Entra ID | |||
| OpenVPN | Windows | Azure VPN-klient | |
| OpenVPN | macOS | Azure VPN-klient | |
| OpenVPN | Linux | Azure VPN-klient |
Förutsättningar
Den här artikeln förutsätter att du redan har slutfört följande krav:
- Du skapade och konfigurerade vpn-gatewayen för punkt-till-plats-certifikatautentisering och OpenVPN-tunneltypen. Se Konfigurera serverinställningar för P2S VPN Gateway-anslutningar – certifikatautentisering för steg.
- Du genererade och laddade ned VPN-klientkonfigurationsfilerna. Se Generera konfigurationsfiler för VPN-klientprofil för steg.
- Du kan antingen generera klientcertifikat eller hämta lämpliga klientcertifikat som krävs för autentisering.
Anslutningskrav
För att ansluta till Azure kräver varje anslutande klientdator följande:
- Azure VPN-klientprogramvaran måste vara installerad på varje klientdator.
- Azure VPN-klientprofilen konfigureras med hjälp av inställningarna i den nedladdade azurevpnconfig.xml- eller azurevpnconfig_cert.xml konfigurationsfilen.
- Klientdatorn måste ha ett klientcertifikat installerat lokalt.
Generera och installera klientcertifikat
För certifikatautentisering måste ett klientcertifikat installeras på varje klientdator. Det klientcertifikat som du vill använda måste exporteras med den privata nyckeln och måste innehålla alla certifikat i certifieringssökvägen. Dessutom måste du för vissa konfigurationer också installera rotcertifikatinformation.
- Information om hur du arbetar med certifikat finns i Punkt-till-plats: Generera certifikat.
- Om du vill visa ett installerat klientcertifikat öppnar du Hantera användarcertifikat. Klientcertifikatet är installerat i Aktuell användare\Personliga\Certifikat.
Installera klientcertifikatet
Varje dator behöver ett klientcertifikat för att kunna autentiseras. Om klientcertifikatet inte redan är installerat på den lokala datorn kan du installera det med hjälp av följande steg:
- Leta upp klientcertifikatet. Mer information om klientcertifikat finns i Installera klientcertifikat.
- Installera klientcertifikatet. Vanligtvis kan du göra detta genom att dubbelklicka på certifikatfilen och ange ett lösenord (om det behövs).
Visa konfigurationsfiler
Konfigurationspaketet för VPN-klientprofilen innehåller specifika mappar. Filerna i mapparna innehåller de inställningar som krävs för att konfigurera VPN-klientprofilen på klientdatorn. Filerna och inställningarna som de innehåller är specifika för VPN-gatewayen och typen av autentisering och tunnel som vpn-gatewayen är konfigurerad att använda.
Leta upp och packa upp konfigurationspaketet för VPN-klientprofilen som du genererade. För certifikatautentisering och OpenVPN visas mappen AzureVPN . I den här mappen visas antingen azurevpnconfig_cert.xml-filen eller den azurevpnconfig.xml filen, beroende på om P2S-konfigurationen innehåller flera autentiseringstyper. Filen .xml innehåller de inställningar som du använder för att konfigurera VPN-klientprofilen.
Om du inte ser någon av filerna eller om du inte har någon AzureVPN-mapp kontrollerar du att VPN-gatewayen har konfigurerats för att använda Tunneltypen OpenVPN och att certifikatautentisering har valts.
Ladda ned Azure VPN-klienten
De funktioner och inställningar som är tillgängliga för Azure VPN-klienten är beroende av vilken version av klienten du använder. Information om Azure VPN-klientversioner finns i artikeln Azure VPN-klientversioner .
Ladda ned den senaste versionen av Azure VPN-klientens installationsfiler med någon av följande länkar:
- Installera med hjälp av klientinstallationsfiler: https://aka.ms/azvpnclientdownload.
- Installera direkt när du är inloggad på en klientdator: Microsoft Store.
Installera Azure VPN-klienten på varje dator.
Kontrollera att Azure VPN-klienten har behörighet att köras i bakgrunden. Anvisningar finns i Windows-bakgrundsappar.
Om du vill verifiera den installerade klientversionen öppnar du Azure VPN-klienten. Gå till slutet av klienten och klicka på ... -> ? Hjälp. I den högra rutan kan du se klientversionsnumret.
Konfigurera Azure VPN-klienten och anslut
Öppna Azure VPN-klienten.
Välj + längst ned till vänster på sidan och välj sedan Importera.
I fönstret navigerar du till filen azurevpnconfig.xml eller azurevpnconfig_cert.xml , beroende på din konfiguration. Välj filen och välj sedan Öppna.
Observera att många av inställningarna redan har angetts på klientprofilsidan. De förkonfigurerade inställningarna finns i VPN-klientprofilpaketet som du importerade. Även om de flesta av inställningarna redan har angetts måste du konfigurera inställningar som är specifika för klientdatorn.
Från Certifikatinformation listrutan, välj namnet på det underordnade certifikatet (klientcertifikatet). Till exempel P2SChildCert. För den här övningen väljer du Ingen för sekundär profil.
Om du inte ser något klientcertifikat i listrutan Certifikatinformation måste du avbryta profilkonfigurationsimporten och åtgärda problemet innan du fortsätter. Det är möjligt att något av följande är sant:
- Klientcertifikatet installeras inte lokalt på klientdatorn.
- Det finns flera certifikat med exakt samma namn installerade på den lokala datorn (vanliga i testmiljöer).
- Barncertifikatet är skadat.
När importen har verifierats (importeras utan fel) väljer du Spara.
Leta upp VPN-anslutningen i den vänstra rutan och välj sedan Anslut.
-
Med Azure VPN-klientsystemfältet, som finns i version 4.0.0.0 och senare, kan du stänga Azure VPN-klientprogrammet samtidigt som anslutningen hålls aktiv. När du stänger programmet kan du se programmet i Windows-systemfältet. Du kan öppna Azure VPN-klientappen igen i kompakt läge genom att klicka på brickikonen.
Om du upplever anslutningsproblem och kör version v4.0.0.0 av Azure VPN-klienten eller senare, kan du klicka på ... längst ned på sidan för Azure VPN-klienten och välja Förutsättningar. På sidan testprogramförutsättningar väljer du Kör förhandskravstest. Åtgärda eventuella problem och försök ansluta igen. För mer information, se förutsättningar för Azure VPN-klienten.
Exportera och distribuera en klientprofil
När du har en arbetsprofil och behöver distribuera den till andra användare kan du exportera den med hjälp av följande steg:
Markera den VPN-klientprofil som du vill exportera, välj ...och välj sedan Exportera.
Välj den plats som du vill spara profilen på, lämna filnamnet som det är och välj sedan Spara för att spara XML-filen.
Ta bort en klientprofil
Markera den VPN-klientprofil som du vill exportera, välj ...och välj sedan Ta bort.
I popup-fönstret för bekräftelse väljer du Ta bort för att ta bort.
Konfigurera en sekundär profil
Azure VPN-klienten ger hög tillgänglighet för klientprofiler. Genom att lägga till en sekundär klientprofil får klienten ett mer motståndskraftigt sätt att komma åt VPN. Om det uppstår ett regionfel eller om det inte går att ansluta till den primära VPN-klientprofilen ansluter Azure VPN-klienten automatiskt till den sekundära klientprofilen utan att orsaka några störningar. Den här funktionen kräver Azure VPN-klientversion 2.2124.51.0 eller senare.
I det här exemplet lägger vi till en sekundär profil i en redan befintlig profil. Om klienten inte kan ansluta till VNet1 ansluter den automatiskt till Contoso utan att orsaka störningar.
Lägg till ytterligare en VPN-klientprofil i Azure VPN-klienten. I det här exemplet importerade vi en VPN-klientprofilfil och lade till en anslutning till Contoso.
Gå sedan till VNet1-profilen och klicka på "..." och sedan Konfigurera.
I listrutan Sekundär profil väljer du profilen för Contoso. Spara sedan inställningarna.
Arbeta med anslutningar
Så här ansluter du automatiskt
De här stegen hjälper dig att konfigurera anslutningen så att den ansluter automatiskt med Always-on.
På startsidan för VPN-klienten väljer du VPN-inställningar. Om du ser dialogrutan Växla appar väljer du Ja.
Om profilen som du vill konfigurera är ansluten, koppla från anslutningen, markera sedan profilen och kryssrutan Anslut automatiskt.
Välj Anslut för att initiera VPN-anslutningen.
Diagnostisera anslutningsproblem
Kravkontroll
Om din Azure VPN-klient är version 4.0.0.0 eller senare kan du köra en kravkontroll för att kontrollera att datorn har de nödvändiga objekten konfigurerade och installerade för att kunna ansluta. Om du vill visa versionsnumret för en installerad Azure VPN-klient startar du klienten och väljer Hjälp.
- Klicka på ... längst ned på sidan Azure VPN-klient och välj Förutsättningar.
- På sidan testprogramförutsättningar väljer du Kör förhandskravstest.
- Åtgärda eventuella problem och försök ansluta igen. För mer information, se förutsättningar för Azure VPN-klienten.
Diagnostikverktyg
Välj ... bredvid den VPN-anslutning som du vill diagnostisera för att visa menyn. Välj sedan Diagnostisera.
På sidan Anslutningsegenskaper väljer du Kör diagnostik. Om du tillfrågas loggar du in med dina autentiseringsuppgifter och visar sedan resultatet.
Anpassade inställningar: DNS och routning
Du kan konfigurera Azure VPN-klienten med valfria konfigurationsinställningar, till exempel fler DNS-servrar, anpassad DNS, tvingad tunneltrafik, anpassade vägar och andra inställningar. En beskrivning av de tillgängliga inställningarna och konfigurationsstegen finns i Valfria inställningar för Azure VPN Client.
Nästa steg
Följ upp med eventuella ytterligare server- eller anslutningsinställningar. Se Punkt-till-plats-konfigurationssteg.