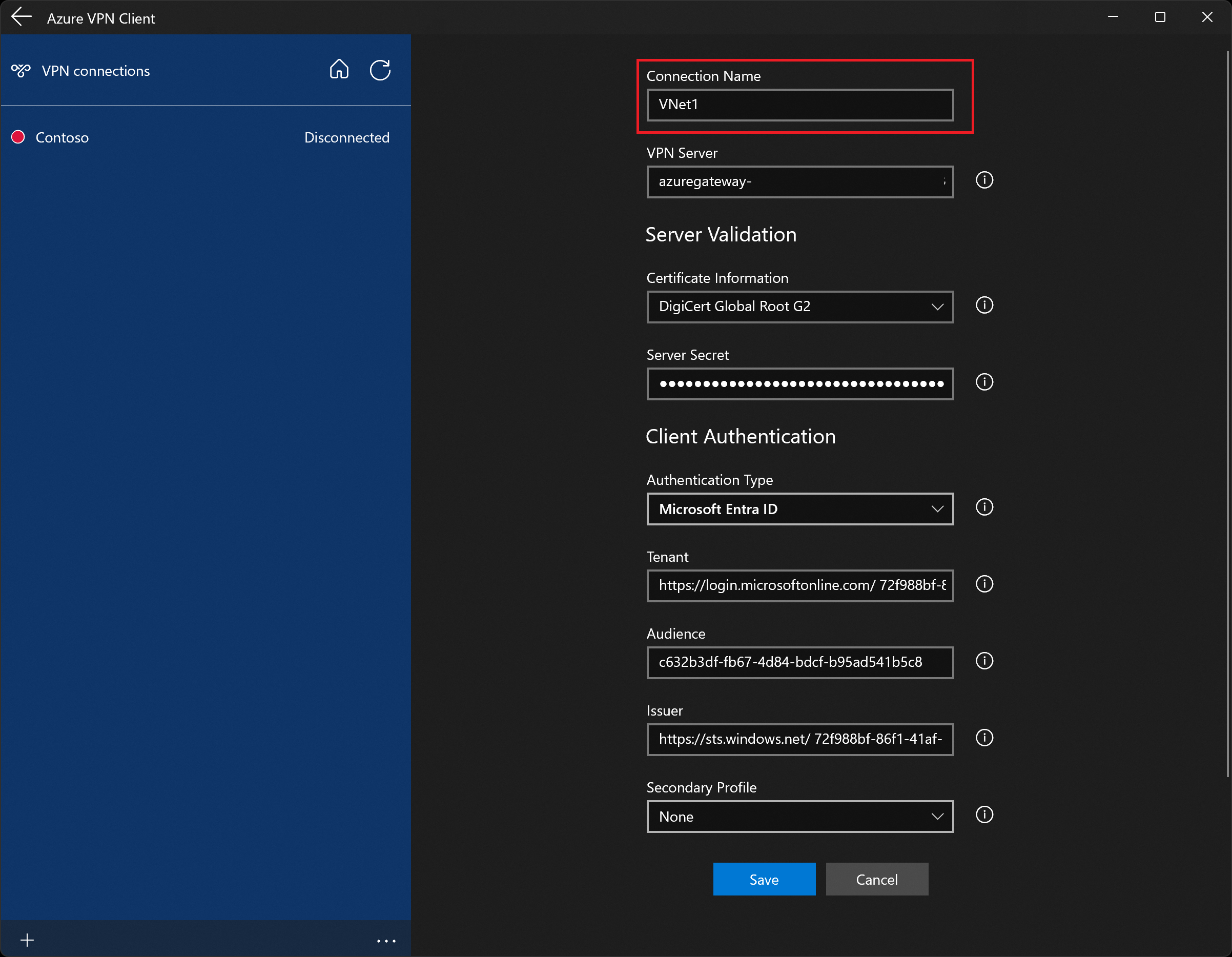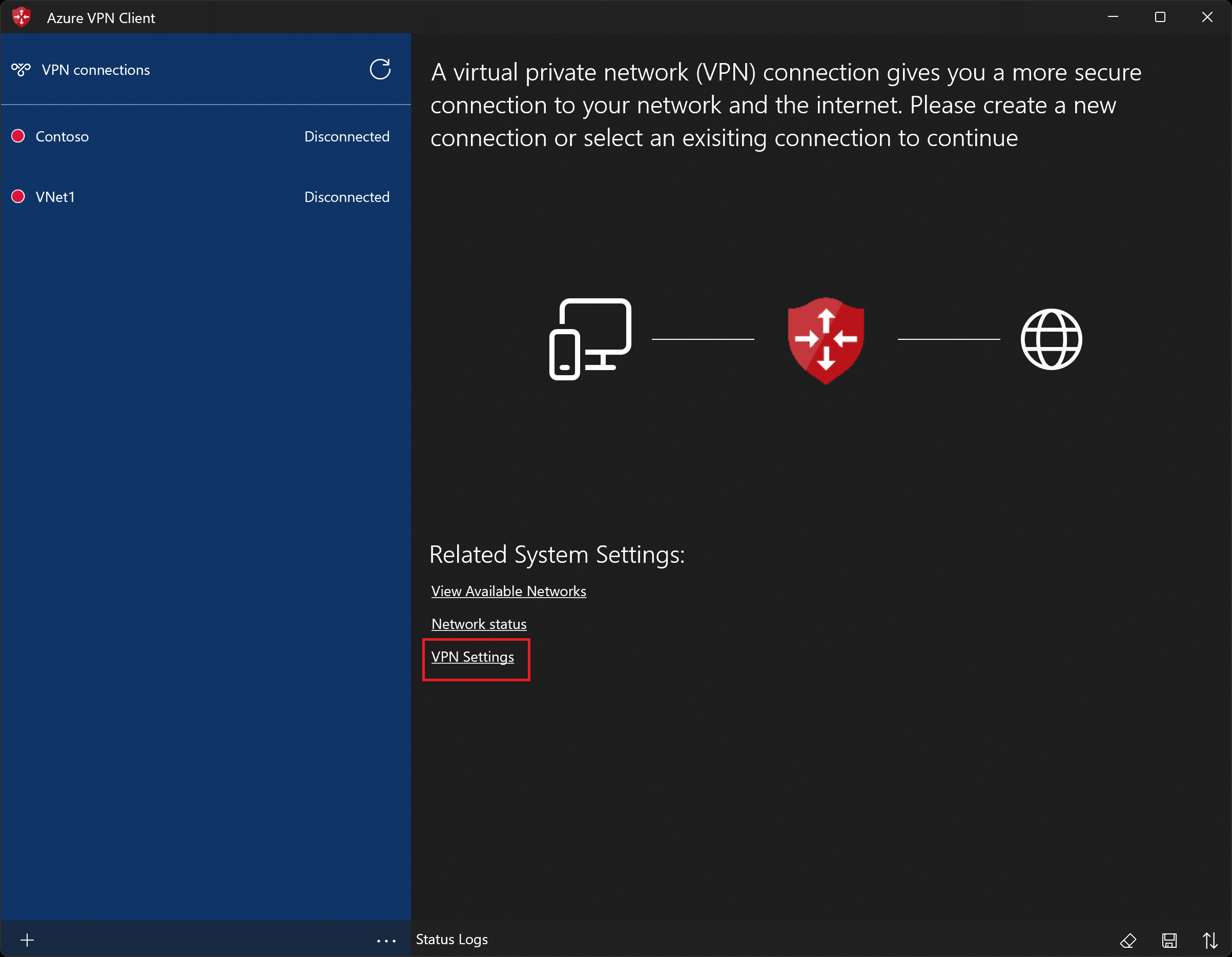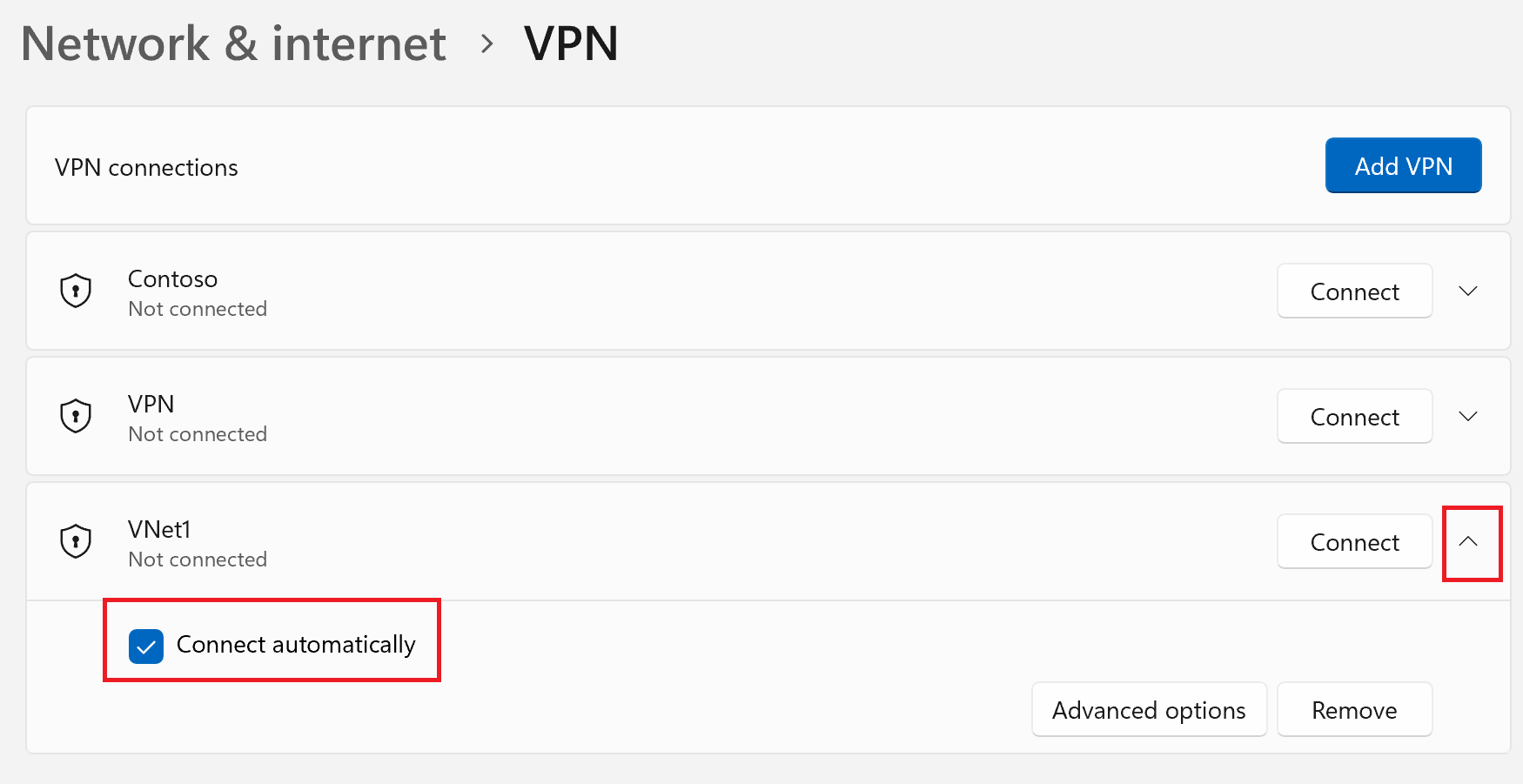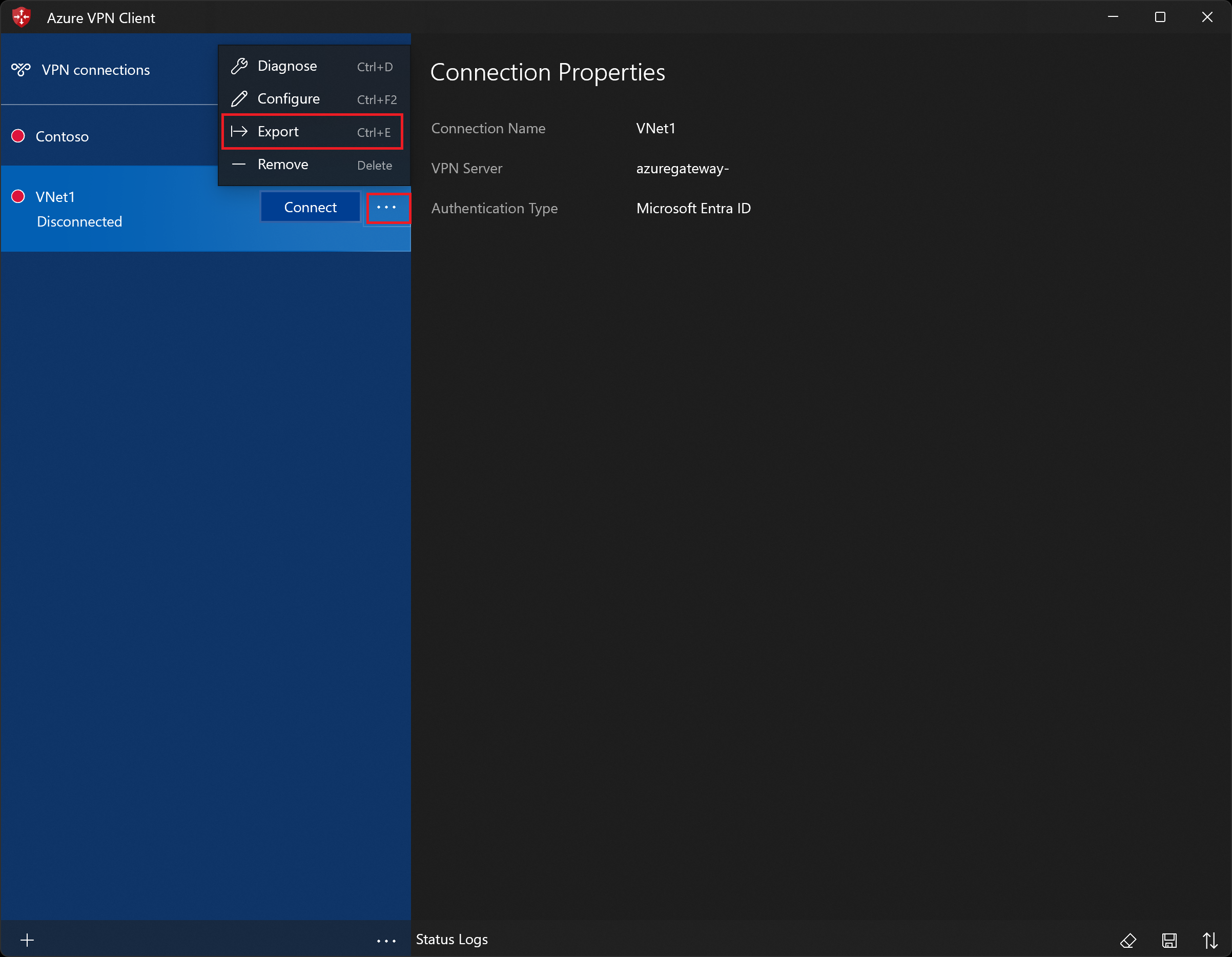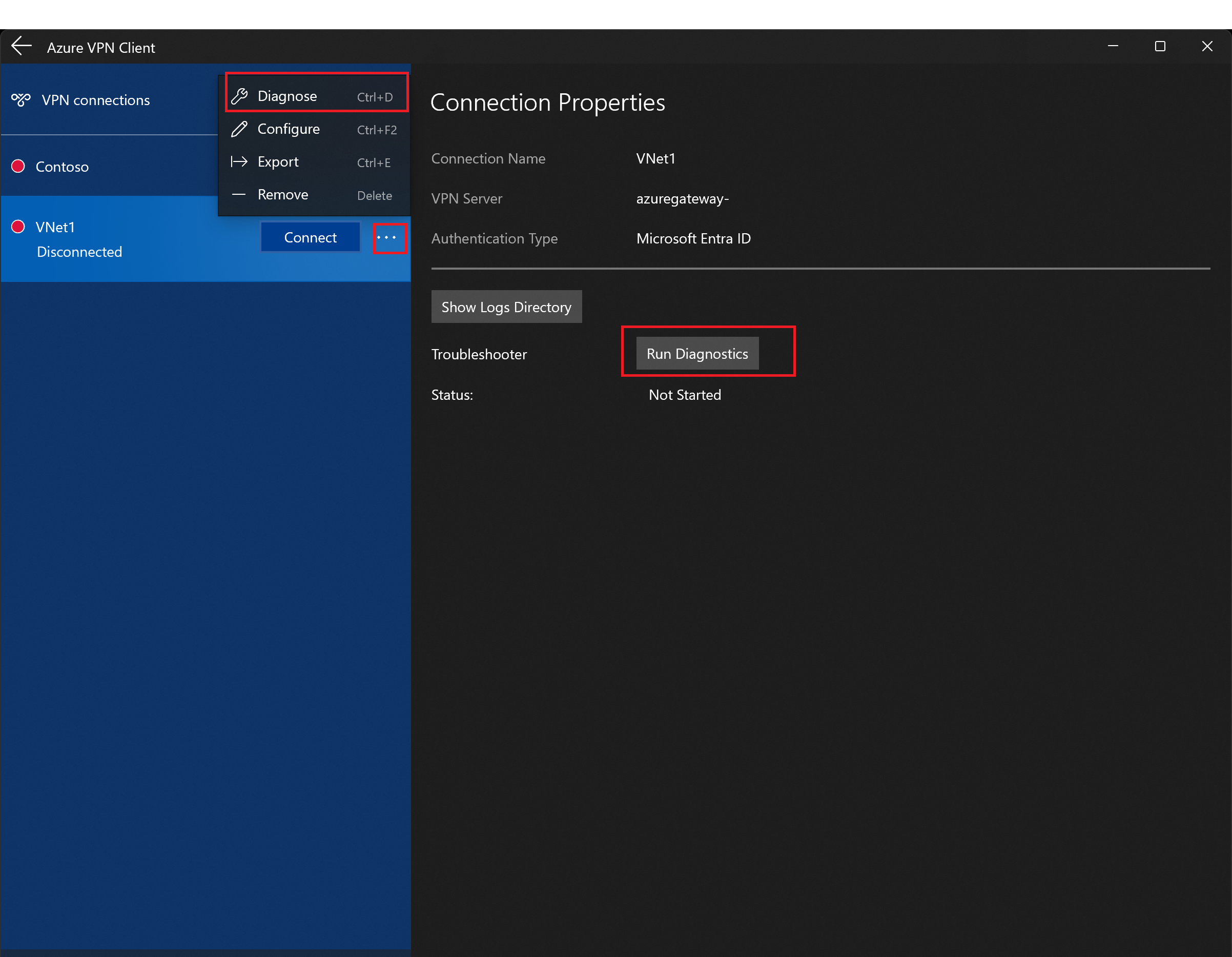Konfigurera Azure VPN-klient – Microsoft Entra-ID-autentisering – Windows
Den här artikeln hjälper dig att konfigurera Azure VPN-klienten på en Windows-dator för att ansluta till ett virtuellt nätverk med hjälp av en VPN Gateway-VPN (P2S) VPN och Microsoft Entra ID-autentisering. Mer information om punkt-till-plats-anslutningar finns i Om punkt-till-plats-anslutningar. Azure VPN-klienten stöds med Windows FIPS-läge med hjälp av snabbkorrigeringen KB4577063 .
Förutsättningar
Konfigurera VPN-gatewayen för punkt-till-plats-VPN-anslutningar som anger Microsoft Entra-ID-autentisering. Se Konfigurera en P2S VPN-gateway för Microsoft Entra-ID-autentisering.
Arbetsflöde
Den här artikeln fortsätter från autentiseringsstegen Konfigurera en P2S VPN-gateway för Microsoft Entra ID. I den här artikeln lär du dig hur du:
- Ladda ned och installera Azure VPN-klienten för Windows.
- Extrahera konfigurationsfilerna för VPN-klientprofilen.
- Uppdatera profilkonfigurationsfilerna med ett anpassat målgruppsvärde (om tillämpligt).
- Importera klientprofilinställningarna till VPN-klienten.
- Skapa en anslutning och anslut till Azure.
Ladda ned Azure VPN-klienten
Ladda ned den senaste versionen av Azure VPN-klientens installationsfiler med någon av följande länkar:
- Installera med hjälp av klientinstallationsfiler: https://aka.ms/azvpnclientdownload.
- Installera direkt när du är inloggad på en klientdator: Microsoft Store.
Installera Azure VPN-klienten på varje dator.
Kontrollera att Azure VPN-klienten har behörighet att köras i bakgrunden. Anvisningar finns i Windows-bakgrundsappar.
Om du vill verifiera den installerade klientversionen öppnar du Azure VPN-klienten. Gå till slutet av klienten och klicka på ... -> ? Hjälp. I den högra rutan kan du se klientversionsnumret.
Extrahera konfigurationsfiler för klientprofil
Om du vill konfigurera din Azure VPN-klientprofil måste du först ladda ned konfigurationspaketet för VPN-klientprofilen från Azure P2S-gatewayen. Det här paketet är specifikt för den konfigurerade VPN-gatewayen och innehåller de inställningar som krävs för att konfigurera VPN-klienten. Om du använde konfigurationsstegen för P2S-servern enligt beskrivningen i avsnittet Förutsättningar har du redan genererat och laddat ned konfigurationspaketet för VPN-klientprofilen som innehåller konfigurationsfilerna för VPN-profilen. Om du behöver generera konfigurationsfiler kan du läsa Ladda ned konfigurationspaketet för VPN-klientprofilen.
När du har hämtat konfigurationspaketet för VPN-klientprofilen extraherar du zip-filen. Zip-filen innehåller mappen AzureVPN . AzureVPN-mappen innehåller azurevpnconfig_aad.xml-fileneller den azurevpnconfig.xml filen, beroende på om P2S-konfigurationen innehåller flera autentiseringstyper. Om du inte ser azurevpnconfig_aad.xml eller azurevpnconfig.xml, eller om du inte har någon AzureVPN-mapp , kontrollerar du att VPN-gatewayen är konfigurerad att använda OpenVPN-tunneltypen och att Azure Active Directory-autentisering (Microsoft Entra ID) har valts.
Ändra profilkonfigurationsfiler
Om P2S-konfigurationen använder en anpassad målgrupp med ditt Microsoft-registrerade app-ID kan du få popup-fönster varje gång du ansluter som kräver att du anger dina autentiseringsuppgifter igen och slutför autentiseringen. Ett nytt autentiseringsförsök löser vanligtvis problemet. Detta beror på att VPN-klientprofilen behöver både det anpassade målgrupps-ID:t och Microsofts program-ID. Förhindra detta genom att ändra profilkonfigurationen .xml fil så att den innehåller både det anpassade program-ID:t och Microsoft-program-ID:t.
Kommentar
Det här steget är nödvändigt för P2S-gatewaykonfigurationer som använder ett anpassat målgruppsvärde och din registrerade app är associerad med det Microsoft-registrerade Azure VPN-klientapp-ID:t. Om detta inte gäller din P2S-gatewaykonfiguration kan du hoppa över det här steget.
Om du vill ändra Azure VPN-klientkonfigurationen .xml fil öppnar du filen med hjälp av en textredigerare, till exempel Anteckningar.
Lägg sedan till värdet för
applicationidoch spara ändringarna. I följande exempel visas program-ID-värdetc632b3df-fb67-4d84-bdcf-b95ad541b5c8.Exempel
<aad> <audience>{customAudienceID}</audience> <issuer>https://sts.windows.net/{tenant ID value}/</issuer> <tenant>https://login.microsoftonline.com/{tenant ID value}/</tenant> <applicationid>c632b3df-fb67-4d84-bdcf-b95ad541b5c8</applicationid> </aad>
Importera konfigurationsinställningar för klientprofil
Kommentar
Vi håller på att ändra Azure VPN-klientfälten för Azure Active Directory till Microsoft Entra-ID. Om du ser Microsoft Entra-ID-fält som refereras i den här artikeln, men inte ännu ser de värden som återspeglas i klienten, väljer du de jämförbara Azure Active Directory-värdena.
Öppna Azure VPN-klienten.
Välj + längst ned till vänster på sidan och välj sedan Importera.
Bläddra till konfigurationsmappen för Azure VPN-klientprofilen som du extraherade. Öppna mappen AzureVPN och välj konfigurationsfilen för klientprofilen (azurevpnconfig_aad.xml eller azurevpnconfig.xml). Välj Öppna för att importera filen.
Observera att många av inställningarna redan har angetts på klientprofilsidan. De förkonfigurerade inställningarna finns i VPN-klientprofilpaketet som du importerade. Även om de flesta av inställningarna redan har angetts måste du konfigurera inställningar som är specifika för klientdatorn.
Ändra namnet på anslutningsnamnet (valfritt). I det här exemplet ser du att det målgruppsvärde som visas är det värde som är kopplat till det Microsoft-registrerade Azure VPN-klientapp-ID:t. Värdet i det här fältet måste matcha det värde som din P2S VPN-gateway är konfigurerad att använda.
Spara anslutningsprofilen genom att klicka på Spara .
I den vänstra rutan väljer du den anslutningsprofil som du vill använda. Klicka sedan på Anslut för att initiera anslutningen.
Autentisera med dina autentiseringsuppgifter om du uppmanas att göra det.
När den är ansluten blir ikonen grön och visar Ansluten.
Så här ansluter du automatiskt
De här stegen hjälper dig att konfigurera anslutningen så att den ansluter automatiskt med Always-on.
På startsidan för VPN-klienten väljer du VPN-inställningar. Om du ser dialogrutan Växla appar väljer du Ja.
Om profilen som du vill konfigurera är ansluten kopplar du från anslutningen, markerar profilen och markerar kryssrutan Anslut automatiskt .
Välj Anslut för att initiera VPN-anslutningen.
Exportera och distribuera en klientprofil
När du har en arbetsprofil och behöver distribuera den till andra användare kan du exportera den med hjälp av följande steg:
Markera den VPN-klientprofil som du vill exportera, välj ...och välj sedan Exportera.
Välj den plats som du vill spara profilen på, lämna filnamnet som det är och välj sedan Spara för att spara XML-filen.
Ta bort en klientprofil
Markera den VPN-klientprofil som du vill exportera, välj ...och välj sedan Ta bort.
I popup-fönstret för bekräftelse väljer du Ta bort för att ta bort.
Diagnostisera anslutningsproblem
Om du vill diagnostisera anslutningsproblem kan du använda verktyget Diagnostisera . Välj ... bredvid den VPN-anslutning som du vill diagnostisera för att visa menyn. Välj sedan Diagnostisera.
På sidan Anslutningsegenskaper väljer du Kör diagnostik.
Logga in med dina autentiseringsuppgifter om du tillfrågas.
Visa resultatet.
Valfria klientkonfigurationsinställningar
Du kan konfigurera Azure VPN-klienten med valfria konfigurationsinställningar, till exempel ytterligare DNS-servrar, anpassad DNS, tvingad tunneltrafik, anpassade vägar och andra inställningar. Mer information finns i Azure VPN Client – valfria inställningar.
Information om Azure VPN-klientversion
Information om Azure VPN-klientversion finns i Azure VPN-klientversioner.