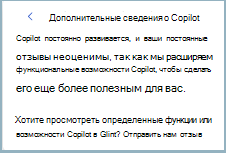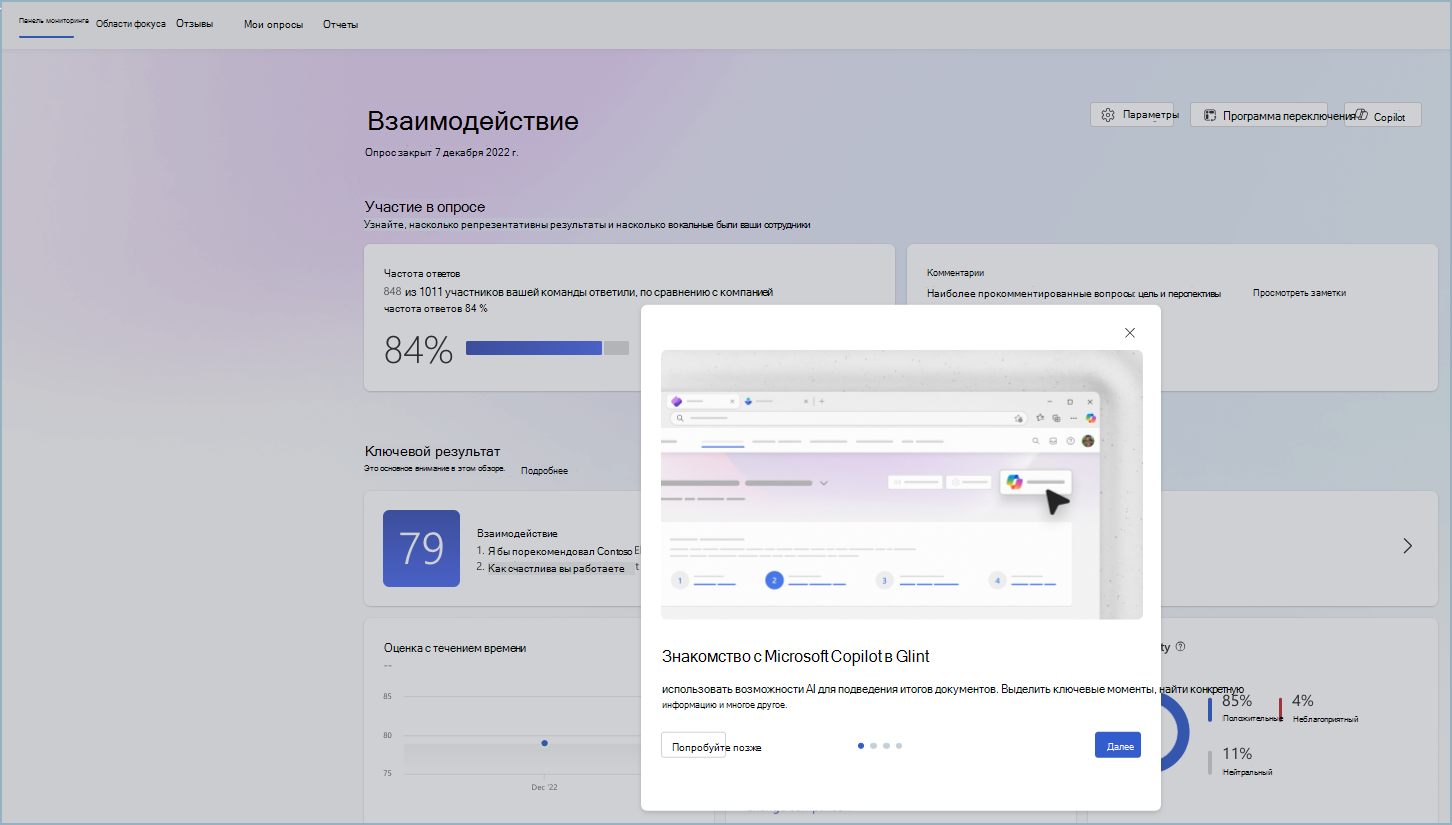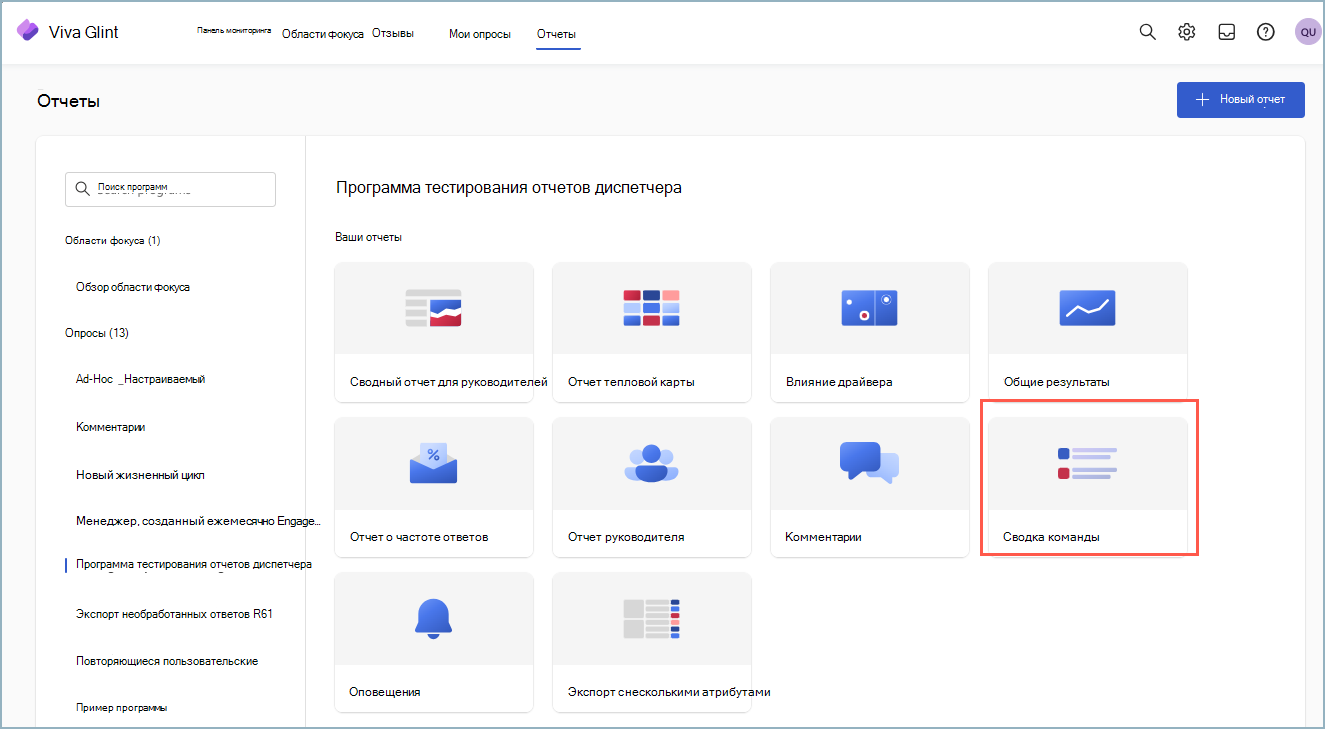Как руководители используют Microsoft 365 Copilot в Viva Glint
Руководители с Microsoft 365 Copilot в Viva Glint имеют доступ к обобщению комментариев. Руководители видят комментарии, объединенные общими темами, которые легко определяют темы и рекомендации для изучения в беседах ACT. Copilot в Viva Glint предлагает элементы, относящиеся к набору данных и помогающие изучить и углубиться. Запросы на платформе предоставляют несколько вариантов создания сводок данных.
Поделитесь этим руководством со своими руководителями:
Посмотрите на общую картину, прежде чем использовать Copilot в Viva Glint
Используйте панель мониторинга сводки Glint группы, чтобы просмотреть данные, собранные из последнего опроса. Просмотрите основные сильные стороны и основные возможности вашей команды, а также другие сводки на панели мониторинга.
Существует два разных интерфейса:
- Начальное. Этот интерфейс включает инструкции по подключению для руководителя, использующим Copilot в Viva Glint в первый раз.
- Все возможности Copilot в Viva Glint после первоначального использования
Первый пользовательский интерфейс для Copilot в Viva Glint
Выберите символ Copilot .
Просмотрите предоставленное содержимое и нажмите кнопку Далее , чтобы открыть область Примечания.
Просмотрите руководство и нажмите кнопку Далее.
Экспериментируйте с Copilot в Viva Glint!
Теперь доступ к Copilot в Viva Glint одним из следующих способов:
- Войдите на панель мониторинга Glint и нажмите кнопку Copilot.
- Перейдите в раздел Отчеты в верхней строке меню и используйте Copilot в Viva Glint для определенного отчета.
Совет
Copilot в Viva Glint может обобщить комментарии к любому отчету в рамках любого нерегламентированного или повторяющегося опроса.
Copilot в Viva Glint краткие советы для руководителей
Используйте эти советы, чтобы быстро понять отзывы сотрудников и действовать на них.
| Рекомендация | Преимущества |
|---|---|
| Просмотр готовых запросов к использованию | Руководство по запросу заранее предлагает вопросы, которые помогут вам приступить к просмотру данных. |
| Эксперимент по написанию собственных запросов | Попробуйте написать собственные подсказки по различным темам, элементам и демографическим группам. Если запрос не работает сразу, перефразировать его. |
| Объединение запросов в один запрос | Дальнейшие вопросы в настоящее время не поддерживаются. Вместо этого задавайте многоэтапные подсказки, включая ожидаемый дальнейший вопрос. |
| Сохранение запросов для Glint данных | Copilot в Viva Glint не обращается к данным за пределами панели мониторинга. |
| Будьте конкретными в тексте запроса | Чем более подробный запрос, тем больше вероятность того, что Copilot в Viva Glint точно интерпретирует намерение. |
Важно!
Чтобы получить наиболее релевантные сводные результаты, добавьте в запрос Copilot в Viva Glint конкретные заголовки вопросов, демографические атрибуты, предписывающие комментарии или любые другие доступные фильтры Glint отчетов.
Примеры использования Copilot в Viva Glint после первоначального использования
Существует два варианта использования Copilot в Viva Glint.
- Copilot в Viva Glint работает как чат-бот. Этот экземпляр открывает область Copilot в Viva Glint справа от открытого окна и проводит открытое окно влево.
- Copilot в Viva Glint внедряется в существующий поток отчетности. В отчете открывается новое окно, частично охватывающее текущее окно.
Включение Copilot в Viva Glint для работы в качестве чат-бота
Кнопка Copilot открывает панель в правой части экрана, которая работает как чат-бот. Используйте предписанные подсказки или ключ в своем запросе.
В этом примере показано Copilot в Viva Glint сводных сведений о комментариях в отчете о комментариях, что представляет собой окно технологии аналитики Glint.
Нажмите кнопку Copilot .
Откроется панель Copilot в Viva Glint, в ней отображаются запросы на опрос.
Выберите подсказку или задайте собственный вопрос в поле в нижней части панели.
Всплывающее окно указывает, что выбрана подсказка или вопрос, и что Copilot "работает над этим". Если произошла ошибка или вы хотите остановить создание сводки, выберите Остановить создание.
Copilot в Viva Glint заполняется сводкой. В этом примере выбирается первый запрос. Copilot суммирует 7747 комментариев.
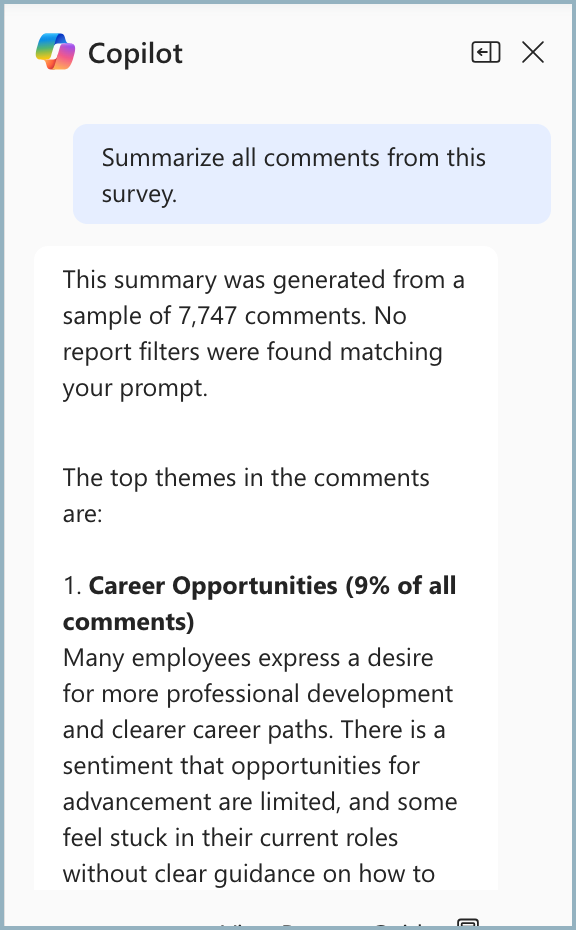
Используйте меню Просмотр руководства по запросу , чтобы отобразить дополнительные запросы, или введите ключ в свой вопрос в поле.
Примечание.
Используйте ссылку Отправить нам отзыв, чтобы запросить дополнительные возможности Copilot.
Повторяйте этот шаг, пока не оведите нужные сведения, которые помогут вам провести содержательную беседу ACT с вашей командой.
- В любое время вы можете просмотреть сводные комментарии или все комментарии дословно.
- Отчет также можно обновить с помощью фильтров.
Предостережение
После включения расширенной фильтрации отчет не сможет вернуться к базовой фильтрации.
Важно!
Copilot в Viva Glint не предоставляет ответ или сводные данные, если количество комментариев ниже порогового значения конфиденциальности.
Использование Copilot в Viva Glint для просмотра определенных комментариев
Во многих отчетах можно просматривать комментарии и детализировать их с помощью Copilot в Viva Glint. В этом случае Copilot в Viva Glint внедряется в существующий поток отчетов.
Выполните эту процедуру, чтобы просмотреть определенный набор комментариев и суммировать их с помощью Copilot в Viva Glint. Эта процедура работает для любого параметра для просмотра комментариев при включении Copilot:
На панели мониторинга Glint выберите Отчеты.
Выберите отчет, который вы хотите просмотреть. В этом примере — Сводка команды.
В отчете есть несколько возможностей для просмотра комментариев. Выберите нужные примечания. В этом примере давайте подведем итоги 19 306 комментариев от команды пользователя 2:
Наведите указатель мыши на строку, на количество комментариев и выберите ее, чтобы открыть панель Все примечания .
Выберите Сводные данные в строке Сводка по Copilot .
Всплывающее окно указывает, что ваши комментарии сканируются и суммируются.
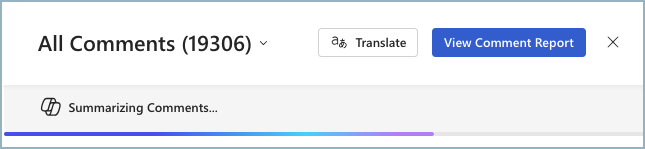
Обратите внимание, что общее количество примечаний, полученных от команды свыше 19 тыс. участников, составляет 5786 комментариев. Наиболее релевантные комментарии суммируются (не более 8000) и группируются по верхним темам (не более 10 основных тем):
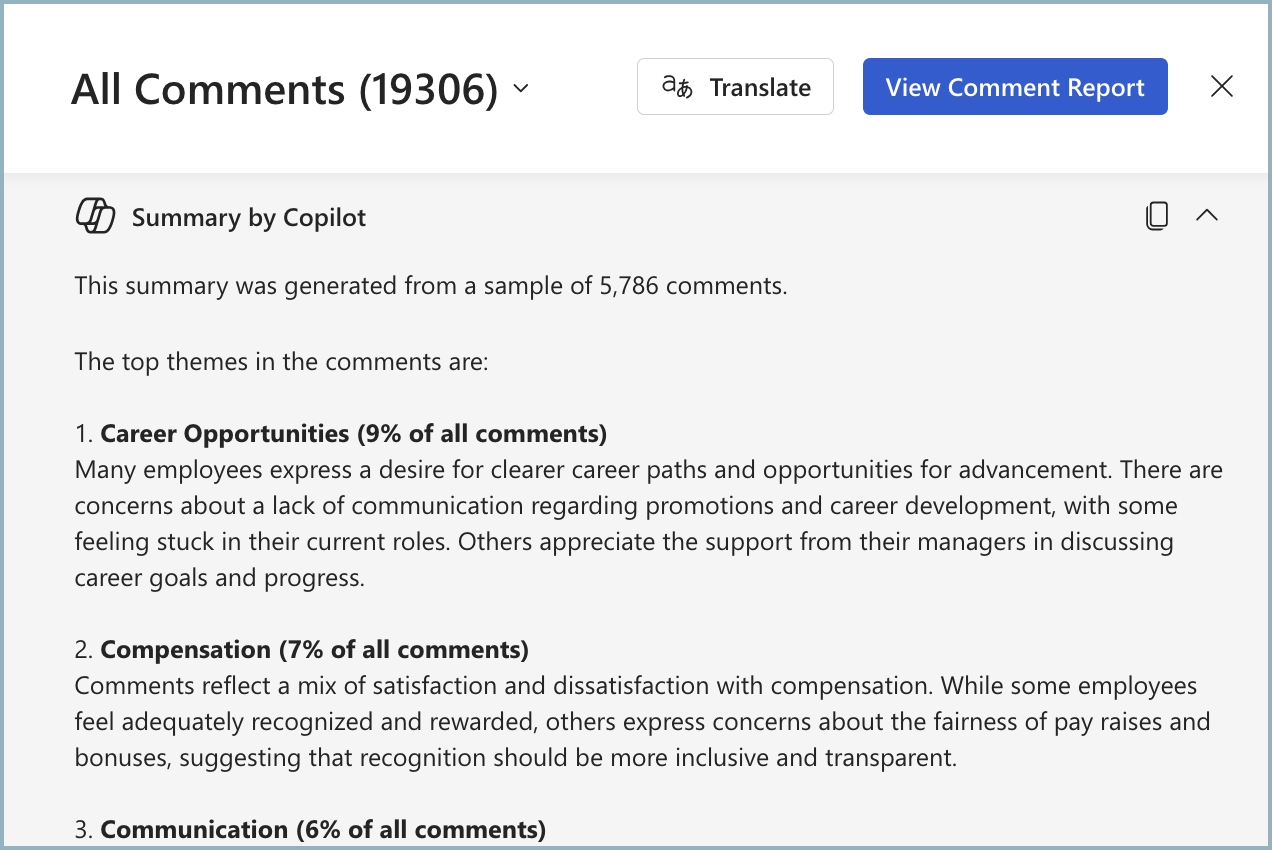
Важно!
Если количество комментариев превышает 8000, Copilot суммирует наиболее релевантные комментарии только до 8000 комментариев. Если количество комментариев, выбранных для сводки, меньше 8000, все примечания включаются в сводку.
Просмотрите сводку и выберите значок Копировать , чтобы сохранить его.
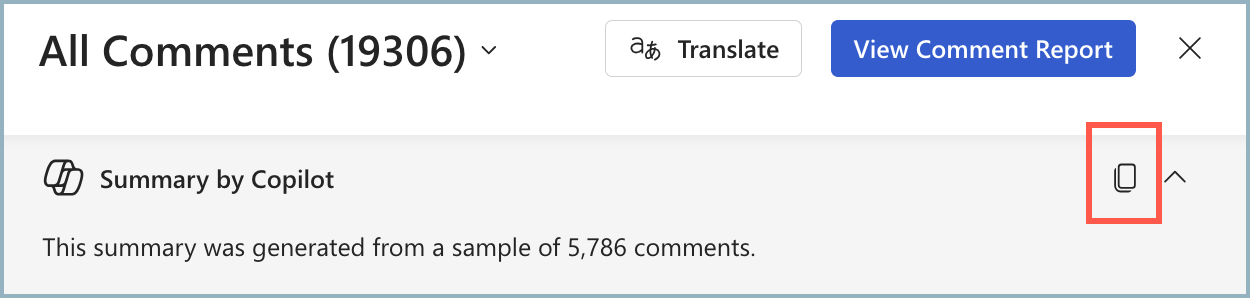
Copilot в Viva Glint использование в других Glint отчетах
Задавайте Copilot в Viva Glint различные вопросы, чтобы получить подробные сведения. Это требует практики. Copilot в Viva Glint использует фильтры, применяемые к отчету, который просматривает пользователь.
Вот несколько идей по использованию Copilot в Viva Glint в отчетах:
В отчете о комментариях:
- Выберите конкретную тему для изучения.
- Изучите вопросы по тональности, положительным или отрицательным.
В разделе Сводка команды:
- Сводные данные по лучшим сильным или лучшим возможностям
- Сводка по ключевым результатам — сводка по командам или демографическим данным
В отчете тепловой карты:
- Суммируйте данные по управленческой или организационной иерархии.
- Сводные данные по базовому драйверу.
Копирование сводки Copilot в Viva Glint в буфер обмена
Copilot в Viva Glint сохраняется только в сеансе пользователя. После выхода из системы сводные данные, которые записываются, исчезают. Чтобы сохранить сводку в буфер обмена, выполните приведенные ниже действия.
- Выделите содержимое, которое нужно сохранить.
- Выберите символ копирования .
Предоставление обратной связи по продукту
Наш процесс оценки включает в себя отзывы от ранних последователей и клиентов. Этот непрерывный процесс помогает нам постоянно повышать производительность Copilot в Viva Glint.
Разрешите руководителям оставлять отзывы, включив обратную связь. Функция обратной связи должна быть настроена для вашей организации глобальным администратором Microsoft 365. Включение происходит в службе управления политиками в центре Приложения Microsoft 365 Администратор. Если эта функция не включена, руководители не имеют доступа для предоставления отзывов.
Мы предлагаем включить:
Разрешить пользователям отправлять отзывы в корпорацию Майкрософт:
- Разрешить пользователям включать снимки экрана и вложения при отправке отзывов в Корпорацию Майкрософт.
- Разрешить пользователям включать файлы журнала и соответствующие примеры содержимого при отправке отзывов в Корпорацию Майкрософт.
Пользователи видят следующее: