Оптимизация ленты в Power BI Desktop
Лента "Оптимизация " в Power BI Desktop может повысить производительность создания отчетов, приостанавливая запросы источника данных при добавлении или изменении визуальных элементов на поверхности отчета.
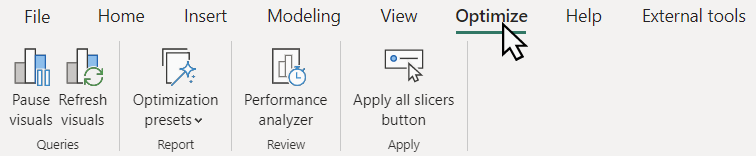
Использование функций на ленте зависит от режимов хранения данных таблицы, используемых в модели. Например:
- Визуальные элементы запрашивают локальные таблицы в режиме импорта.
- Визуальные элементы используют режим DirectQuery для запроса данных таблицы в источнике данных.
- Параметры между режимами импорта и DirectQuery, такими как гибридные таблицы или семантические модели с некоторыми таблицами в режиме импорта и другие в режиме DirectQuery.
Вы также можете создать отчет из уже опубликованной модели из Power BI, Azure Analysis Services или СЛУЖБ SQL Server Analysis Services с помощью динамического подключения или DirectQuery для семантических моделей Power BI и служб Analysis Services, где вы можете не знать, какой режим хранения использует базовые таблицы.
Лента включает функции, которые можно использовать для любого сценария разработки отчетов, однако отчеты DirectQuery, в частности, будут находить их наиболее полезными при отправке запросов в источник данных с большинством визуальных изменений. Визуальные элементы отчета DirectQuery, отправляющие запросы в источник данных, можно определить в анализаторе производительности.
В следующих разделах описаны функции, предоставляемые лентой "Оптимизация". После прочтения этой статьи обязательно ознакомьтесь со сценариями оптимизации DirectQuery с помощью ленты "Оптимизация", чтобы узнать, как функции на ленте "Оптимизация" и другие улучшения производительности, например возможность изменять связи в области свойств без выполнения запросов, может упростить разработку отчетов DirectQuery.
Приостановка визуальных элементов
Как правило, при создании отчета вы создаете новый визуальный элемент или изменяете существующий визуальный элемент, добавляя или удаляя столбцы и меры в поле визуального элемента. При внесении таких изменений запрос DAX отправляется в источник данных, а данные в визуальном элементе обновляются. Вы можете узнать, отправляются ли запросы DAX с помощью анализатора производительности. Если изменение визуальных элементов кажется медленным, вы можете остановить эти запросы DAX к источнику данных с помощью визуальных элементов Приостановки на ленте "Оптимизация". При приостановке весь отчет приостанавливается. Вместо визуальных элементов, отправляющих запросы DAX из-за изменений, визуальные элементы введите состояние ожидания изменений . Запросы не отправляются в источник данных, пока не будут обновлены или отчет не будет неиспользуем.
При приостановке область отчета:
- Отображает баннер с кнопкой "Обновить ", которая обновляет все визуальные элементы в отчете и кнопку "Возобновить визуальные запросы ", которая не выполняет приостановку состояния.
- Отдельные визуальные элементы отображают баннер с кнопкой "Обновить ", что позволяет обновлять только этот визуальный элемент. Другие визуальные элементы отчета остаются приостановленными.
- Отображает более раннее состояние визуального элемента, если оно доступно или остается пустым.
- Визуальные элементы могут содержать столбцы или меры, добавленные, перемещаемые или удаленные, что позволяет вносить изменения без необходимости ожидать обновления или выполнения запросов визуального элемента при каждом изменении.
- Блокирует действия форматирования, так как параметры форматирования основаны на данных в визуальном элементе. Перед вводом визуального элемента в состояние ожидания можно выполнить любой параметр форматирования, и многие такие параметры по-прежнему будут отображаться немедленно. Но если действие форматирования, например условное форматирование, требует, чтобы визуальный элемент выполнял запрос, визуальный элемент вводит ожидающее состояние.
После внесения изменений в визуальные элементы можно:
Выберите "Обновить" в визуальном элементе визуальный элемент, чтобы обновить только этот визуальный элемент и сохранить остальную часть отчета приостановленным.
Выберите "Обновить визуальные элементы" на ленте "Оптимизация" или "Обновить " в баннере отчета, чтобы обновить все визуальные элементы отчета и сохранить отчет приостановленным.
Выберите "Возобновить визуальные запросы " в баннере отчета или приостановленные визуальные элементы на ленте "Оптимизация", чтобы обновить все визуальные элементы отчета и разложить отчет.
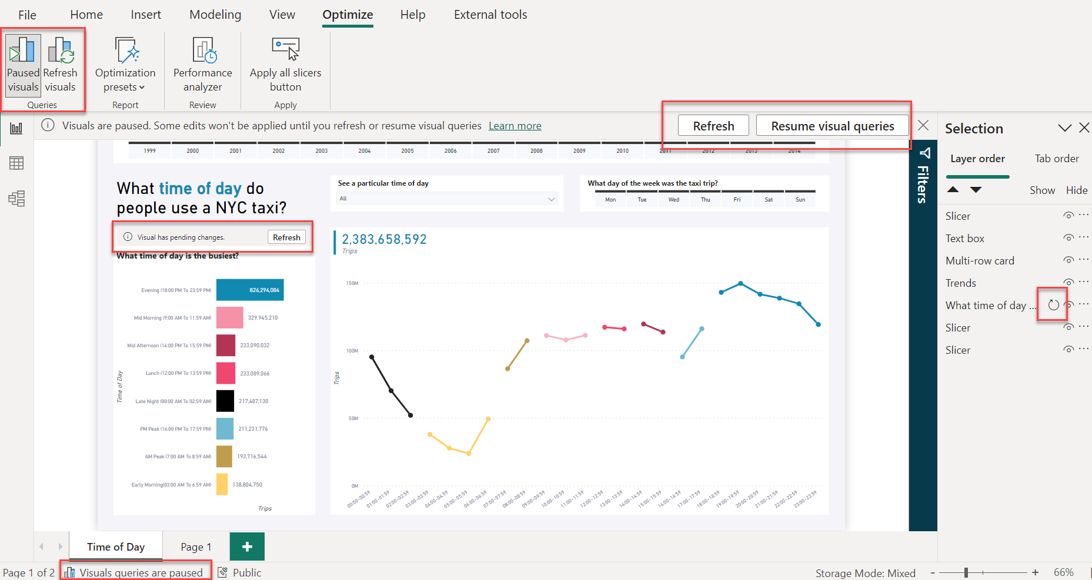
При работе с визуальными элементами в состоянии ожидания:
- Подсказки отключены.
- Область фильтра не затрагивается.
- Автоматическое обновление страницы приостановлено , но продолжается после возобновления визуальных элементов.
- В нижней левой строке состояния в Power BI Desktop отображаются запросы визуальных элементов.
- Баннер отчета о том, что визуальные элементы приостановлены, можно закрыть, но отчет остается приостановленным, пока вы не выберете приостановленные визуальные элементы на ленте "Оптимизация" или "Возобновить визуальные запросы" в баннере отчета.
- При сохранении и закрытии файла Power BI Desktop с приостановленным отчетом отчет остается приостановленным при повторном открытии.
- Повторяющиеся действия, такие как добавление поля, которое было добавлено раньше, не может активировать состояние ожидания визуального элемента или вывести визуальный элемент из ожидающего состояния. Если есть кэш данных, соответствующий доступной визуальной конфигурации, Power BI Desktop использует эти данные вместо отправки запроса.
Дополнительные сведения о том, как приостановка может помочь в сценариях разработки отчетов в реальном мире, см . в сценариях оптимизации DirectQuery. Изменение отчета DirectQuery без выполнения запросов.
Обновить визуальные элементы
Выберите "Обновить визуальные элементы" на ленте "Оптимизация" или "Обновить " в баннере отчета, чтобы вручную обновить все визуальные элементы отчета при приостановке отчета после завершения обновления. Обновление этого способа эффективно совпадает с поведением обновления визуальных элементов на панели анализатора производительности. Дополнительные сведения см. в статье "Типы обновлений Power BI".
Предустановки оптимизации
С помощью предустановок оптимизации можно быстро выбрать и применить предопределенные сочетания параметров, адаптированных к сценарию создания отчетов.
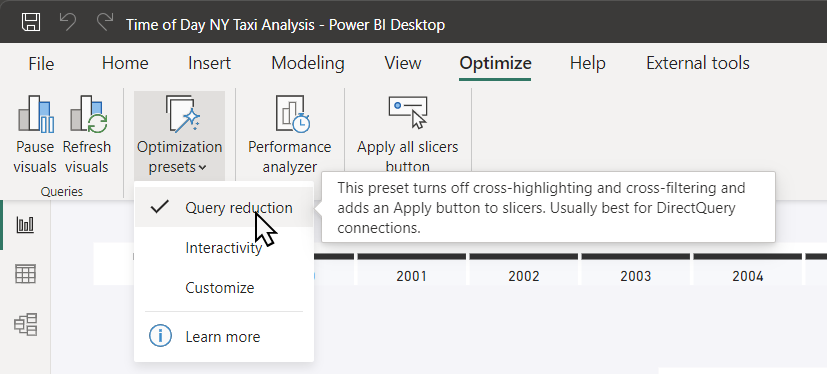
Предустановки оптимизации включают:
Сокращение запросов. Отключает перекрестное выделение и перекрестную фильтрацию и добавляет кнопку "Применить" в область фильтра. Этот параметр лучше всего подходит для подключений DirectQuery. Предопределенное сочетание параметров сокращения запросов следует рекомендациям, описанным на странице рекомендаций по проектированию отчетов для использования DirectQuery. Сведения о сценарии, в котором применение параметров сокращения запросов влияет на создание отчетов, см . в сценариях оптимизации DirectQuery. Применение параметров сокращения запросов.
Интерактивность — позволяет выделить перекрестное выделение, перекрестную фильтрацию и изменения в режиме реального времени на срезы и фильтры, что лучше всего подходит для режима импорта. Это параметр по умолчанию для Power BI Desktop.
Настройка . Открывает параметры сокращения запросов диалогового окна "Параметры Power BI Desktop". Вы можете выбрать функции сокращения запросов, которые вы хотите использовать. Дополнительные сведения о применении параметров сокращения запросов влияют на сценарий разработки отчетов, см . в сценариях оптимизации DirectQuery — изменение параметров сокращения запросов.
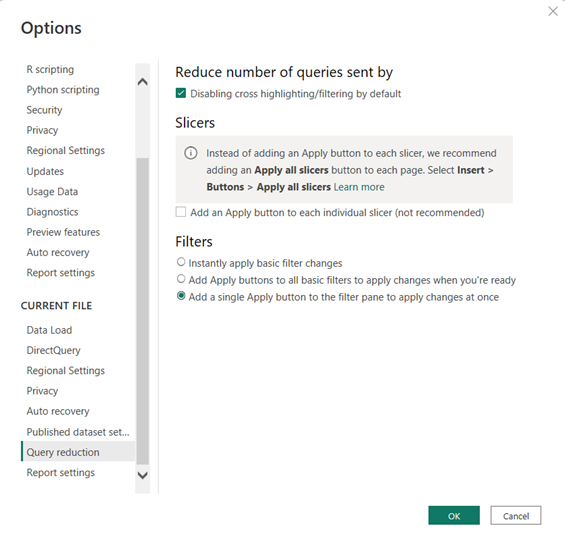
Анализатор производительности
Лента "Оптимизация" включает ту же кнопку анализатора производительности, что и на ленте "Вид". При использовании анализатора производительности можно просматривать и записывать журналы, которые измеряют, как каждый из элементов отчета выполняется во время взаимодействия, и какие аспекты их производительности являются наиболее (или наименее) ресурсоемкими. С помощью анализатора производительности также можно определить, использует ли конкретный визуальный элемент DirectQuery. Визуальные элементы DirectQuery имеют строку прямого запроса .
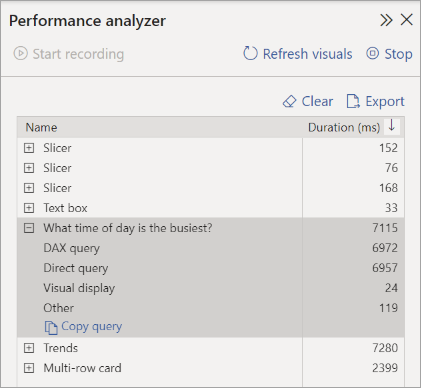
Дополнительные сведения см. в статье "Использование анализатора производительности для проверки производительности элемента отчета".
Создание кнопки "Применить все" и "Очистить все срезы"
Если на странице отчета есть несколько срезов, попробуйте добавить все срезы и очистить все кнопки среза на страницу. Эти кнопки применяют все срезы или очищают все срезы на странице одним щелчком, уменьшая количество ненужных визуальных запросов, отправляемых срезов. Дополнительные сведения см. в статье "Создание применения всех и очистка всех кнопок среза" в отчетах Power BI.