Обзор запросов в Power BI Desktop
С помощью Power BI Desktop вы можете подключиться к миру данных, создать убедительные и базовые отчеты, а также поделиться своими усилиями с другими пользователями, которые затем смогут опираться на вашу работу и расширить свои усилия по бизнес-аналитике.
Представления Power BI Desktop
Power BI Desktop имеет три представления:
- Представление отчета — вы можете использовать запросы, создаваемые для создания убедительных визуализаций, упорядоченных по мере их отображения и с несколькими страницами, которые можно поделиться с другими пользователями.
- представление таблицы — просмотр данных в отчете в формате модели данных, в котором можно добавлять вычисления, создавать новые столбцы и управлять связями.
- Представление модели — получение графического представления связей, установленных в модели данных, и управление ими при необходимости.
Для доступа к этим представлениям выберите один из трех значков в левой части Power BI Desktop. На следующем рисунке выбрано представление отчета , указанное желтой полосой рядом с значком.
![]()
Power BI Desktop также поставляется с Редактор Power Query. Используйте Редактор Power Query для подключения к одному или нескольким источникам данных, фигуре и преобразованию данных в соответствии с вашими потребностями, а затем загрузить ее в Power BI Desktop.
В этой статье представлен обзор работы с данными в Редактор Power Query, но дополнительные сведения см. в этой статье. В конце этой статьи вы найдете ссылки на подробные рекомендации по поддерживаемым типам данных. Вы также найдете рекомендации по подключению к данным, формированию данных, созданию связей и началу работы.
Но сначала давайте познакомимся с Редактор Power Query.
Редактор Power Query
Чтобы добраться до Редактор Power Query, выберите "Преобразовать данные" на вкладке "Главная" Power BI Desktop.
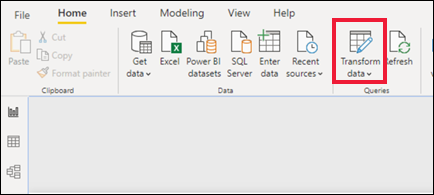
Без подключений к данным Редактор Power Query отображается как пустая панель, готовая к данным.
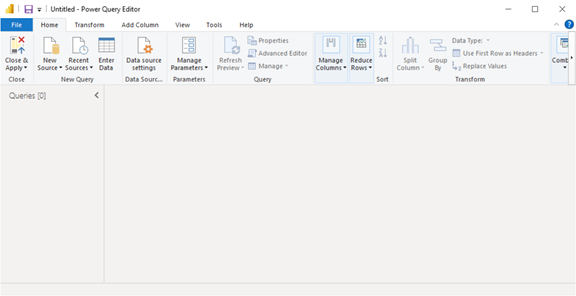
После загрузки запроса Редактор Power Query представление становится более интересным. Если вы подключаетесь к источнику веб-данных с помощью кнопки "Новый источник" в левом верхнем углу, Редактор Power Query загружает сведения о данных, которые затем можно начать фигурировать.
Ниже показано, как Редактор Power Query появляется после установки подключения к данным:
На ленте многие кнопки теперь активны для взаимодействия с данными в запросе.
На левой панели запросы перечислены и доступны для выбора, просмотра и формирования.
В центральной области отображаются данные из выбранного запроса и доступны для формирования.
Откроется панель параметров запроса, перечисление свойств запроса и примененные шаги.
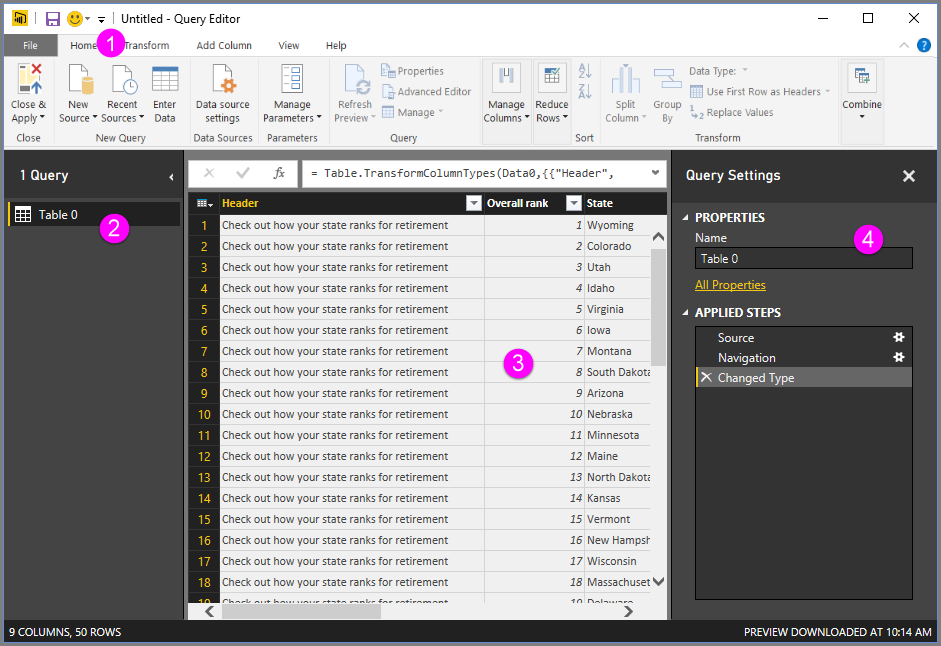
Каждая из этих четырех областей описана позже: лента, область "Запросы", представление таблицы и панель "Параметры запроса".
Лента запроса
Лента в Редактор Power Query состоит из четырех вкладок: главная, преобразование, добавление столбца, представления, инструментов и справки.
Вкладка "Главная" содержит распространенные задачи запроса.

Чтобы подключиться к данным и начать процесс создания запросов, выберите новый источник. Откроется меню, предоставляющее наиболее распространенные источники данных.
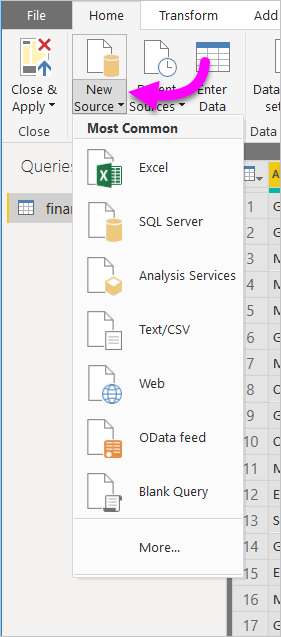
Дополнительные сведения о доступных источниках данных см. в разделе "Источники данных". Сведения о подключении к данным, включая примеры и шаги, см. в разделе "Подключение к данным".
Вкладка "Преобразование" предоставляет доступ к общим задачам преобразования данных, таким как:
- Добавление или удаление столбцов
- Изменение типов данных
- Разделение столбцов
- Другие задачи на основе данных

Дополнительные сведения о преобразовании данных, включая примеры, см. в руководстве по созданию фигур и объединении данных в Power BI Desktop.
Вкладка "Добавить столбец " предоставляет дополнительные задачи, связанные с добавлением столбца, форматированием данных столбцов и добавлением настраиваемых столбцов. На следующем рисунке показана вкладка "Добавить столбец ".

Вкладка "Вид" на ленте используется для включения отображения определенных панелей или окон. Он также используется для отображения Расширенный редактор. На следующем рисунке показана вкладка "Вид ".

Полезно знать, что многие задачи, доступные на ленте, также доступны, щелкнув правой кнопкой мыши столбец или другие данные в центральной области.
Слева (запросы)
В левой области или области "Запросы " отображается количество активных запросов и имя запроса. При выборе запроса на левой панели его данные отображаются в центральной области, где можно формировать и преобразовывать данные в соответствии с вашими потребностями. На следующем рисунке показана левая область с запросом.
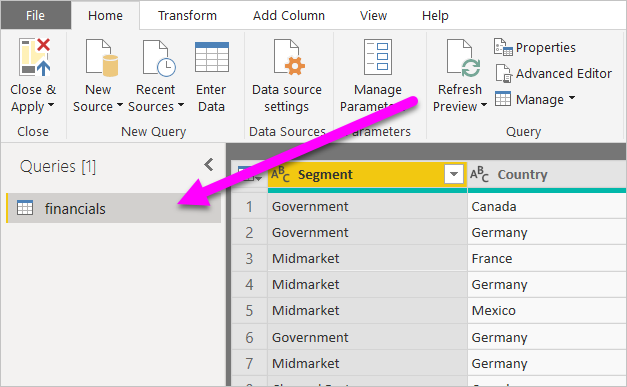
Область центра (данные)
В центральной области или области данных отображаются данные из выбранного запроса. В этой области выполняется большая часть работы представления запроса .
На следующем рисунке показано подключение к веб-данным, установленное ранее. Выбран столбец "Общая оценка " и его заголовок щелкните правой кнопкой мыши, чтобы отобразить доступные элементы меню. Обратите внимание, что многие из этих элементов в меню правой кнопкой мыши совпадают с кнопками на вкладках ленты.
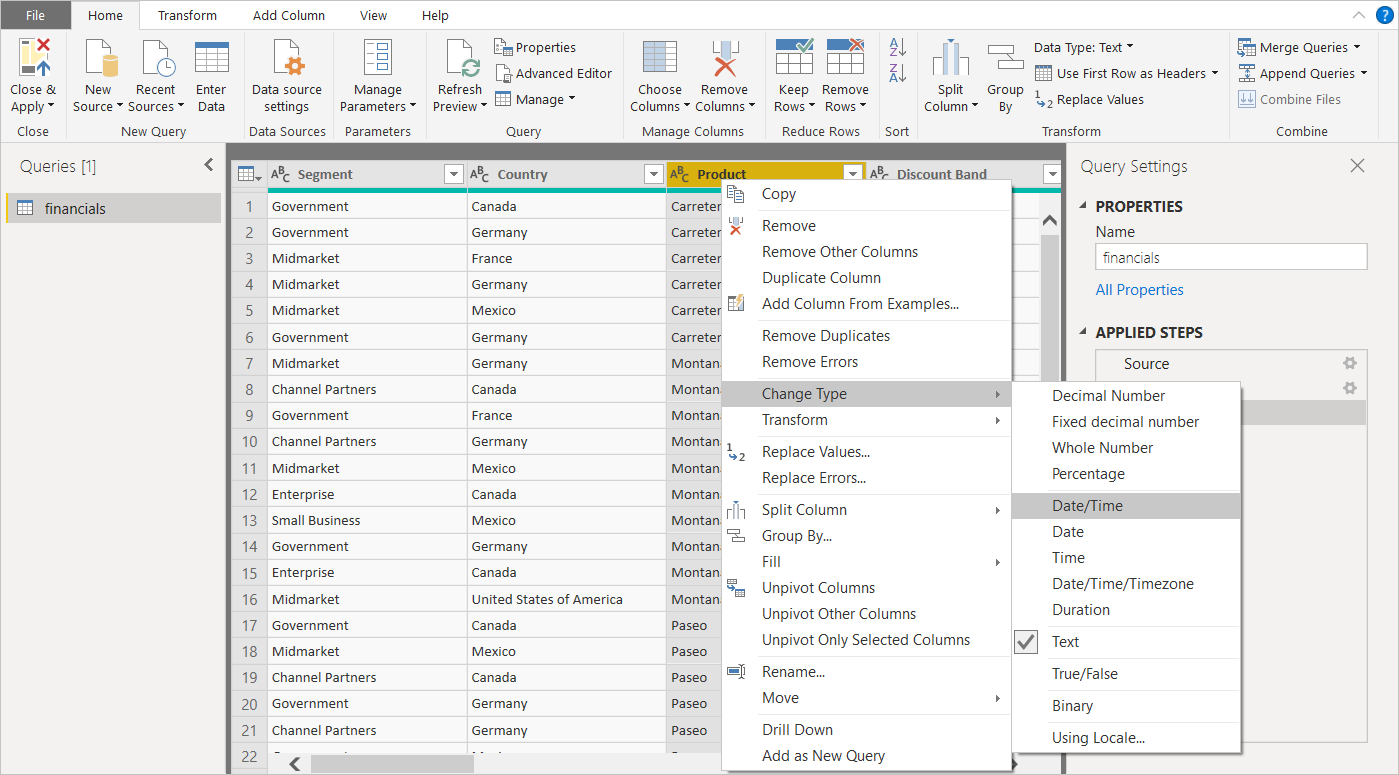
При выборе элемента меню правой кнопкой мыши (или кнопки ленты) запрос применяет шаг к данным. Он также сохраняет шаг как часть самого запроса. Шаги записываются в области параметров запроса в последовательном порядке, как описано в следующем разделе.
Справа (параметры запроса)
В правой области или области параметров запроса отображаются все шаги, связанные с запросом. Например, на следующем рисунке раздел "Примененные шаги" в области "Параметры запроса" отражает тот факт, что мы только что изменили тип столбца "Общая оценка".
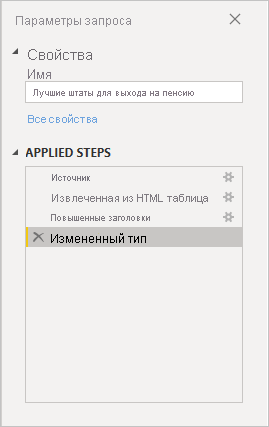
По мере применения дополнительных шагов формирования к запросу они записываются в разделе "Примененные шаги ".
Важно знать, что базовые данные не изменяются. Скорее, Редактор Power Query настраивает и формирует представление данных. Он также формирует и настраивает представление любого взаимодействия с базовыми данными, возникающими на основе формированного и измененного представления этих данных Редактор Power Query.
В области "Параметры запроса" можно переименовать шаги, удалить шаги или изменить порядок действий, как показано ниже. Для этого щелкните правой кнопкой мыши шаг в разделе "Примененные шаги " и выберите в появившемся меню. Все шаги запроса выполняются в том порядке, в который они отображаются на панели "Примененные шаги ".
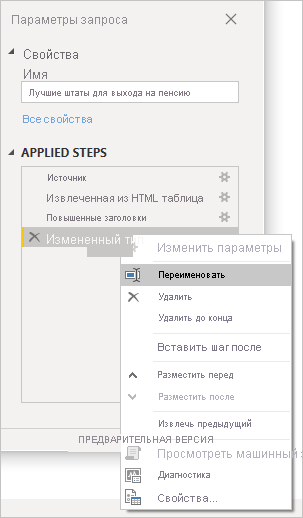
Расширенный редактор
Расширенный редактор позволяет увидеть код, который Редактор Power Query создает с каждым шагом. Он также позволяет создать собственный код на языке формул Power Query M. Чтобы запустить расширенный редактор, выберите "Вид" на ленте, а затем выберите Расширенный редактор. Откроется окно с кодом, созданным для выбранного запроса.
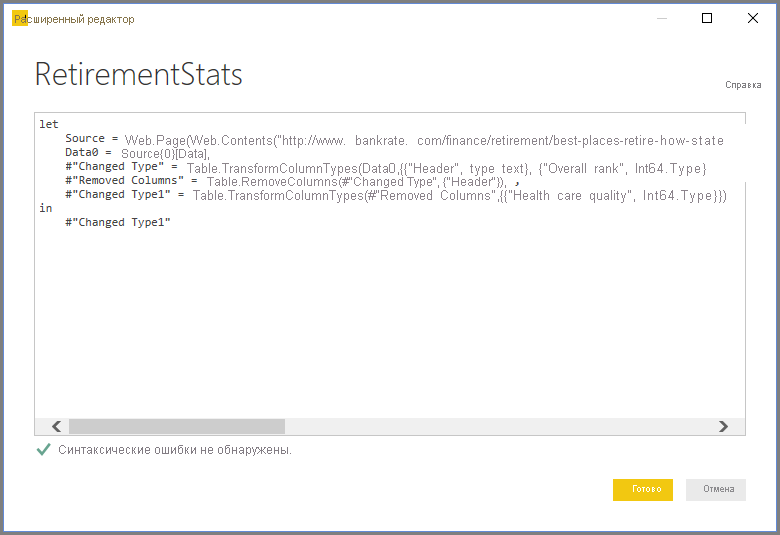
Вы можете напрямую изменить код в окне Расширенный редактор. Чтобы закрыть окно, нажмите кнопку "Готово " или "Отменить ".
Сохранение работы
Когда запрос расположен в нужном месте, выберите "Закрыть" и "Применить" из меню "Файл Редактор Power Query". Это действие применяет изменения и закрывает редактор.
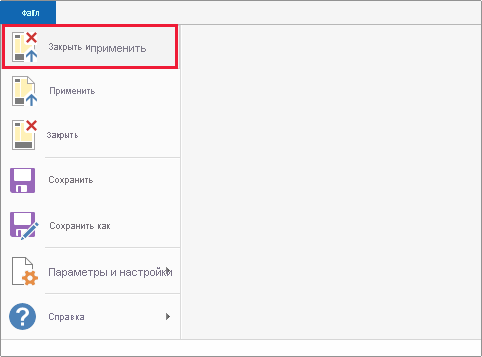
По мере выполнения Power BI Desktop предоставляет диалоговое окно для отображения его состояния.

Когда вы будете готовы, Power BI Desktop может сохранить работу в виде PBIX-файла .
Чтобы сохранить работу, выберите >>как"), как показано на следующем рисунке.
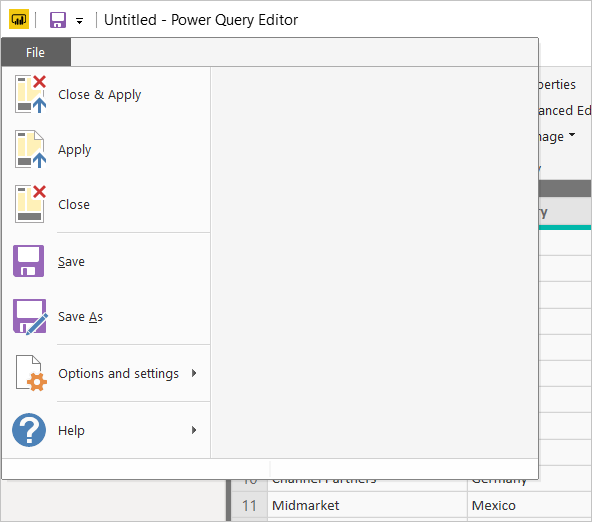
Связанный контент
Есть все виды действий, которые можно сделать с помощью Power BI Desktop. Дополнительные сведения о его возможностях см. в следующих ресурсах: