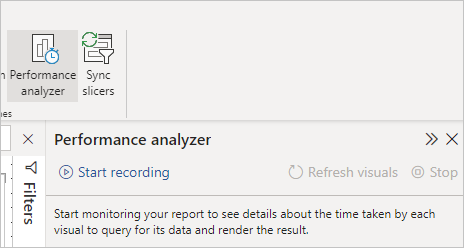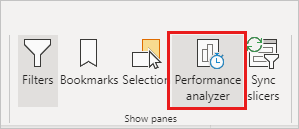Использование Анализатор производительности для проверки производительности элемента отчета в Power BI Desktop
ОБЛАСТЬ ПРИМЕНЕНИЯ: Служба Power BI Power BI Desktop
В Power BI Desktop вы можете узнать, как выполняются все элементы отчета, такие как визуальные элементы и формулы DAX. Используя Анализатор производительности, вы можете просматривать и записывать журналы, которые измеряют, как каждый из элементов отчета выполняется, когда пользователи взаимодействуют с ними и какие аспекты их производительности являются наиболее (или наименее) ресурсоемкими.
Анализатор производительности проверяет и отображает длительность, необходимую для обновления или обновления всех визуальных элементов, инициирующих взаимодействие с пользователем. В нем также представлены сведения, позволяющие просматривать, детализацию или экспортировать результаты. Анализатор производительности поможет определить визуальные элементы, влияющие на производительность отчетов, и определить причину влияния.
Отображение области Анализатор производительности
В Power BI Desktop выберите вкладку Оптимизация, а затем выберите Панель Анализатор Производительности, чтобы отобразить панель анализатора производительности.
После выбора Анализатор производительности отображается в собственной области справа от холста отчета.
Использование Анализатор производительности
Анализатор производительности измеряет время обработки (включая время создания или обновления визуального элемента), необходимое для обновления элементов отчета, инициированных в результате любого взаимодействия с пользователем, которое приводит к выполнению запроса. Например, для настройки среза требуется изменить визуальный элемент среза, отправить запрос в модель данных и затронутые визуальные элементы в результате новых параметров.
Чтобы Анализатор производительности начать запись, нажмите кнопку "Начать запись".
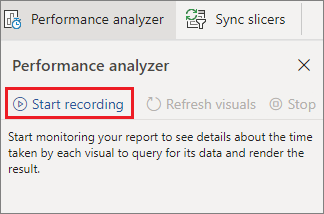
Все действия, выполняемые в отчете, отображаются и регистрируются в области Анализатор производительности в том порядке, в котором визуальный элемент загружается Power BI. Например, возможно, у вас есть отчет о том, что пользователи сказали, что занимает много времени для обновления или некоторые визуальные элементы в отчете занимает много времени для отображения при настройке ползунка. Анализатор производительности можно указать, какой визуальный элемент является виновным и определить, какие аспекты визуального элемента занимают самую длину для обработки.
После начала записи кнопка "Пуск записи" неактивна (неактивна, так как вы уже начали запись) и кнопка "Остановить" активна.
Анализатор производительности собирает и отображает сведения о измерении производительности в режиме реального времени. Каждый раз, когда вы выбираете визуальный элемент, перемещаете срез или взаимодействуете друг с другом, Анализатор производительности сразу же отображает результаты производительности в области.
Если панель содержит больше сведений, чем может отображаться, полоса прокрутки отображается для перехода к дополнительным сведениям.
Каждое взаимодействие содержит идентификатор раздела в области, описывая действие, инициирующее записи журнала. На следующем изображении взаимодействие было срезом, которое пользователи изменили срез.
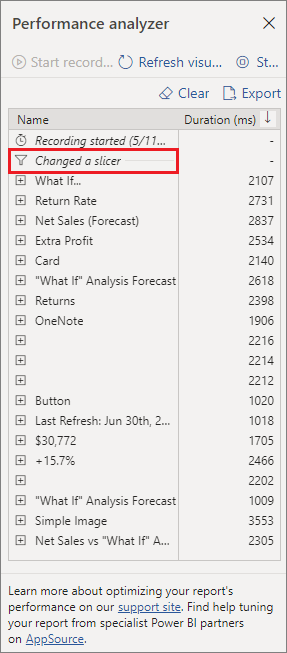
Сведения журнала каждого визуального элемента включают время, затраченное (длительность) для выполнения следующих категорий задач:
- ЗАПРОС DAX. Если требуется запрос DAX, это время между визуальным элементом отправки запроса и службами Analysis Services, возвращающими результаты.
- Визуальное отображение — это время, необходимое для рисования визуального элемента на экране, включая время, необходимое для получения любых веб-изображений или геокодирования.
- Другое — это время, необходимое визуальному элементу для подготовки запросов, ожиданию завершения других визуальных элементов или выполнению другой фоновой обработки.
- Вычисляемые параметры (предварительная версия) — это время, затраченное на оценку параметров поля в визуальном элементе. Дополнительные сведения о параметрах полей (предварительная версия).
Значения длительности (мс) указывают разницу между меткой времени начала и окончания для каждой операции. Большинство операций холста и визуальных операций выполняются последовательно в одном потоке пользовательского интерфейса, который используется несколькими операциями. Отчеты о длительности включают время, затраченное в очередь, пока другие операции завершены. Пример Анализатор производительности на GitHub и связанной с ней документации содержат сведения о том, как визуальные элементы запрашивают данные и отрисовки.
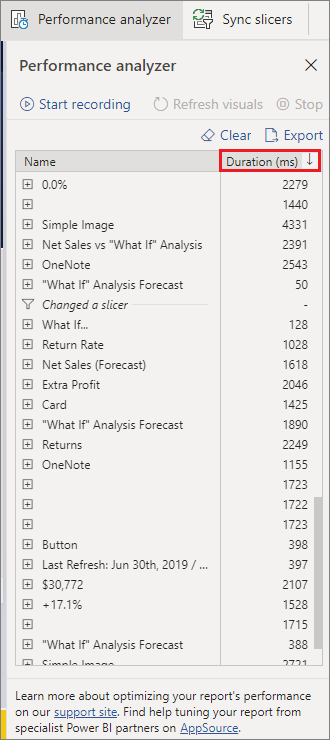
После взаимодействия с элементами отчета, которые вы хотите измерить с помощью Анализатор производительности, можно нажать кнопку "Остановить". Сведения о производительности остаются на панели после выбора " Остановить " для анализа.
Чтобы очистить сведения в области Анализатор производительности, нажмите кнопку "Очистить". Все сведения удаляются и не сохраняются при нажатии кнопки "Очистить". Сведения о сохранении сведений в журналах см. в следующем разделе.
Совет
При обработке запросов и связанных метаданных Power BI обработка запроса может повлиять на сложность схемы, количество таблиц в базах данных, сложность связей между ними и количество ограничений внешнего ключа в таблицах. Такая сложность может привести к начальным задержкам в возврате или отрисовке отчета.
Обновление визуальных элементов
Вы можете выбрать "Обновить визуальные элементы" в области Анализатор производительности, чтобы обновить все визуальные элементы на текущей странице отчета и таким образом Анализатор производительности собирать сведения обо всех таких визуальных элементах.
Вы также можете обновить отдельные визуальные элементы. При записи Анализатор производительности можно выбрать "Анализ этого визуального элемента" в правом верхнем углу каждого визуального элемента, чтобы обновить этот визуальный элемент и записать сведения о его производительности.
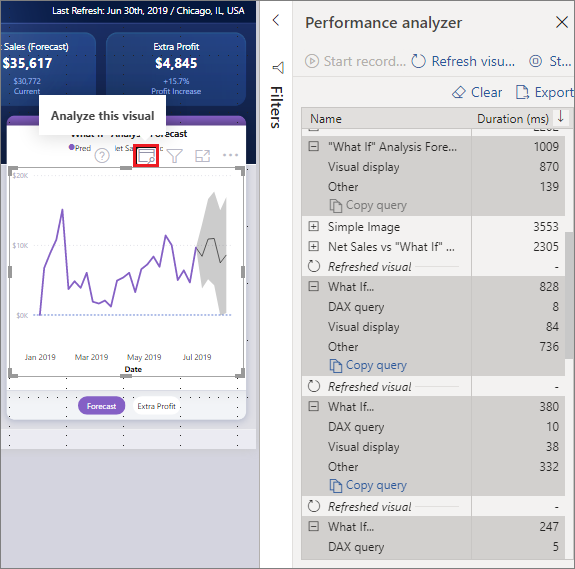
Сохранение сведений о производительности
Вы можете сохранить сведения, которые Анализатор производительности создаются в отчете, нажав кнопку "Экспорт". При выборе "Экспорт" создается файл .json с информацией из области Анализатор производительности.
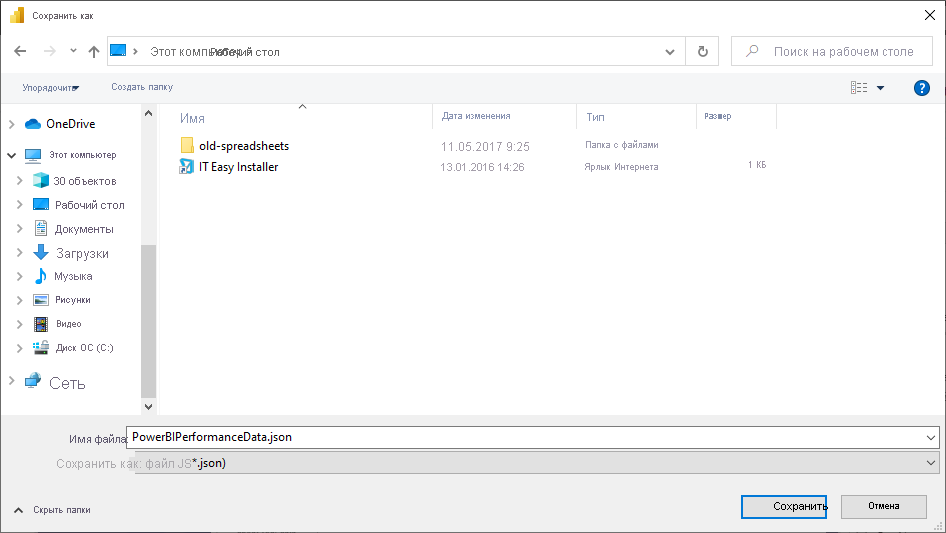
Связанный контент
Дополнительные сведения о Power BI Desktop и о начале работы см. в следующих статьях.
- Что такое Power BI Desktop?
- Обзор запросов с помощью Power BI Desktop
- Data sources in Power BI Desktop (Источники данных в Power BI Desktop)
- Подключение к данным в Power BI Desktop
- Формирование и объединение данных с Power BI Desktop
- Общие задачи с запросами в Power BI Desktop
Дополнительные сведения о примере Анализатор производительности см. в следующих ресурсах.