Сценарии оптимизации DirectQuery с помощью ленты "Оптимизация"
В этой статье мы рассмотрим несколько сценариев разработки отчетов DirectQuery, в которых показано, как упростить работу с лентой "Оптимизация " в Power BI Desktop. С помощью ленты "Оптимизация" можно управлять обновлением визуальных элементов с помощью визуальных элементов "Приостановка" и "Обновить визуальные элементы", использовать предустановки оптимизации для быстрого применения предопределенных параметров и легко запускать анализатор производительности для более глубокого использования запросов, включая запросы SQL DirectQuery. Мы также покажем, как изменить связи прямо в области свойств представления модели без выполнения запросов для предварительного просмотра или проверки данных.
Прежде чем выполнять эти сценарии, обязательно сначала проверка ленты "Оптимизация" в Power BI Desktop, которая предоставляет отличные общие сведения об этих захватывающих функциях.
Изменение отчета DirectQuery без выполнения запросов
Сначала давайте рассмотрим, как мы можем улучшить производительность создания отчета, не изменяя визуальные элементы, чтобы они не отправляли запросы в источник данных каждый раз, когда мы делаем изменения. На ленте "Оптимизация" выберите "Приостановить визуальные элементы". При приостановке визуальные элементы будут обновляться только в том случае, если им не нужно отправлять запрос. Если визуальный элемент должен отправить запрос, визуальный элемент вместо этого вводит ожидающий состояние. При ожидании визуальный элемент по-прежнему показывает, что оно выглядело до того, как было введено изменение, только для контекста, а подсказки также отключены, чтобы они тоже не отправляли запросы. Теперь мы можем добавить или удалить несколько столбцов или мер в поле хорошо, перезапорядочение полей и даже фильтровать визуальный элемент с помощью области фильтра - и запросы не отправляются!
После внесения всех этих изменений выберите "Обновить" визуального элемента, чтобы отправить запрос только один раз, выберите "Обновить" на баннере или ленте, чтобы все визуальные элементы на странице отправляли запрос только один раз, или выберите "Возобновить визуальные запросы" на баннере или приостановленном визуальном элементе на ленте "Оптимизация", чтобы все визуальные элементы отправляли запрос на обновление и продолжайте отправлять запросы с другими изменениями.
Давайте рассмотрим этот рабочий процесс приостановки визуальных элементов:
Совет. Иногда изображения на странице трудно увидеть детали. Обязательно используйте функцию масштабирования браузера!
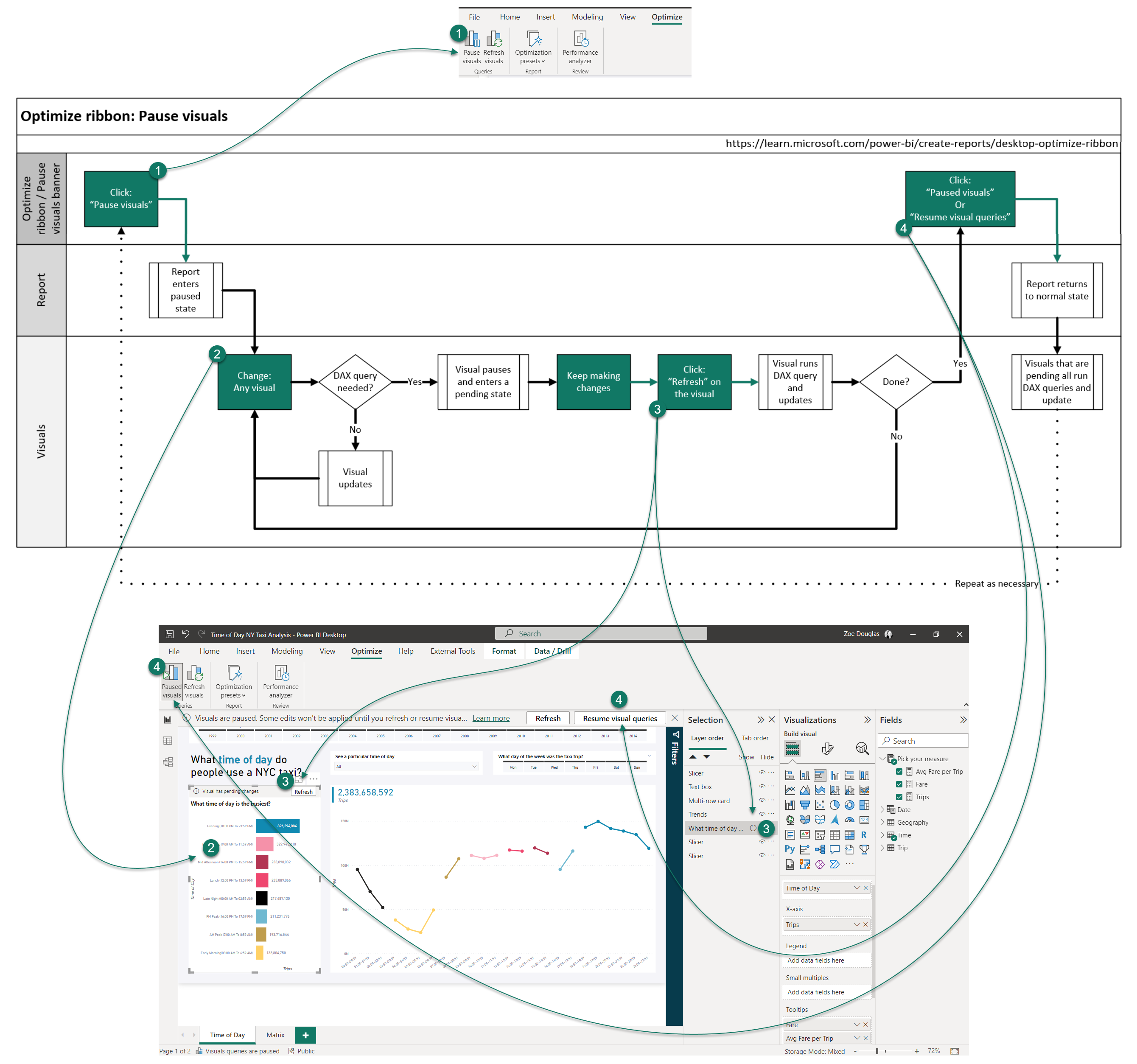
В следующей анимации мы показываем добавление двух мер, тарифа и среднего тарифа на поездку, к двум подсказкам визуального элемента на странице, переупорядочению их в поле хорошо, а затем возобновление визуальных элементов из баннера.
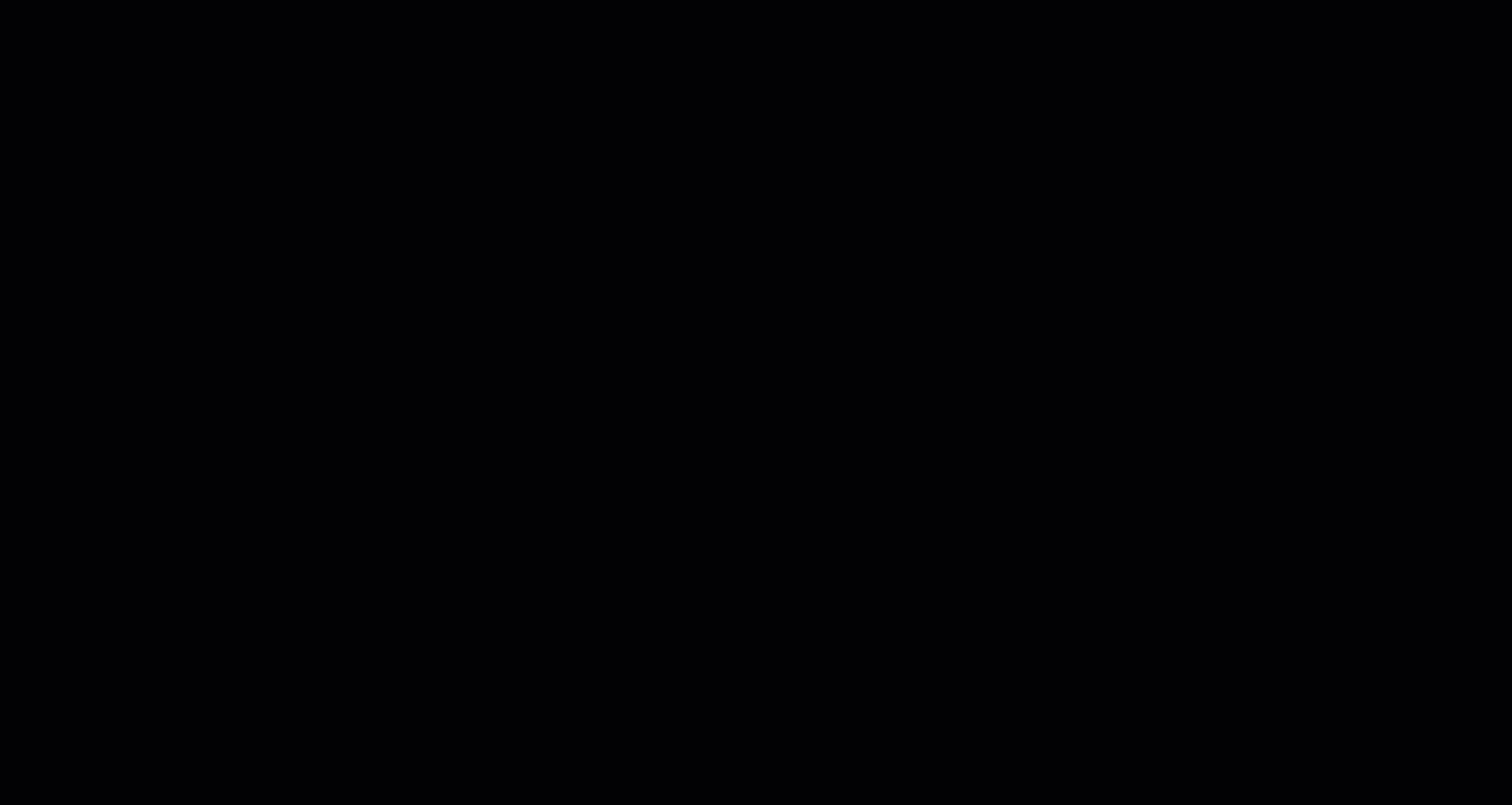
Без приостановки визуальных элементов каждый раз при добавлении или перемещении меры в полях новый визуальный запрос отправляется в источник данных DirectQuery. Это три запроса для каждого визуального элемента, поэтому в этом случае шесть запросов отправляются. При использовании визуальных элементов Приостановки при каждом добавлении или перемещении меры запросы не отправляются. При возобновлении отчета отправляются только два запроса. Для этого простого изменения отчета, не выполняя четыре дополнительных запроса, экономит время и не тратит ценные ресурсы источника данных.
Создание новых визуальных элементов без выполнения запроса
На ленте "Оптимизация" выберите "Приостановить визуальные элементы". Затем мы добавим новый визуальный элемент Матрицы из области визуализации , а затем добавьте "Поездки", "День недели" и "Время дня" в новый визуальный элемент "Матрица". При приостановке визуальный элемент Матрицы вводит ожидающий состояние — запросы не отправляются. Теперь мы переупорядочением поля, но опять же, запросы не отправляются. Давайте открываем область фильтра, введем год и отфильтруем до года 2013 года. На этом этапе визуализация будет полезной перед внесением дополнительных изменений. Вы можете выбрать "Обновить" в баннере ожидающих визуальных элементов или открыть область выбора , чтобы обновить визуальный элемент. Мы отправили только один запрос, и запрос был предварительно отфильтрован, ускоряя время возврата и уменьшая влияние на источник данных. Мы можем внести изменения форматирования в визуальный элемент и даже в приостановленном состоянии отчета эти изменения показывают, так как запрос DAX не нужен. Однако при добавлении изменения форматирования фона требуется запрос, чтобы визуальный элемент вошел в состояние ожидания. Когда все готово, можно обновить или возобновить визуальные запросы, чтобы увидеть окончательный визуальный элемент Матрицы.
Использование визуальных элементов Приостановки при создании новых визуальных элементов
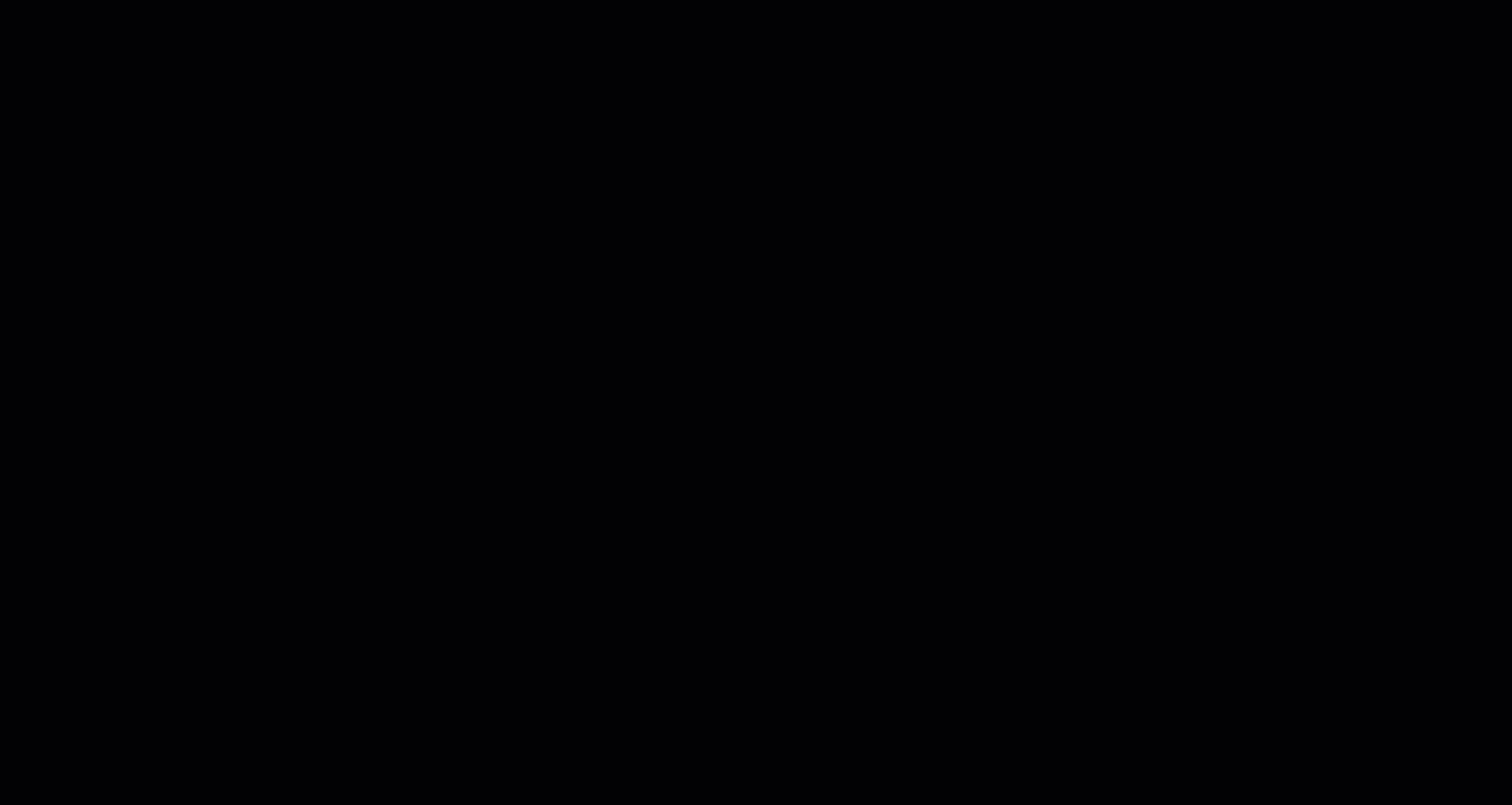
Без использования визуальных элементов Приостановки каждый раз при добавлении или перемещении меры или столбца в полях новый визуальный запрос отправляется в источник данных DirectQuery. Это шесть запросов, прежде чем мы начали форматирование, и пять из них до того, как мы отфильтровали визуальный элемент до одного года. Теперь при приостановке визуальных элементов при каждом добавлении или перемещении меры или столбца запросы не отправляются. При обновлении визуального элемента или возобновлении отчета отправляются только два запроса. Они были отфильтрованы. Для этого нового визуального дополнения не только не позволяет избежать дополнительных запросов и не тратить ценные ресурсы источника данных, мы также выполнили меньший, целевой запрос и отформатировали визуальный элемент с минимальным нарушением.
Создание мер без обновления визуальных элементов
Как и в предыдущем сценарии, на ленте "Оптимизация " выберите "Приостановить" визуальные элементы, чтобы отчет ввел приостановленное состояние. Как правило, в отчете DirectQuery все визуальные элементы на странице отчета будут обновляться. Но с отчетом в приостановленном состоянии мы можем создавать новые меры без отправки запросов. Визуальные элементы вместо этого находятся в состоянии ожидания. Мы можем добавить меры в ожидающие визуальные элементы. Затем мы можем обновить отдельный визуальный элемент, чтобы увидеть результаты с новыми мерами или просто возобновить визуальные запросы после завершения.
Использование визуальных элементов Приостановки при создании новых мер
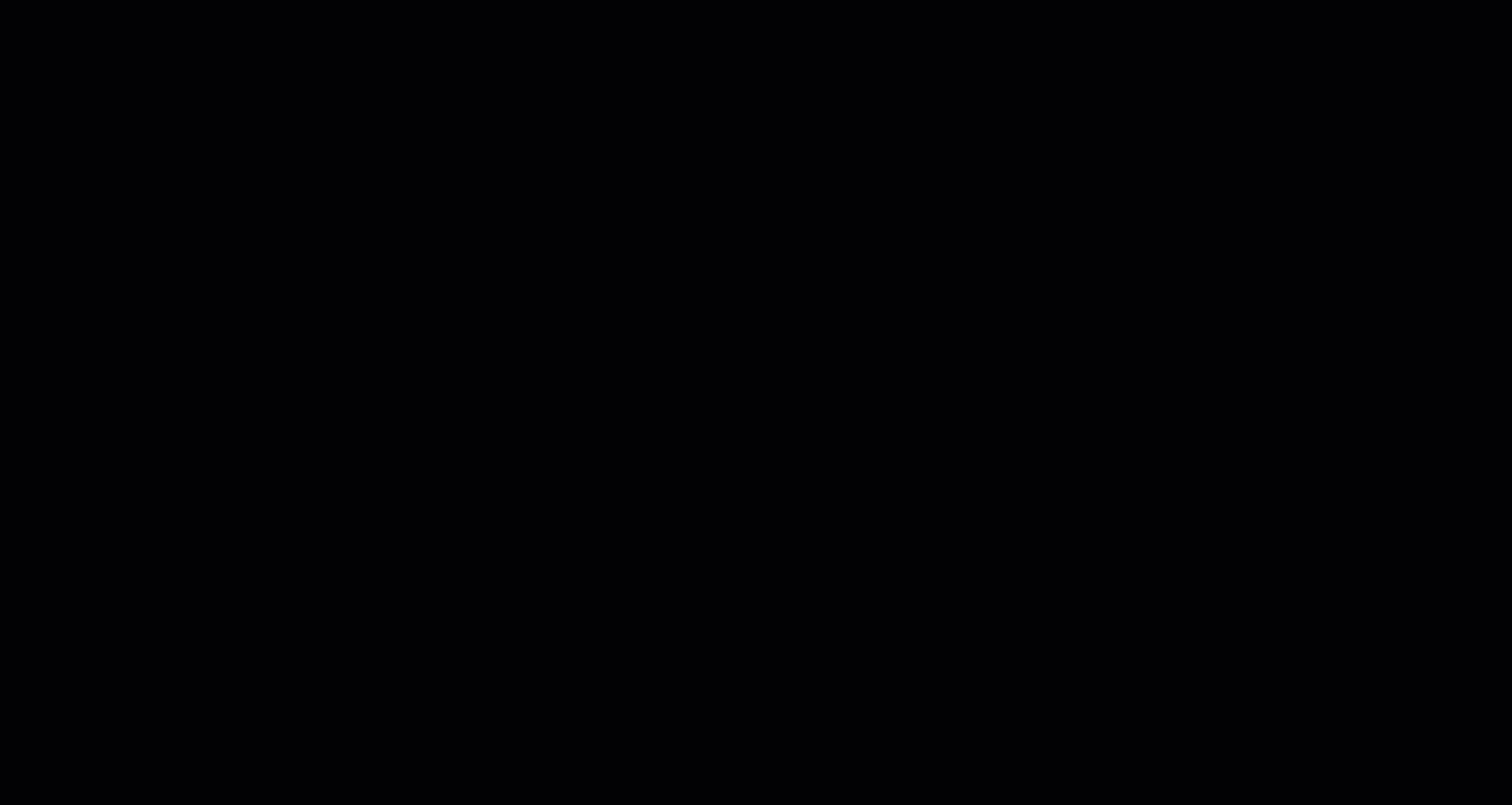
Без использования визуальных элементов Приостановки каждый раз при создании меры все визуальные элементы отправляют запросы в источник данных DirectQuery. Это пять визуальных элементов на странице, отправляющей пять запросов с каждым изменением модели. Это много запросов при создании только двух новых мер и добавлении этих мер в один визуальный элемент! При приостановке визуальных элементов каждый раз при создании или добавлении меры в визуальный элемент не отправляются запросы. Только шесть запросов отправляются при обновлении одного визуального элемента, а затем отчет возобновляется. Для этих изменений моделирования мы видим значительное сокращение запросов и времени ожидания возврата этих запросов. Кроме того, мы значительно сократили рабочую нагрузку в источнике данных.
Изменение связей между таблицами DirectQuery
Чтобы изменить связь между двумя таблицами DirectQuery в представлении модели в Power BI Desktop, теперь можно просто выбрать линию связи между этими таблицами, чтобы изменить ее в области свойств . Мы можем изменить таблицу, столбец, карта inality, направление, сделать ее активной или неактивной, а также включить ссылочную целостность, если убедитесь, что каждая таблица отсутствует в другой. По завершении выберите "Применить изменения". Можно также удерживать клавишу CTRL , чтобы выбрать несколько связей, чтобы внести массовые изменения в область свойств или удалить их с помощью клавиши Delete .
Изменение связей в области "Свойства"
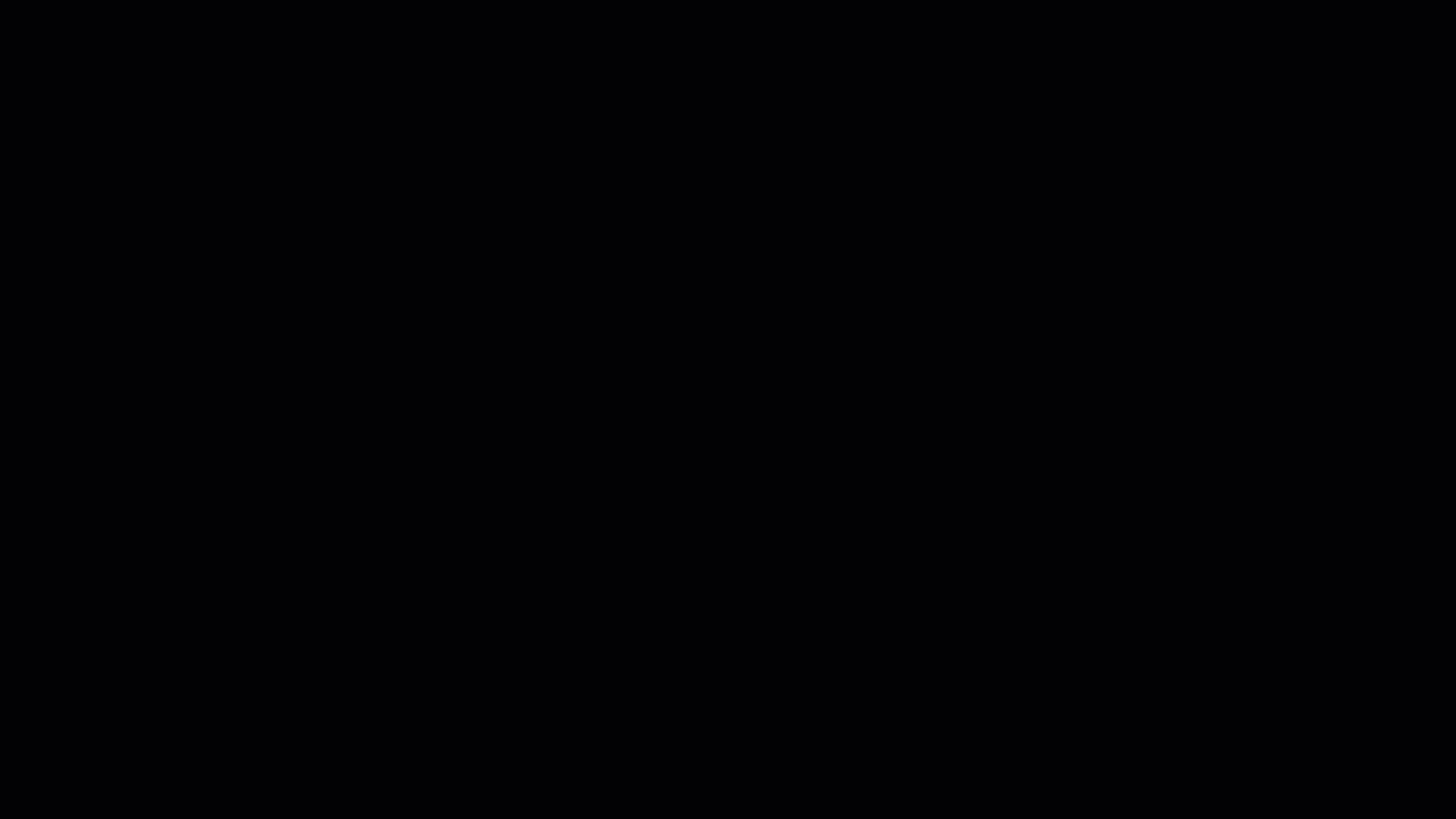
Без возможности редактирования связей в области свойств при каждом изменении связи запросы отправляются при открытии диалога для отображения предварительного просмотра данных. При каждом изменении таблицы или столбца запросы отправляются для проверки карта и направления связи. Теперь при изменении связей в области свойств мы не отправляем запросы, а связь проверяется только при готовности, и мы выбрали кнопку "Применить изменения".
Применение параметров сокращения запросов
Если выбрать раскрывающийся список предустановок оптимизации на ленте "Оптимизация ", а затем выбрать сокращение запросов для отчета, появится диалог с описанием применяемых параметров.
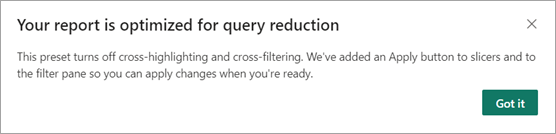
Перекрестное выделение и перекрестная фильтрация — это взаимодействие визуальных элементов друг с другом при выборе точки данных. Значение по умолчанию — Power BI Desktop— перекрестное выделение. По умолчанию можно изменить перекрестную фильтрацию, перейдя в раздел "Параметры файла>" и параметры отчета Параметры> Options>, а затем выберите изменение визуального взаимодействия по умолчанию с перекрестного выделения на перекрестную фильтрацию.
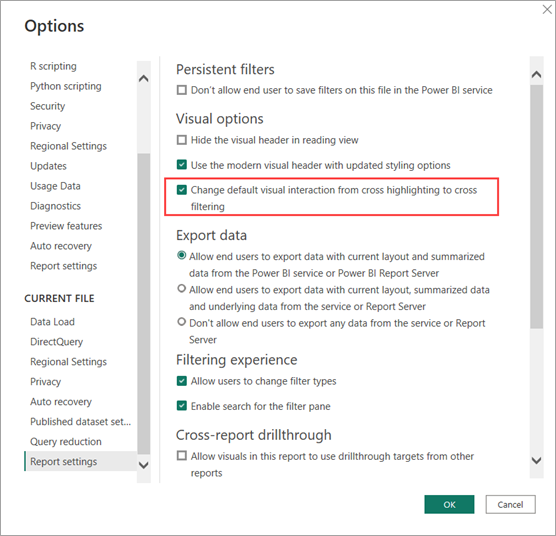
Предустановки оптимизации отключают только перекрестное выделение и перекрестную фильтрацию по умолчанию, поэтому любые настройки, выполненные на визуальном уровне с помощью взаимодействия "Изменение", не влияют. Если выбрать любой визуальный элемент (1), чтобы отобразить ленту "Формат ", а затем выберите "Изменить взаимодействия"(2), параметры отображаются для других визуальных элементов в отчете (3). Затем мы можем решить, как они изменятся при выборе точки данных в визуальном элементе. В этом случае от перекрестной фильтрации или перекрестного выделения, чтобы не взаимодействовать вообще. Рассмотрим рабочий процесс:
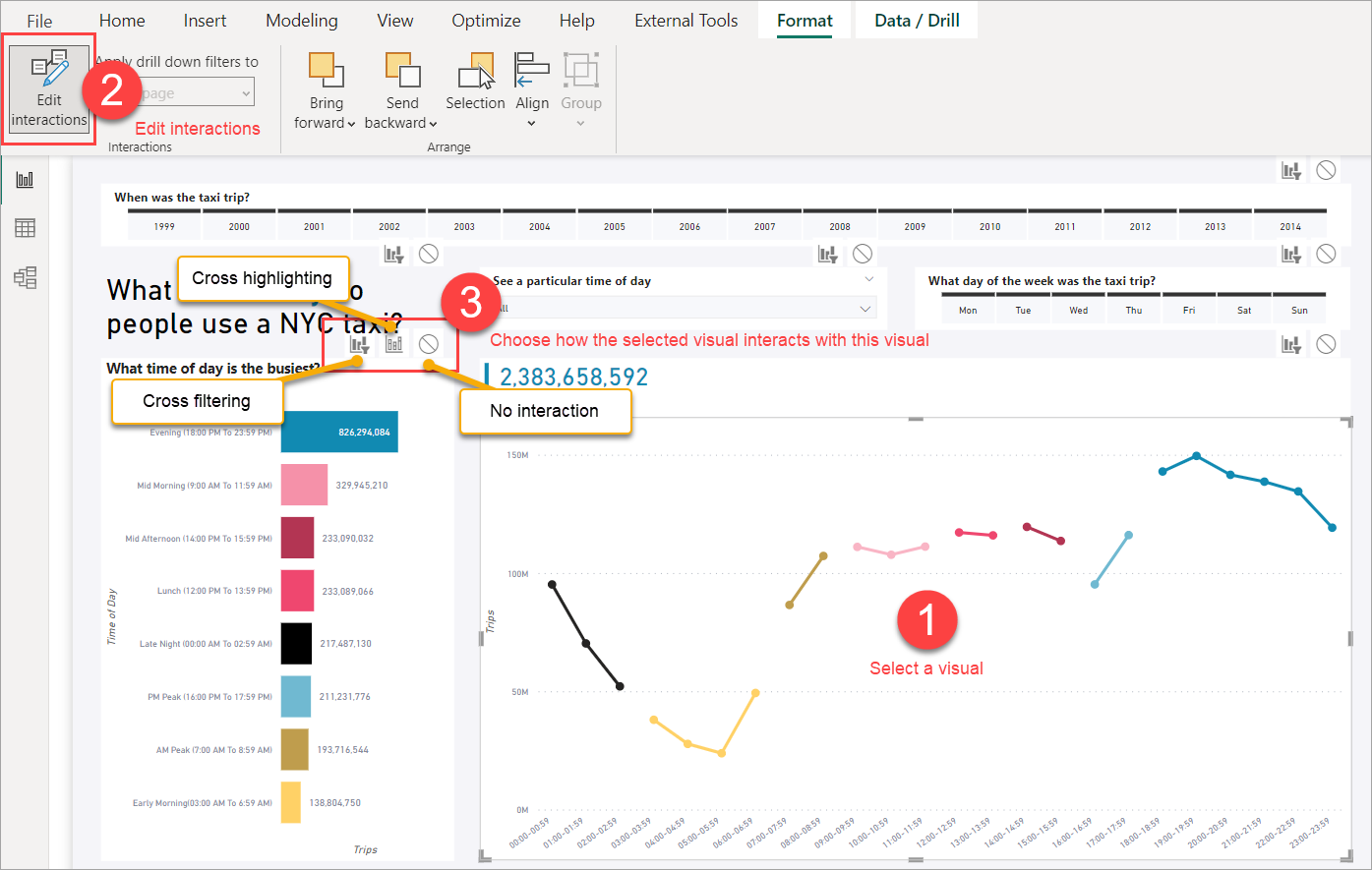
Если мы настроили любое из взаимодействий "Изменить", предустановка оптимизации отключает перекрестное выделение и перекрестную фильтрацию по умолчанию не изменит эту настройку. Любое настраиваемое взаимодействие редактирования между визуальными элементами по-прежнему работает так же, как и раньше.
Затем мы добавим кнопки "Применить " к срезам. Каждый срез в нашем отчете теперь имеет кнопку "Применить", и пользователи могут выбрать или отменить выбор нескольких параметров в каждом срезе и не иметь других визуальных элементов в отчете отправить запрос, пока кнопка "Применить" не будет выбрана. Срезы по-прежнему не зависят друг от друга, поэтому если у нас есть два среза с кнопками "Применить", каждая кнопка "Применить" должна быть выбрана, чтобы применить выбор среза.

Кнопки применения добавляются в область фильтра. Кнопка "Область фильтра" добавила элементы управления ко всем выбранным фильтрам в области, но только с одной кнопкой "Применить". Дополнительные сведения см. в разделе "Формат фильтров" в отчетах Power BI. Кнопка "Применить фильтры".
Изменение параметров сокращения запросов
На ленте "Оптимизация" мы выбираем предустановки оптимизации, а затем выберите "Настроить", чтобы изменить любой из параметров. В нашем отчете срезы предназначены для одного выбора, и кнопки "Применить" более полезны в нескольких выборах, поэтому мы можем сохранить другие параметры и вернуть срезы, чтобы мгновенно примениться с помощью настройки.
Вернуться к мгновенному применению срезов
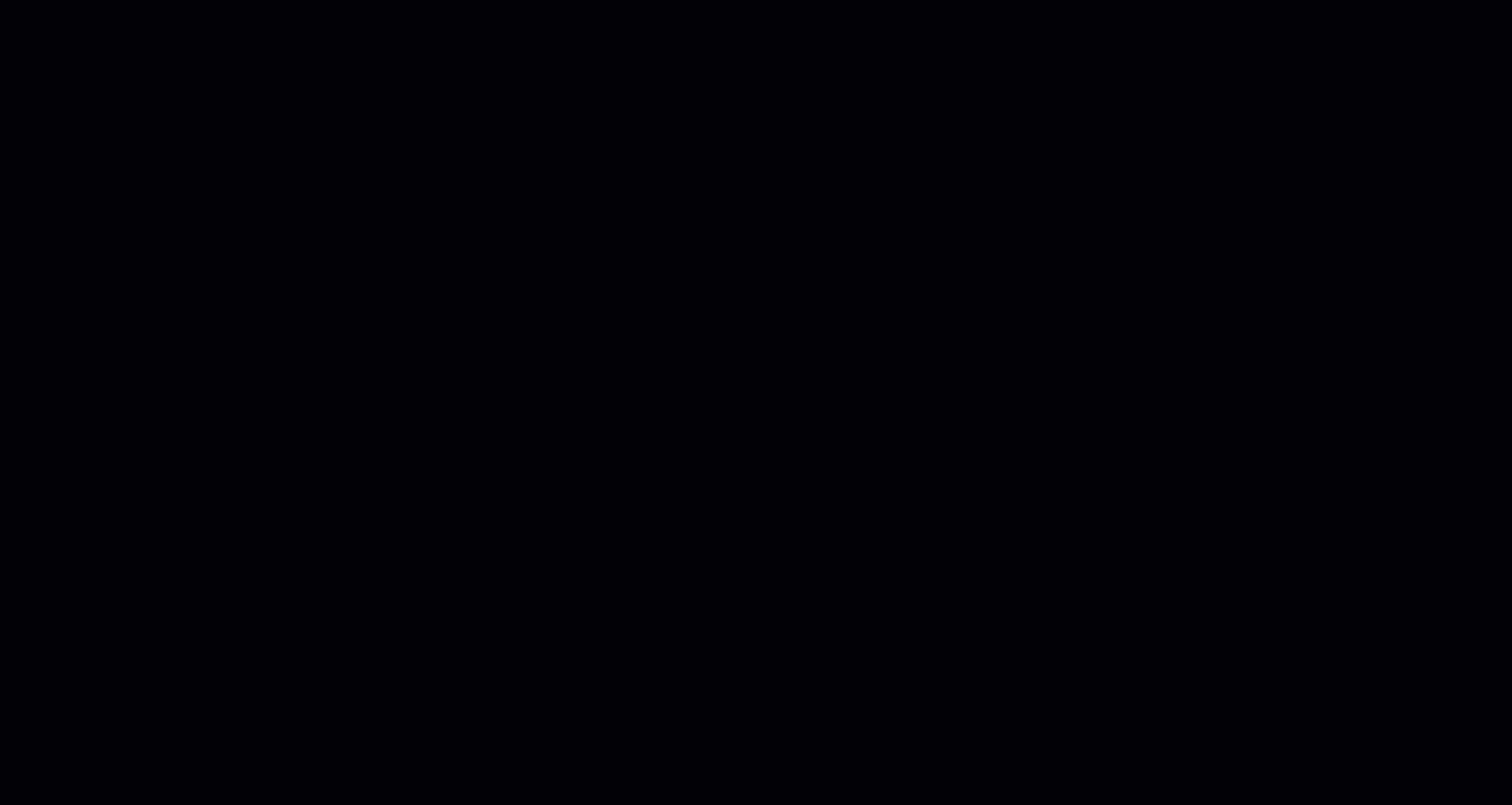
Возврат к полной интерактивности после изменения источника данных
На ленте "Оптимизация" мы выбираем предустановки оптимизации, а затем выберите "Интерактивность" для нашего отчета. Это параметры по умолчанию в Power BI Desktop, поэтому если мы выбрали сокращение запросов или настроили для изменения предустановок оптимизации, это то, как мы вернемся к умолчанию. Диалог подтверждает наши параметры.
Настройка предустановки оптимизации взаимодействия.
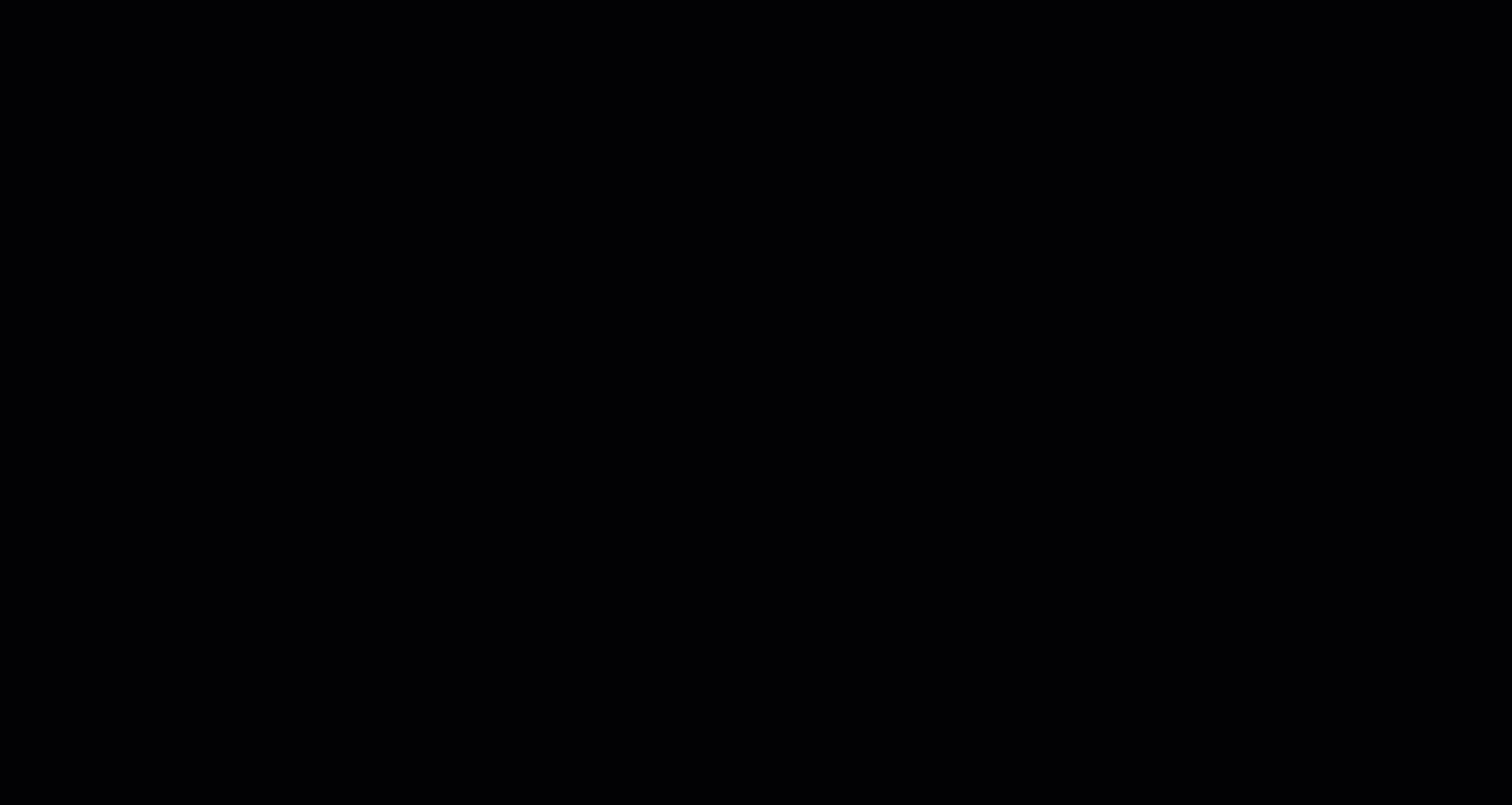
В этом случае мы вызываем сценарии создания отчетов DirectQuery, но их можно использовать в других сценариях создания отчетов.
Для определенного визуального элемента можно определить, используется ли он DirectQuery с помощью анализатора производительности, чтобы узнать, есть ли строка прямого запроса . Здесь можно увидеть, DirectQuery используется для возврата данных для нашего визуального элемента:
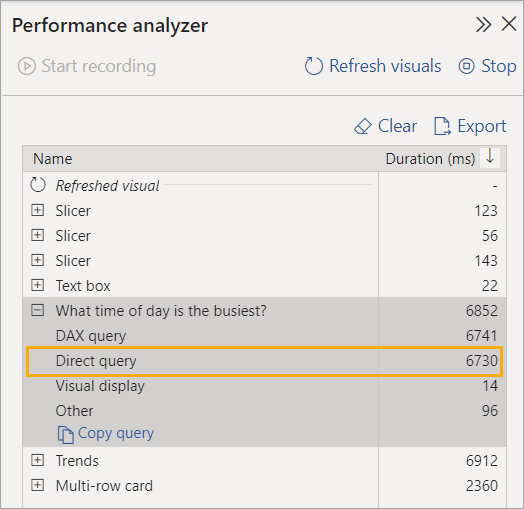
Сообщество
Вы ознакомились с этими сценариями, как упростить работу разработки в Power BI Desktop с помощью ленты оптимизации и редактирования связей в области свойств. Обязательно предоставьте им возможность использовать собственные отчеты DirectQuery.
Хотите узнать больше или, возможно, у вас есть собственный сценарий для совместного использования? Power BI имеет активное сообщество, где MVPs, бизнес-специалисты и одноранговые специалисты делятся опытом в группах обсуждений, видео, блогах и многое другое. Обязательно проверка Сообщество Power BI.
Вы также можете внести свой вклад! В Microsoft Learn документация по Power BI, как эта статья, является открытым исходным кодом. Чтобы узнать больше о том, как вы можете внести свой вклад, обязательно проверка руководства по документации Microsoft Learn участник.