Экспорт отчета в PowerPoint
ОБЛАСТЬ ПРИМЕНЕНИЯ: служба Power BI для бизнес-пользователей
служба Power BI для разработчиков и разработчиков
Power BI Desktop
Существует несколько различных способов совместной работы Power BI и PowerPoint. Из этой статьи вы узнаете, как экспортировать отчет Power BI и создать ползунок PowerPoint с одним слайдом для каждой страницы отчета. Отчет является статическим; Слайды сохраняют состояние отчета во время экспорта.
Другим вариантом является внедрение динамической версии страницы отчета в PowerPoint. Вы можете взаимодействовать с данными так же, как и в Power BI. Дополнительные сведения о внедрении динамической страницы отчета см. в следующих статьях:
- Добавление динамической страницы отчета Power BI в PowerPoint
- Использование надстройка Power BI для PowerPoint
- Администрирование надстройки Power BI для PowerPoint
Экспорт отчета в PowerPoint
При экспорте в PowerPoint происходит следующее:
- Каждая страница в отчете Power BI становится отдельным слайдом в PowerPoint.
- Каждая страница в отчете Power BI экспортируется в виде одного изображения с высоким разрешением в PowerPoint.
- Вы можете сохранить параметры фильтров и срезов, которые добавляются в отчет.
- Ссылка создается в PowerPoint, которая ссылается обратно на отчет Power BI.
Быстрый экспорт отчета Power BI в PowerPoint. Выполните действия, описанные в следующем разделе.
Совет
Вы также можете скопировать один визуальный элемент из служба Power BI и вставить его в PowerPoint (или любую другую программу, которая поддерживает вставку). Щелкните значок "Копировать как изображение", чтобы скопировать визуальный элемент в буфер обмена. Затем откройте PowerPoint и вставьте визуальный элемент. Дополнительные сведения см. в разделе "Копирование визуальных элементов в виде статических изображений".
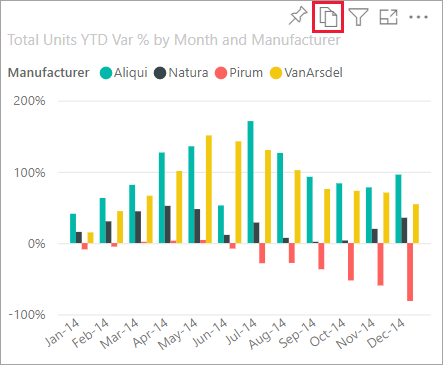
Экспорт отчета Power BI в PowerPoint
В служба Power BI выберите отчет, чтобы отобразить его на холсте. Затем выберите " Экспорт>PowerPoint " в строке меню.
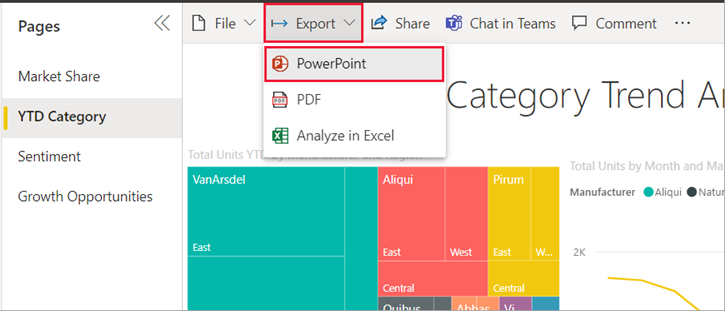
В появившемся диалоговом окне "Экспорт в PowerPoint" выберите "Экспорт в виде изображения", а затем выберите другие параметры по мере необходимости.
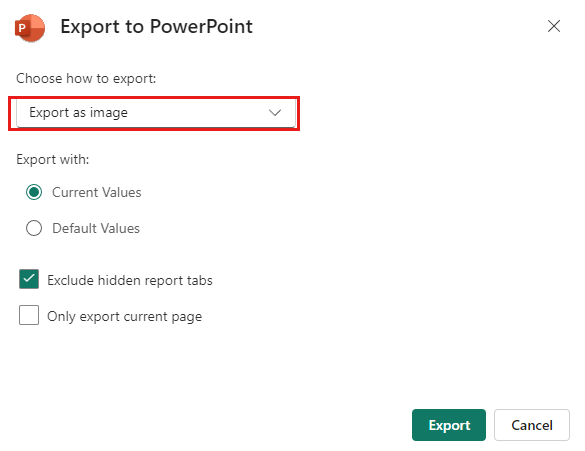
Текущие значения экспортируют отчет в текущем состоянии. К ним относятся активные изменения, внесенные в срезы и значения фильтров. Большинство пользователей выбирают этот параметр. Если вы прокрутили, текущие значения не включают состояние прокрутки визуального элемента, а экспортирует верхнюю часть данных.
Значения по умолчанию экспортируют отчет в исходном состоянии, так как конструктор предоставил ему общий доступ. Любые изменения, внесенные в исходное состояние, не отражаются.
Исключить скрытые вкладки отчетов экспортирует только вкладки отчетов, которые отображаются в браузере. Если вы предпочитаете получать все скрытые вкладки в рамках экспорта, оставьте этот флажок снят. Если флажок неактивен, это означает, что в отчете нет скрытых вкладок. Пример скрытой вкладки — это вкладка подсказки. Пользовательские подсказки создаются конструкторами отчетов и не отображаются как вкладки отчетов в служба Power BI для бизнес-пользователей.
Экспорт текущей страницы экспортирует только текущую страницу , которую вы просматриваете в отчете. По умолчанию только экспорт текущей страницы снят, и все страницы экспортируются из отчета.
После выбора выберите "Экспорт ", чтобы продолжить. Баннер уведомления в правом верхнем углу окна браузера служба Power BI сообщает, что отчет экспортируется в PowerPoint.
Экспорт может занять несколько минут. Факторы, которые могут повлиять на необходимое время, включают структуру отчета и текущую нагрузку на служба Power BI. Вы можете продолжать работать в Power BI во время экспорта отчета.
После завершения процесса экспорта служба Power BI баннер уведомления изменится, чтобы сообщить, что файл скачан и доступен.
Открытие файла PowerPoint
При открытии файла PowerPoint, экспортированного Power BI, вы найдете несколько холодных и полезных элементов. Ознакомьтесь со следующим изображением и ознакомьтесь с нумерованными элементами, описывающими некоторые из этих холодных функций. Страницы в PowerPoint всегда создаются в стандартном размере 9:16 независимо от исходных размеров страниц или измерений в отчете Power BI.
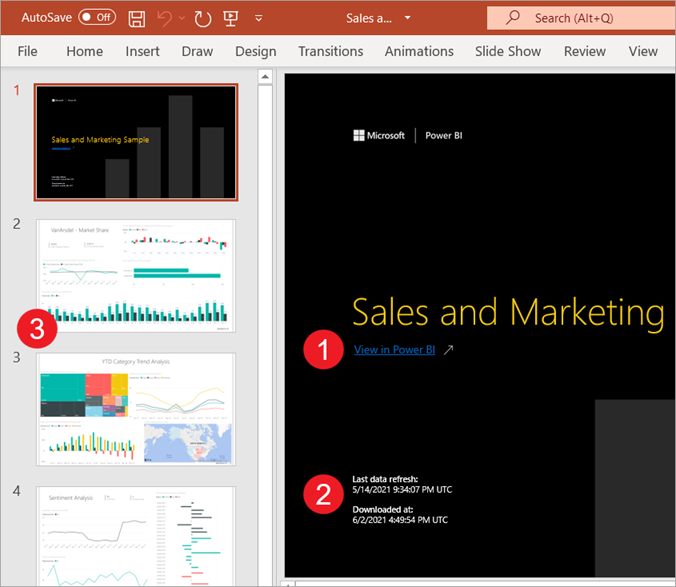
Первая страница ползунка содержит имя отчета и ссылку, чтобы просмотреть в Power BI отчет, на котором основана палуба слайдов.
Вы также получите полезные сведения о отчете. Последнее обновление данных показывает дату и время, на котором основан экспортируемый отчет. Скачанный по дате и времени экспорта отчета Power BI в файл PowerPoint. Скачанный во время экспорта в формате UTC (универсальное координированное время).
Каждая страница отчета — это отдельный слайд, как показано на панели навигации.
Примечание.
PowerPoint включает имя каждого визуального элемента на странице и добавляет замещающий текст для каждого элемента. Создатель отчета может включать замещающий текст при разработке отчета. В противном случае значение по умолчанию — "Замещающий текст не указан".
Опубликованный отчет отображается на языке в соответствии с параметрами Power BI или иным образом с помощью параметра языкового стандарта браузера. Чтобы просмотреть или задать параметры языка в браузере, выберите значок "
 >Параметры>>общего языка". Сведения о языковом стандарте см. в разделе "Поддерживаемые языки и регионы" для Power BI.
>Параметры>>общего языка". Сведения о языковом стандарте см. в разделе "Поддерживаемые языки и регионы" для Power BI.
При просмотре отдельного слайда вы увидите, что каждая страница отчета является независимым изображением. Прокрутка в PowerPoint недоступна, так как каждый слайд является статическим изображением.
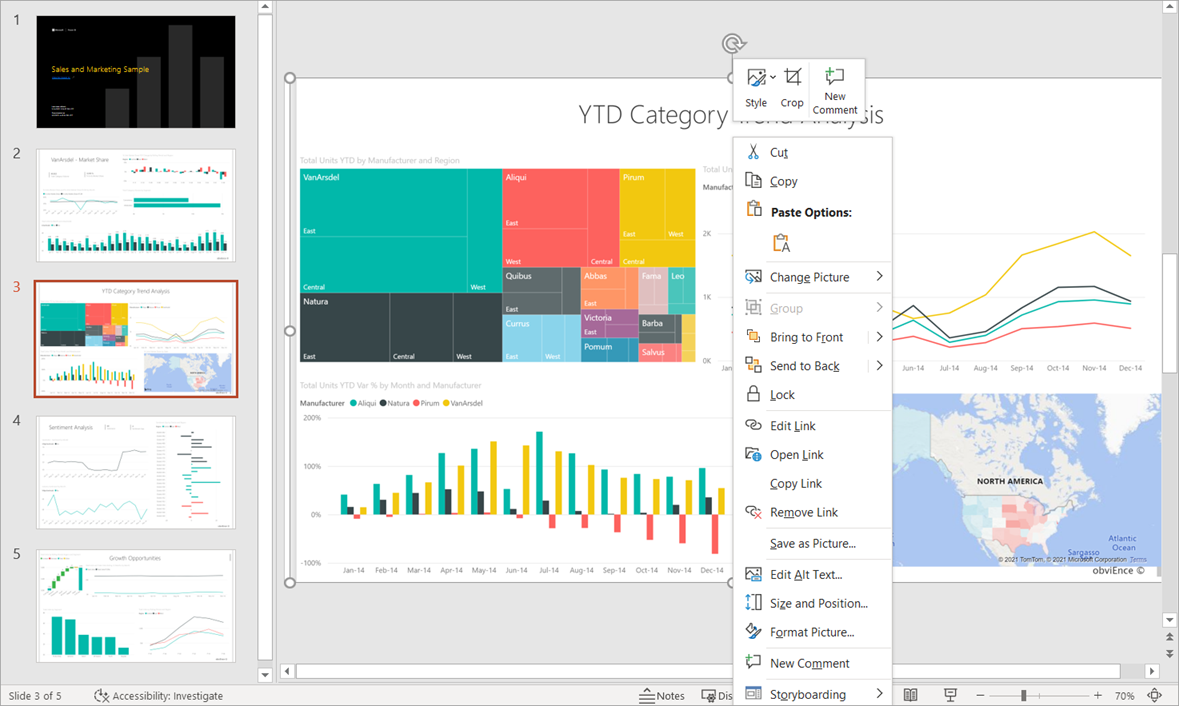
Что вы делаете с вашей палубой PowerPoint оттуда или любым из изображений с высоким разрешением, это до вас.
Рекомендации и ограничения
При работе с функцией экспорта в PowerPoint следует учитывать несколько рекомендаций и ограничений.
Если вы не видите параметр "Экспорт"
- Убедитесь, что вы просматриваете отчет (а не панель мониторинга).
- Возможно, администратор отключил эту функцию. Обратитесь к администратору за дополнительной информацией. Администраторы. Просмотр отчетов в виде презентаций PowerPoint или PDF-документов.
Визуальные элементы, которые не поддерживаются
Следующие параметры не поддерживаются для экспорта в PowerPoint. Либо параметр экспорта PowerPoint неактивен или не указан вообще в раскрывающемся списке "Экспорт ". В некоторых случаях, например для визуальных элементов R, отчет экспортирует, но визуальный элемент отображается как серое поле с сообщением об ошибке.
- Пользовательские визуальные элементы Power BI. Исключением являются пользовательские визуальные элементы Power BI, сертифицированные
- Визуальные элементы ESRI ArcGIS
- Визуальные элементы R
- Визуальные элементы Power Apps
- Визуальные элементы Python
- Визуальные элементы Power Automate
- Визуальный элемент отчета с разбивкой на страницы
- Визуальные элементы Visio
- Визуальные элементы, отображаемые в виде таблицы точек данных или отображаемые с параметром "Показать точку данных в виде таблицы" , не могут экспортироваться в PowerPoint.
Отчеты, которые нельзя экспортировать
- Отчеты с более чем 50 страницами отчетов. Отчеты с разбивкой на страницы не имеют этого ограничения. Дополнительные сведения см. в разделе "Печать отчета с разбивкой на страницы".
- Сообщает больше 500 МБ при экспорте.
- Отчеты экспортируются в старые версии PowerPoint.
- Отчеты, которые занимают больше часа для обработки.
- Страницы отчетов, которые загружались дольше 6 минут.
- Разрешение экспортированных страниц отчета составляет 1280 пикселей x 720 пикселей.
- Вы можете поделиться панелью мониторинга с кем-либо за пределами вашей организации или с пользователем, который не входит в клиент Power BI. Но этот пользователь не может экспортировать отчеты, связанные с общей панелью мониторинга, в PowerPoint. Например, если вы находитесь aaron@contoso.com, вы можете поделиться с david@cohowinery.comним. Но david@cohowinery.com не удается экспортировать связанные отчеты в PowerPoint.
Общие
- Экспорт в PowerPoint не поддерживается, если параметр приватного канала>Azure блокирует общедоступный доступ к Интернету в Power BI. В этом случае экспорт завершается ошибкой. Экспорт также может завершиться ошибкой, если параметр администратора приватного канала Azure включен и отключен общедоступный доступ к Интернету.
- Фоновые изображения обрезаются с ограничивающей областью диаграммы. Перед экспортом в PowerPoint рекомендуется удалить фоновые изображения.
- Операции обновления семантической модели с помощью конечной точки XMLA.
- Если в отчете используется пользовательский шрифт, этот шрифт заменяется шрифтом по умолчанию.
- Фильтры URL-адресов в настоящее время не учитываются при выборе текущих значений для экспорта.
- В служба Power BI используется параметр языка Power BI в качестве языка для экспорта PowerPoint. Чтобы просмотреть или задать параметры языка, в браузере выберите значок "
 >Параметры>>общего языка".
>Параметры>>общего языка". - Визуальные элементы, отображаемые в виде таблицы данных или отображаемые с параметром "Показать как таблицу" , экспортируют визуальный элемент в его состоянии по умолчанию без таблицы.
- Визуальные элементы в состоянии детализации экспортируются в их состоянии по умолчанию.
- Если вы обращаетесь к отчету с помощью закладки, экспорт также будет выполнен в закладке (фильтры будут совпадать с закладкой), а не против фильтров, применяемых при запуске экспорта. Это можно обойти, создав закладку с необходимыми фильтрами, а затем экспортировать отчет.
- Экспорт в PowerPoint в настоящее время не поддерживается для клиентов в северном регионе Китая.
- Экспорт в PDF поддерживает Юникод 6 и более ранние версии. Например, используется Юникод 7, экспорт Power BI отображает это изображение как пустое поле.