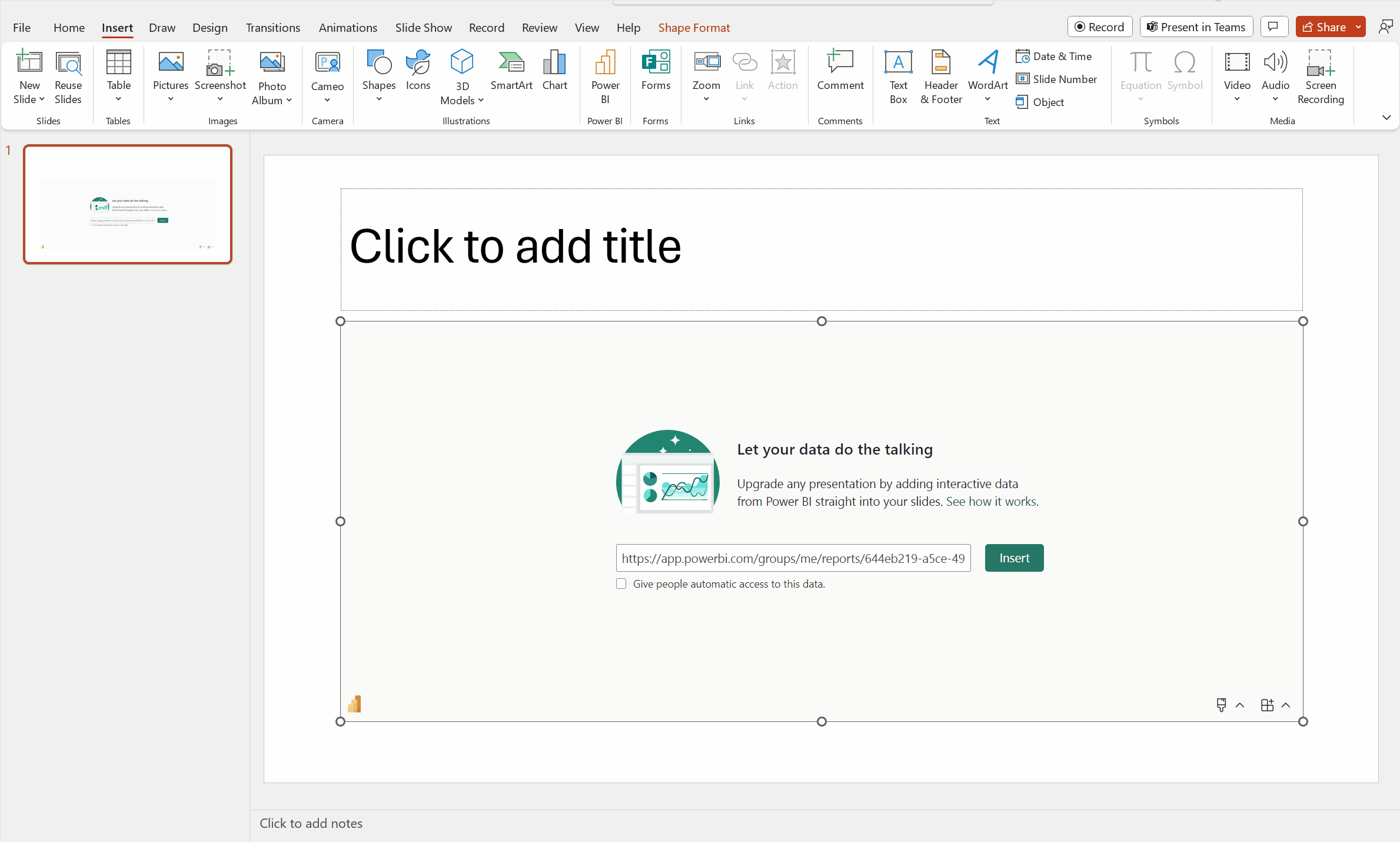Добавление динамических данных Power BI в PowerPoint
Вы можете использовать динамические данные из Power BI, чтобы создать историю с презентациями PowerPoint. Добавьте отдельные визуальные элементы и целые страницы отчетов на слайды PowerPoint с помощью надстройки Power BI или создайте новую презентацию PowerPoint с динамическими данными из службы Power BI. С помощью надстройки Power BI можно также использовать рекомендуемое содержимое из надстройки для использования на существующем слайде. Вы также вставляете прямую ссылку URL-адреса в надстройку Power BI.
После использования предпочтительного метода для загрузки данных отчет или визуальный элемент будет жить, и вы можете выбрать данные по мере необходимости. Все изменения, внесенные при редактировании презентации, будут автоматически сохраняться. При следующем открытии презентации отчет или визуальный элемент будут отображаться в состоянии последнего его ухода. Дополнительные сведения см. в разделе "Просмотр и представление динамических данных Power BI" в PowerPoint.
Примечание.
Если вы не видите кнопку Power BI , выберите "Получить надстройки " и найдите "Microsoft Power BI" в магазине надстроек Office. Если надстройка управляется администратором, она появится на отдельной ленте.
Внимание
Если при попытке использовать надстройку Power BI не удается запустить сообщение об ошибке Power BI, скорее всего, так как необходимо установить WebView2, компонент, необходимый для запуска Power BI в PowerPoint. WebView2 очень простой и быстрый для установки. Дополнительные сведения см. в разделе "Устранение неполадок надстройки Power BI для PowerPoint ".
Определите способ загрузки данных и выполните процедуру в одном из следующих разделов:
- Создание презентации и добавление динамических данных Power BI
- Добавление динамических данных Power BI в существующую презентацию
- Использование прямого URL-адреса для добавления динамических данных в презентацию
Создание презентации и добавление динамических данных Power BI
Примечание.
Параметры "Открыть" в PowerPoint и экспорте недоступны в национальных или региональных облаках.
Создание презентации из отчета или визуального элемента
Добавьте отчет или визуальный элемент в новую презентацию PowerPoint с помощью следующего метода:
Перейдите к отчету или визуальному элементу.
Внесите изменения или выберите фильтры, которые необходимо добавить в новую презентацию PowerPoint.
Выберите "Поделиться динамическими данными" — это отчет.
Или, если динамические данные в визуальном элементе, выберите "Дополнительные параметры" (...) и "Поделиться".
При добавлении отчета:
- Укажите, какие пользователи могут получить доступ к содержимому, как описано в документации по отчетам о совместном доступе.
- Установите флажок "Включить мои изменения", если вы хотите добавить данные в текущее состояние.
- Выберите Применить.
Выберите "Открыть" в PowerPoint.
В появившемся диалоговом окне "Внедрение динамических данных" в PowerPoint выберите "Открыть" в PowerPoint. Затем новая презентация PowerPoint откроется с визуальным элементом, который уже загружен в надстройку.
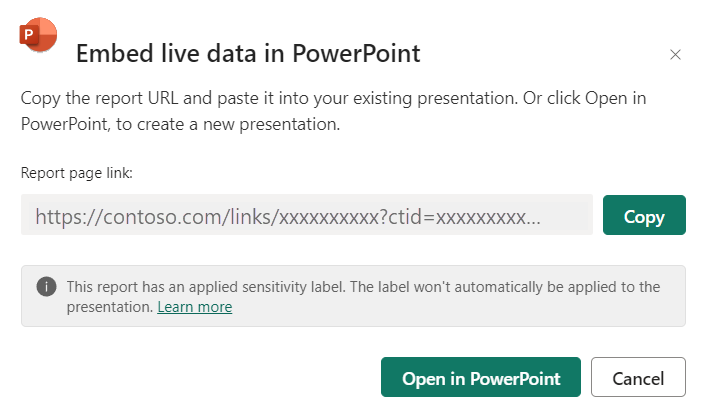
Экспорт отчета для добавления динамических данных в новую презентацию
Выберите Экспорт.
Выберите PowerPoint.
В появившемся диалоговом окне "Экспорт в PowerPoint " выберите "Внедрить динамические данные " в раскрывающемся меню.
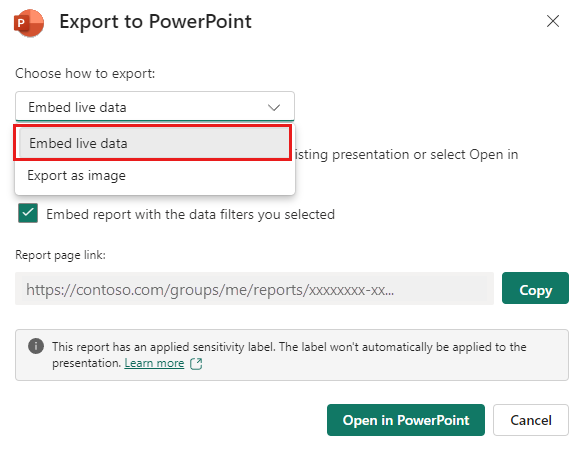
Проверьте отчет внедрения с выбранными фильтрами данных, если вы хотите экспортировать текущее состояние.
Выберите "Открыть" в PowerPoint.
Примечание.
Хотя этот параметр находится в меню "Экспорт" и приводит к внедрению динамических данных, данные фактически не становятся частью файла PowerPoint. Данные остаются безопасными в Power BI.
Добавление динамических данных Power BI в существующую презентацию
Использование содержимого, рекомендуемого надстройкой Power BI
На слайде, который вы хотите добавить динамическое содержимое, введите заголовок слайда. Заголовок должен содержать имя отчета, который вы хотите добавить.
Выберите надстройки на верхней ленте.
Выберите надстройку Power BI.
Затем надстройка автоматически сканирует заголовок слайда, а затем предлагает содержимое Power BI, которое может быть релевантно в разделе "Рекомендуемые ".
Например, если заголовок слайда — "Новые магазины продаж", надстройка отображает список отчетов Power BI, содержащих эти ключевые слова. В надстройке также отображаются отчеты, которые вы недавно посетили в Power BI, поэтому вы можете легко получить доступ к отчетам, над которыми вы работаете или часто используете.
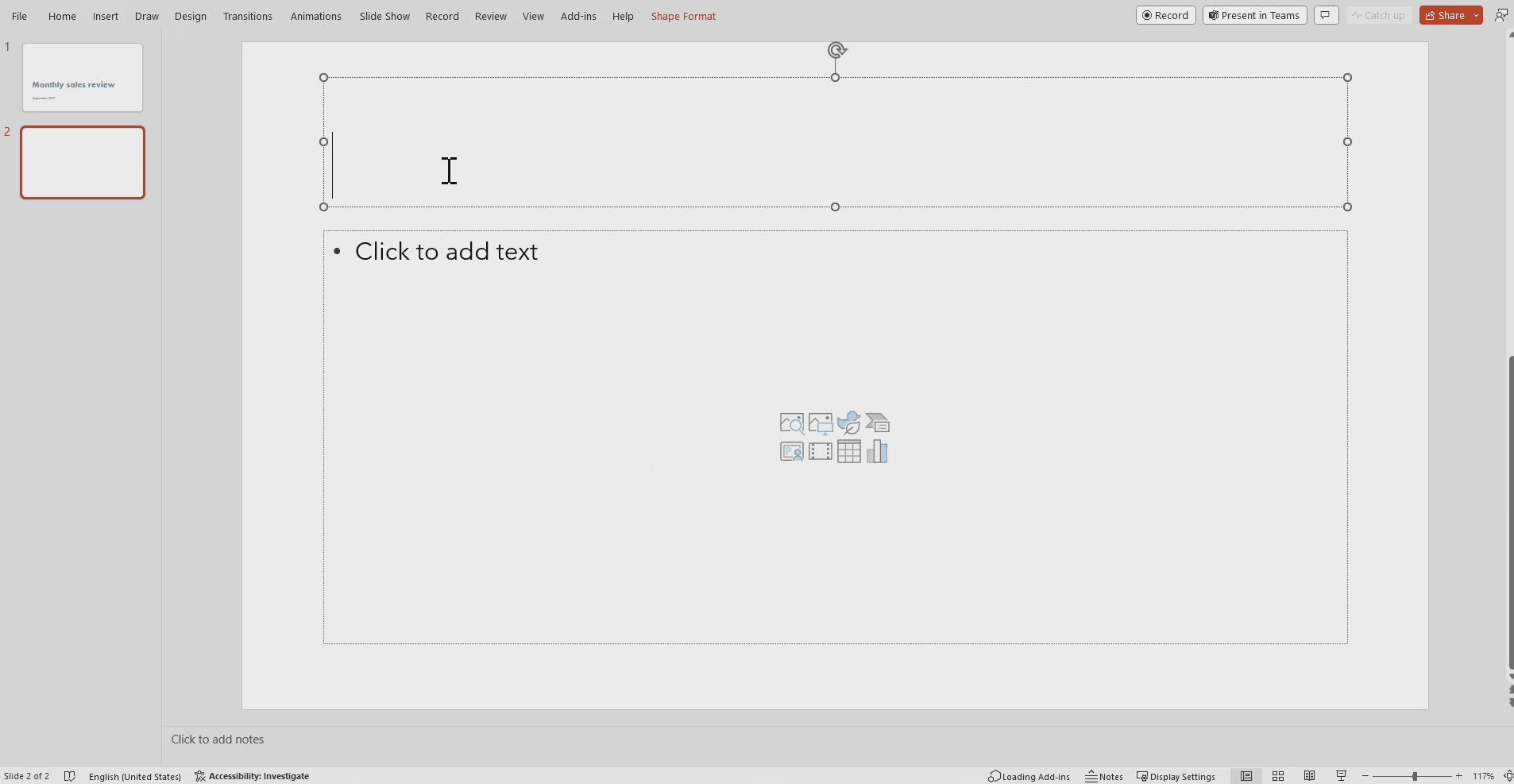
Когда вы найдете нужный отчет, выберите его, чтобы вставить его на страницу.
При открытии отчета в PowerPoint можно выбрать определенную страницу или визуальный элемент для вставки. Вы также можете обновить фильтры или срезы, прежде чем вставлять их на страницу.
Если у слайда еще нет заголовка, диалоговое окно предложит заголовок на основе содержимого надстройки. Заголовок может быть именем отчета, страницей или визуальным именем или обоими.
Если вы хотите разрешить другим пользователям получать доступ к этому отчету, установите флажок "Предоставить пользователям автоматический доступ к этим данным ", чтобы, когда другие пользователи в вашей организации просматривали эту презентацию, они могут видеть данные, добавленные на слайд.
Примечание.
У вас должно быть разрешение на предоставление общего доступа к содержимому, которое вы хотите вставить, или у вас нет возможности предоставить другим пользователям доступ к данным.
Когда вы будете готовы вставить страницу, нажмите кнопку "Вставить ", чтобы добавить динамическое содержимое.
Примечание.
Если отчет, который вы хотите добавить, не отображается в списке рекомендуемого содержимого, используйте прямой URL-адрес для добавления динамических данных в метод презентации .
Использование прямого URL-адреса для добавления динамических данных в презентацию
Если вы хотите добавить в презентацию страницу динамического отчета с URL-адресом, можно получить URL-адрес страницы отчета, получить URL-адрес из параметра "Общий доступ", "Экспортировать " или непосредственно из адресной строки браузера.
Примечание.
Используйте параметр "Общий доступ ", если вы хотите убедиться, что все пользователи, которые открывают презентацию, могут просматривать отчет. С другими методами пользователи могут или не могут просматривать отчет на основе своих разрешений.
Используйте следующую процедуру, чтобы добавить динамические данные в презентацию с URL-адресом:
В служба Power BI откройте отчет на странице, которую вы хотите вставить.
Если вы хотите, задайте для страницы требуемое состояние с помощью фильтров, выбора, срезов и т. д.
Если вы используете метод общей папки, выберите "Общий доступ":
Укажите, какие пользователи могут получить доступ к содержимому.
Установите флажок "Включить мои изменения", если вы хотите добавить данные в текущее состояние.
Выберите Применить.
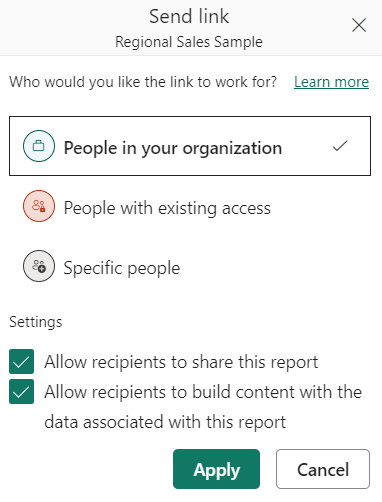
Скопируйте URL-адрес.
Или, если вы используете визуальный элемент:
- Выберите дополнительные параметры (...).
- Выберите Поделиться.
- Затем выберите ссылку на этот визуальный элемент , чтобы получить URL-адрес визуального элемента.
- Скопируйте URL-адрес.
Или использовать ссылку браузера:
- Скопируйте URL-адрес из адресной строки браузера.
После копирования URL-адреса с одним из описанных ранее методов перейдите к презентации PowerPoint.
Перейдите к слайду, который нужно добавить.
Выберите надстройку Power BI на ленте.
Вставьте URL-адрес в текстовое поле.
Нажмите кнопку "Вставить", а визуальный элемент будет загружен на слайд.
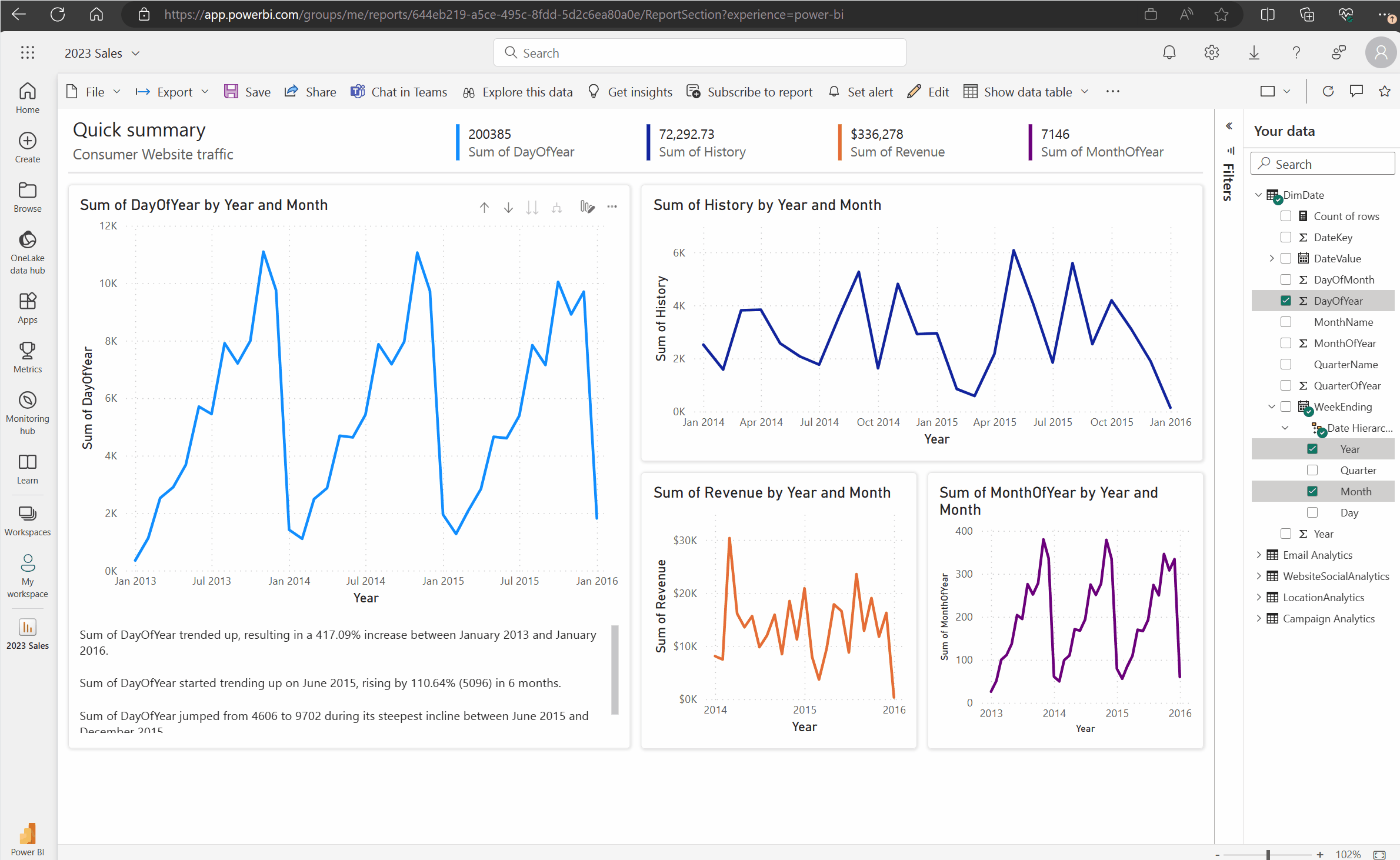
Изменение прямой ссылки на ссылку, доступную для общего доступа
Если у вас есть общие ссылки, включенные для организации, и у вас есть разрешения на повторное предоставление общего доступа к отчету, вы можете превратить ссылку в общую ссылку в надстройке Power BI. При использовании совместно используемой ссылки другие пользователи, просматривающие презентацию, имеют необходимые разрешения для просмотра отчета и не должны запрашивать доступ при просмотре презентации. Таким образом, вам не нужно предоставлять всем доступ в служба Power BI, прежде чем использовать отчет в презентации. Чтобы администраторы могли узнать больше о том, как включить совместно используемые ссылки, ознакомьтесь со ссылками с возможностью совместного использования для предоставления доступа всем пользователям в вашей организации.
Чтобы создать общую ссылку на отчет в презентации, используйте следующую процедуру:
Скопируйте страницу отчета из адресной строки браузера.
Вставьте прямую ссылку в надстройку Power BI.
Установите флажок " Предоставить пользователям автоматический доступ к этим данным". Надстройка изменяет прямую ссылку на общую ссылку.
Нажмите кнопку "Вставить", а отчет загружается на слайд. Теперь отчет доступен всем, кто просматривает презентацию.