Создание подсказок на основе страниц отчетов
ОБЛАСТЬ ПРИМЕНЕНИЯ: Служба Power BI Power BI Desktop
Вы можете создавать визуальные подсказки отчетов, которые отображаются при наведении указателя мыши на визуальные элементы на основе страниц отчетов, создаваемых в Power BI Desktop и служба Power BI. Создав страницу отчета, которая служит подсказкой, пользовательские подсказки могут включать визуальные элементы, изображения и любую другую коллекцию элементов, создаваемых на странице отчета. Просто приступить к изменению подсказок? Ознакомьтесь со подсказками настройки. Вы можете создать столько страниц подсказки, сколько вы хотите. Каждая страница подсказки может быть связана с одним или несколькими полями отчета, чтобы при наведении указателя мыши на визуальный элемент, содержащий выбранное поле, подсказка, созданная на странице подсказки, отображается при наведении указателя мыши на визуальный элемент, отфильтрованный по точке данных, в которой наведите указатель мыши. Есть все виды интересных действий, которые можно сделать с подсказками отчета. Давайте рассмотрим, как создать подсказки и что необходимо сделать для их настройки.
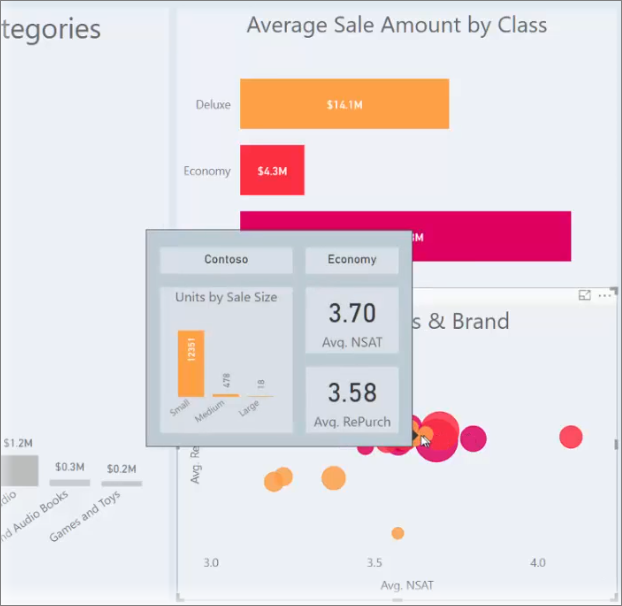
Совет
Вы можете попробовать новые визуальные подсказки, в настоящее время в предварительной версии. Они могут включать в себя действия детализации и детализации и отражать стили темы отчета. Дополнительные сведения о подсказках визуального элемента.
Создание страницы подсказки отчета
Чтобы приступить к работе, создайте страницу отчета, нажав + кнопку, расположенную в нижней части холста Power BI Desktop , в области вкладок страниц. Кнопка находится рядом с последней страницей отчета.

Подсказка может иметь любой размер, но помните, что подсказки наведите указатель мыши на холст отчета, поэтому вы можете сохранить их достаточно небольшими. В области "Формат" на карточке "Параметры холста" вы увидите новый шаблон размера страницы с именем Подсказка. Этот шаблон предоставляет размер страницы отчета, который оптимально подходит для вашей подсказки.
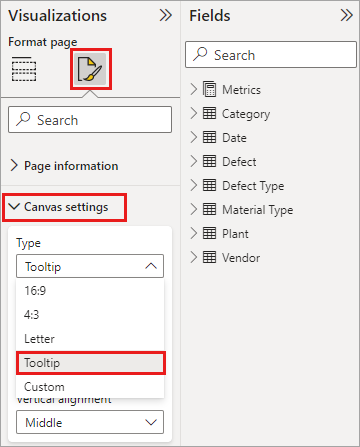
По умолчанию Power BI Desktop помещает холст отчета в доступное пространство на странице. Обычно это хорошо, но не для подсказок. Чтобы получить лучшее представление и представление о том, как выглядит подсказка, вы можете изменить представление страницы на фактический размер.
Power BI Desktop
Чтобы просмотреть фактический размер подсказки, выберите вкладку "Вид " на ленте. > представления страницы, как показано на следующем рисунке.
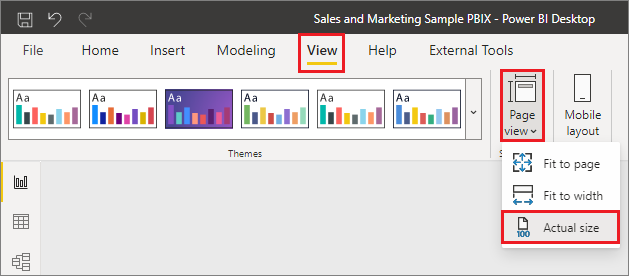
Служба Power BI
Чтобы просмотреть фактический размер подсказки, выберите вкладку "Вид " на ленте. Выберите фактический размер, как показано на следующем рисунке.
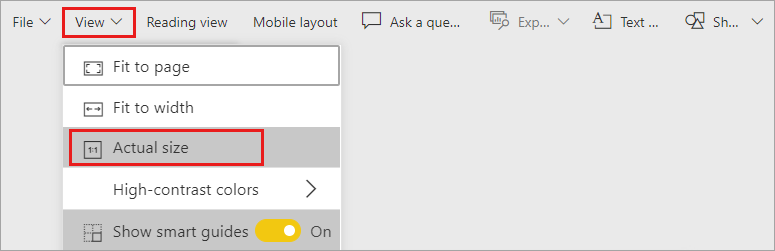
Вы также можете назвать страницу отчета, чтобы ее назначение было ясно. Просто выберите карточку сведений о странице в области "Формат", а затем введите имя в поле "Имя", который вы найдете там. На следующем изображении имя отчета подсказки Tooltip 1, но вы можете назвать его чем-то более вдохновенным.
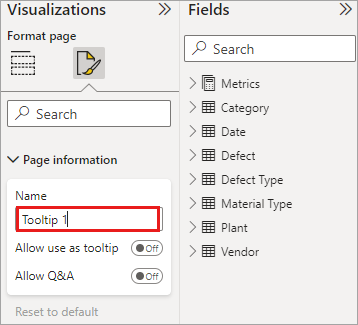
Из этого можно создать все визуальные элементы, которые вы хотите отобразить в подсказке. На следующем рисунке есть две карточки и одна кластеризованная линейчатая диаграмма на странице подсказки, а также цвет фона для самой страницы и фоны для каждого визуального элемента, чтобы дать ему нужный вид.
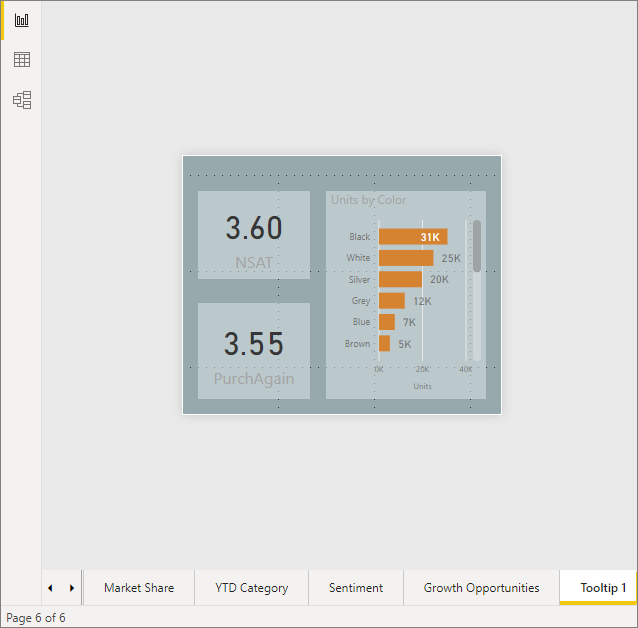
Прежде чем страница отчета подсказки готова к работе в качестве подсказки, выполните дополнительные действия. Необходимо настроить страницу подсказки несколькими способами, как описано в следующем разделе.
Настройка страницы отчета подсказки
После создания страницы отчета подсказки необходимо настроить страницу, чтобы зарегистрировать ее в качестве подсказки, и убедиться, что она отображается в правильных визуальных элементах.
Для начала необходимо включить ползунок подсказки в "Вкл." в карточке сведений о странице, чтобы сделать страницу подсказкой.
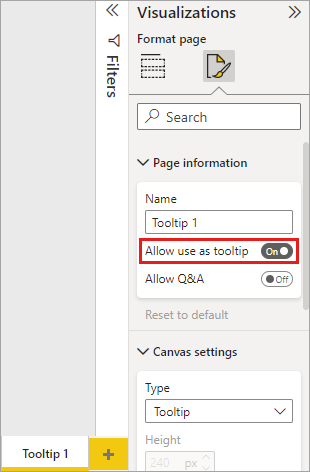
После включения ползунка укажите поля, для которых будет отображаться подсказка отчета. Для визуальных элементов в отчете, включающих указанное поле, появится подсказка. Вы указываете, какие поля или поля применяются путем перетаскивания их в контейнер полей подсказки, найденных в разделе "Поля" области "Визуализации". На следующем рисунке поле Total Defect Qty перетаскивается в группу полей «подсказки».
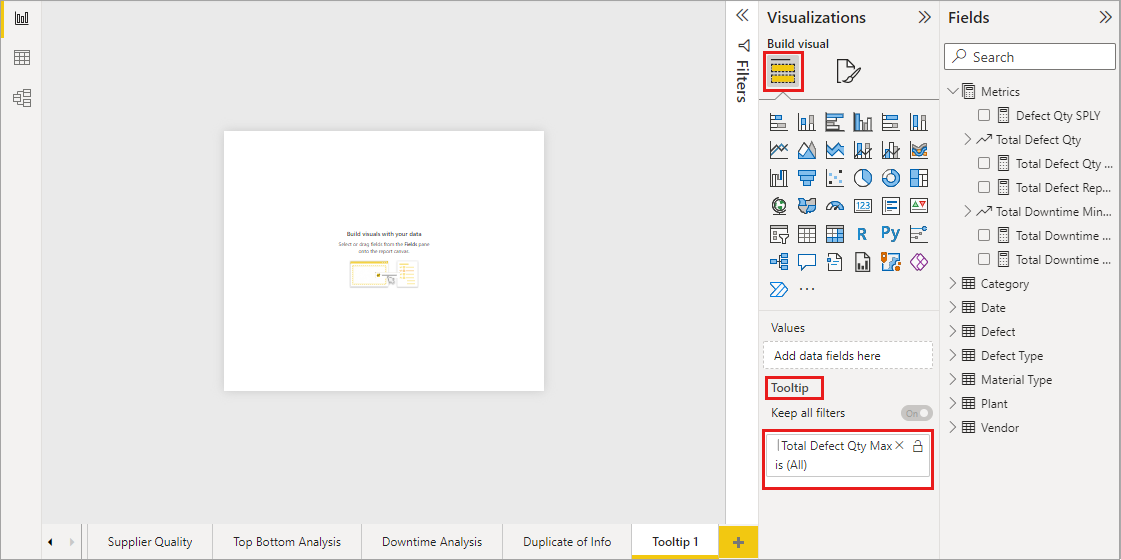
Можно включить как категориальные, так и числовые поля в контейнер полей подсказки, включая меры.
После завершения созданная вами страница отчета с подсказкой используется в качестве подсказки в визуальных элементах отчета, использующих любые поля, помещенные в контейнер полей подсказок ,, заменяя подсказку Power BI по умолчанию.
Настройка подсказки отчета вручную
Помимо создания подсказки, которая автоматически отображается при наведении указателя мыши на визуальный элемент, содержащий указанное поле, можно вручную задать подсказку.
Любой визуальный элемент, поддерживающий подсказки отчета, теперь имеет карточку подсказки в области форматирования .
Чтобы вручную задать подсказку, выберите визуальный элемент, для которого нужно указать подсказку вручную, а затем в области "Визуализации " выберите раздел "Формат " и разверните карточку подсказок .
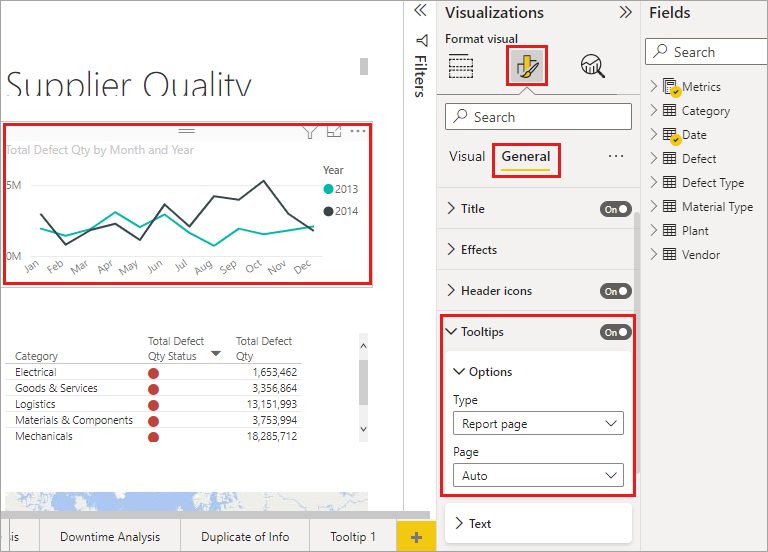
Затем в раскрывающемся списке страницы выберите страницу подсказки, которую вы хотите использовать для выбранного визуального элемента. В диалоговом окне отображаются только страницы, указанные как страницы подсказки.
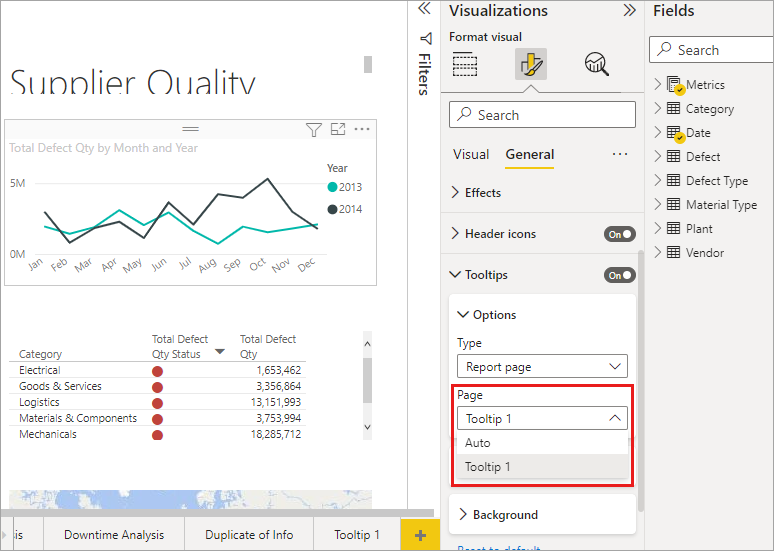
Возможность вручную задать подсказку имеет много использования. Вы можете задать пустую страницу для подсказки и переопределить выбор подсказки Power BI по умолчанию. Одно из применений — это когда вы не хотите, чтобы Power BI автоматически выбирал подсказку в качестве подсказки. Например, если у вас есть визуальный элемент, содержащий два поля, и оба поля имеют связанную подсказку, Power BI выбирает только один для отображения. Возможно, вы не хотите, чтобы это было так, поэтому можно вручную выбрать подсказку.
Возврат к подсказкам по умолчанию
Если вы создаете подсказку вручную для визуального элемента, но решите, что вам нужна подсказка по умолчанию, вы всегда можете вернуться к подсказке по умолчанию, которую предоставляет Power BI. Чтобы сделать это, когда выбран визуальный элемент и карточка подсказки развернута, просто выберите "Авто" в раскрывающемся списке "Страница ", чтобы вернуться к умолчанию.
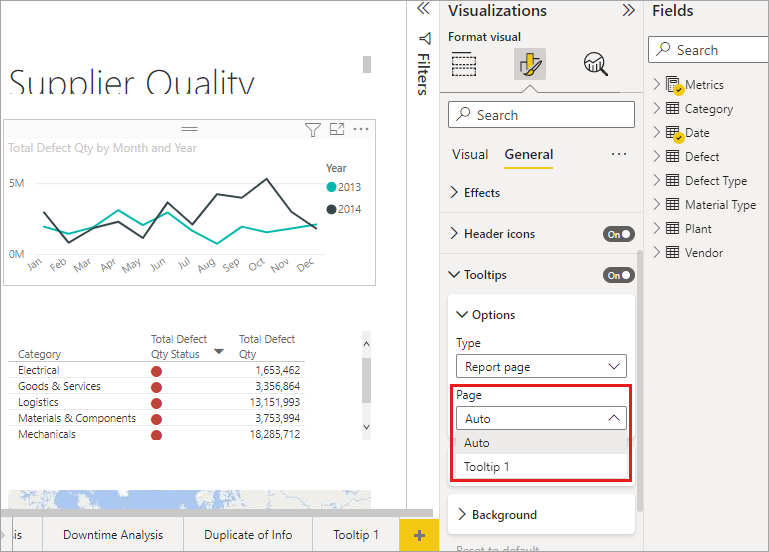
Пользовательские подсказки отчета и графики
При перекрестном выделении подсказок отчета следует учитывать несколько соображений.
Подсказки отчета и графики
При отображении подсказки отчета для диаграммы отображается только одна подсказка для всех строк диаграммы. Это поведение похоже на поведение подсказки по умолчанию для линейных графиков, которая также отображает только одну подсказку.
Поле в условных обозначениях не используется как фильтр для подсказки. На следующем рисунке отображается подсказка, показывающая все единицы, проданные в этот день во всех трех классах, отображаемых в подсказке отчета (в этом примере : Делюкс, экономика и регулярный).
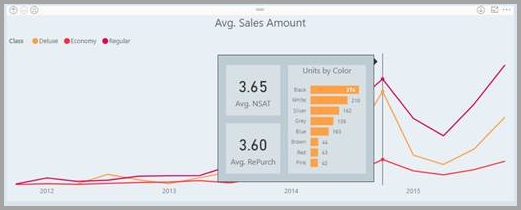
Подсказки отчета и перекрестное выделение
При перекрестном выделении визуального элемента в отчете подсказки отчетов всегда отображаются перекрестные данные, даже если вы наведите указатель мыши на исчезнутый раздел точки данных. На следующем изображении наведите указатель мыши на полупрозрачный раздел столбчатой диаграммы (раздел, который не выделен), но всплывающая подсказка отчета по-прежнему отображает данные для выделенной части данной точки (выделенные данные).
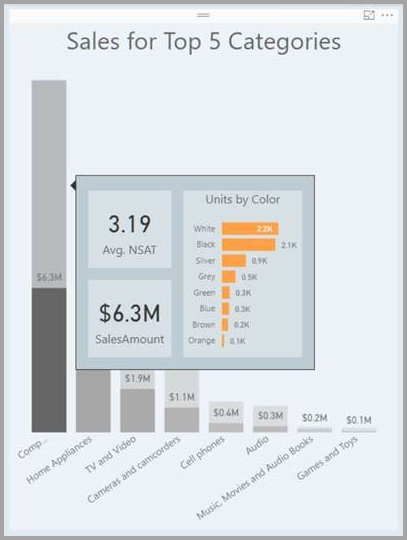
Рекомендации и ограничения
Обратите внимание на ряд рекомендаций и ограничений для функции Подсказки.
- Визуальные элементы кнопки также поддерживают подсказки.
- Панели мониторинга не поддерживают подсказки страниц.
- Визуальные элементы Python и R в настоящее время не отображаются в подсказках отчета.
- Кластеры в настоящее время не поддерживаются в виде полей, которые можно отображать в подсказках отчета.
- При выборе поля для отображения подсказок отчета визуальные элементы, содержащие это поле, отображают указанную подсказку только если сведение данных соответствует этому полю.
- При использовании поля вместо категории визуальные элементы, содержащие это поле, отображают только указанную подсказку, когда сводка поля соответствует этому полю.
- Вы можете полностью отключить подсказки для визуального элемента в отчетах Power BI. Однако при закреплении этого визуального элемента на панели мониторинга в службе Power BI по-прежнему отображается базовая подсказка.
Связанный контент
Дополнительные сведения о функциях, аналогичных или взаимодействующих с подсказками отчетов, см. в следующих статьях: