Создание или изменение веб-ресурсов управляемого моделью приложения для расширения приложения
Веб-ресурсы обычно используются разработчиками для расширения приложения с использованием файлов, используемых в веб-разработке. Пользователям приложений может понадобиться управлять веб-ресурсами, предоставленными разработчиком или проектировщиком.
Совет
Всестороннее обсуждение веб-ресурсов см. в разделе Документация для разработчиков. Веб-ресурсы для приложений на основе модели.
Что такое веб-ресурсы?
Веб-ресурсы представляют собой виртуальные файлы, хранящиеся в системе. Каждый веб-ресурс имеет уникальное имя, которое может использоваться в URL-адресе для извлечения соответствующего файла. Рассматривайте их так: если бы у вас был доступ к веб-серверу, на котором фактически запущено веб-приложение, вы могли вы копировать файлы на этот веб-сайт. Однако с большинством интернет-служб это сделать невозможно. Вместо этого можно использовать веб-ресурсы для отправки файлов в систему, а затем ссылаться на них по имени, как будто вы скопировали их как файлы на веб-сервер.
Например, при создании HTML-страницы в качестве веб-ресурса с именем new_myWebResource.htm эту страницу можно открыть в браузере по URL-адресу следующего вида:
<base URL>/WebResources/new_myWebResource.htm
где <базовый URL-адрес> — это часть URL-адреса, который используется для просмотра приложений, оканчивающаяся на dynamics.com. Поскольку веб-ресурс представляет собой данные в системе, только лицензированные пользователи организации могут обращаться к ним таким образом. Обычно веб-ресурсы включают в формы, а не ссылаются на них непосредственно. Чаще всего их используют для предоставления библиотек JavaScript для скриптов форм.
Поскольку веб-ресурсы — это данные в системе, которые поддерживают решения, их можно перемещать их в другие организации путем экспорта в составе решения и последующего импорта этого решения в другую организацию. Необходимо использовать обозреватель решений для работы с веб-ресурсами.
Префикс издателя решения
Часть имени любого создаваемого веб-ресурса — это префикс издателя решения. Это настраивается с использованием издателя решений для решения, в котором выполняется работа. Убедитесь, что вы работаете с неуправляемым решением, префикс издателя в котором — тот, который нужен для данного веб-ресурса. Дополнительные сведения: Издатель решения
Добавьте веб-ресурс к решению
- Войдите в Power Apps и в левой панели навигации выберите Решения. Если этого пункта нет на боковой панели, выберите …Еще, а затем выберите нужный пункт.
- Откройте неуправляемое решение, на панели команд выберите Добавить существующее, Дополнительно, а затем выберите Веб-ресурс. Отображается список доступных веб-ресурсов.
- Чтобы добавить веб-ресурс в неуправляемое решение, выберите веб-ресурс, а затем выберите Добавить.
Создание или изменение веб-ресурса для решения
Войдите в Power Apps и в левой панели навигации выберите Решения. Если этого пункта нет на боковой панели, выберите …Еще, а затем выберите нужный пункт.
Откройте неуправляемое решение.
Чтобы изменить существующий веб-ресурс, являющийся частью неуправляемого решения, выберите его, чтобы отобразить область Изменить веб-ресурс. Чтобы создать новый, на панели команд выберите Создать, Дополнительно, а затем выберите Веб-ресурс.
Заполните поля на правой панели веб-ресурса, чтобы создать или изменить веб-ресурс:
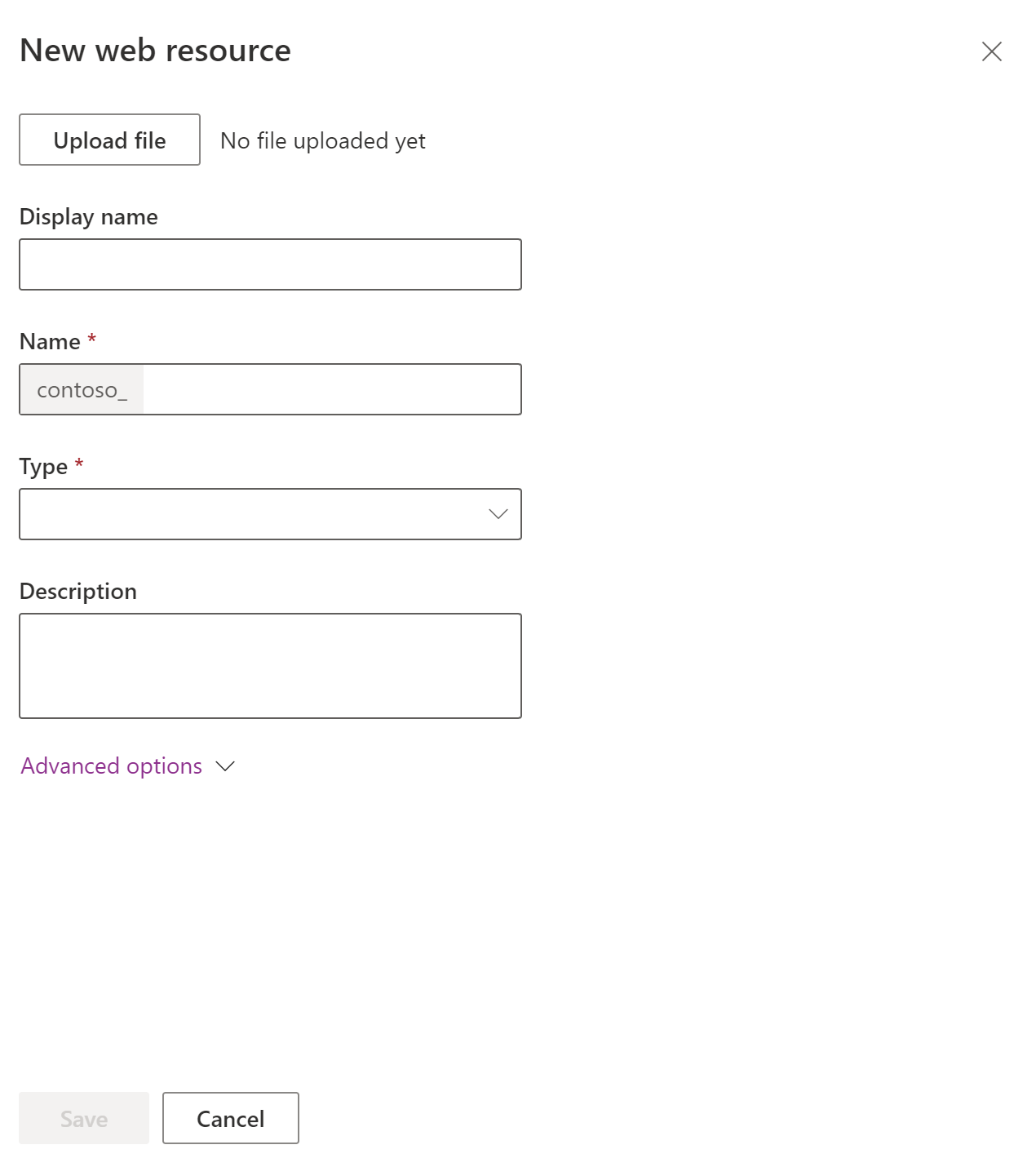
Столбец Описание Отправить файл Выберите кнопку Отправить файл для выбора отправляемого файла в качестве веб-ресурса.
• Отправить файл можно при создании нового веб-ресурса или чтобы перезаписать существующий веб-ресурс.
• Расширение имени файла должно соответствовать допустимым разрешениям.
• По умолчанию максимальный размер файла, который можно отправить в качестве веб-ресурса, составляет 5 МБ. Это значение можно изменить, используя параметр Системные параметры>вкладка Электронная почта >Задать ограничение размера файла для вложений. Дополнительные сведения см. в разделе Диалоговое окно "Системные параметры" — вкладка "Электронная почта"Отображаемое имя Имя, отображаемое при просмотре списка веб-ресурсов. Name Обязательно. Уникальное имя для данного веб-ресурса. Изменить его после сохранения веб-ресурса невозможно.
• Это имя может содержать только буквы, цифры, точки и символы косой черты ("/"; не последовательно).
• В начало имени веб-ресурса будет добавлен префикс настройки издателя решения.Тип Необходимые. Это тип веб-ресурса. Изменить его после сохранения веб-ресурса невозможно. Описание: Описание веб-ресурса. Дополнительные параметры Разверните Расширенные параметры, чтобы открыть поле Язык, позволяющее выбрать язык. Этот параметр просто помечает тегом строку, в которой хранятся данные веб-ресурса. Поведение веб-ресурса он не изменяет. После внесения необходимых изменений выберите Сохранить, затем выберите Опубликовать. После сохранения веб-ресурса URL-адрес веб-ресурса отображается в определении веб-ресурса. Выберите эту ссылку для просмотра веб-ресурса в браузере.
Заметка
Изменения в веб-ресурсе не будут видны в приложении, пока не будут опубликованы.
Добавление веб-ресурса в форму приложения на основе модели
Откройте форму, где вы хотите добавить веб-ресурс для редактирования.
Выберите область Компоненты, разверните пункт Отображать, а затем выберите нужный тип веб-ресурса:
Веб-ресурс HTML. Веб-страницу (HTML) можно использовать для создания элементов пользовательского интерфейса для расширения клиента. Дополнительные сведения: Веб-ресурсы веб-страниц HTML
Веб-ресурс (изображение). Используйте веб-ресурсы изображений, чтобы сделать изображения доступными для использования в приложениях на основе моделей. Поддерживаемые форматы изображений: PNG, JPG, GIF, ICO и SVG (векторный формат). Дополнительные сведения: Веб-ресурсы изображений
Выберите веб-ресурс в списке и нажмите Добавить. В качестве альтернативы выберите Новый веб-ресурс, чтобы создать нужный веб-ресурс. Дополнительная информация: Свойства веб-ресурсов для форм приложения на основе модели
Заметка
Веб-ресурс нельзя добавить в верхний или нижний колонтитул формы.
Добавление веб-ресурса в приложение (предварительная версия)
[Данный раздел посвящен предварительному выпуску и может быть изменен.]
Вы можете добавить веб-ресурс в качестве типа дочерней области в приложение на основе модели. Веб-ресурсы — это файлы, которые можно использовать для расширения приложения на основе модели. Дочерняя область веб-ресурса может быть кодом HTML или файлом HTML, например .htm или .html. Когда пользователь выбирает дочернюю область, HTML отображается в приложении.
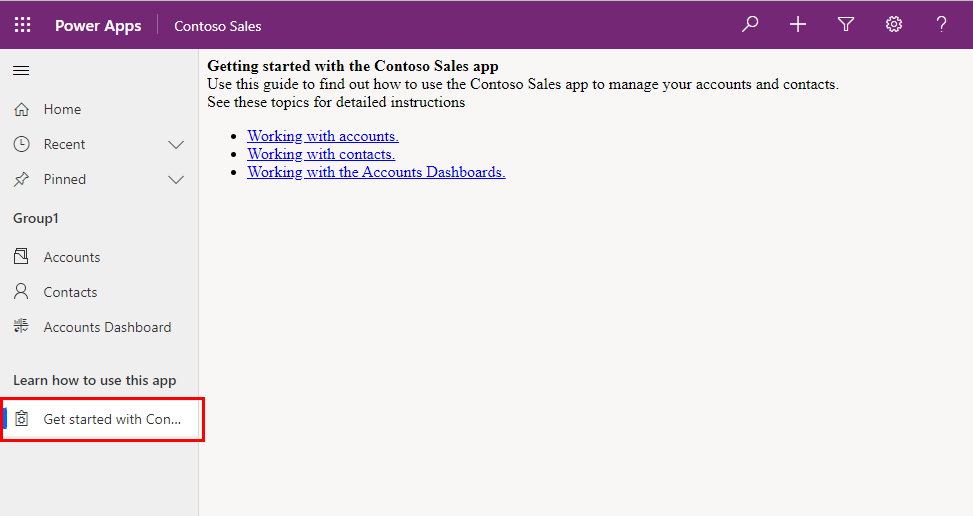
Заметка
По умолчанию дочерние области веб-ресурса отключены. Чтобы включить, перейдите в Параметры панели навигации.
В конструкторе приложений на основе моделей выберите Навигация>Добавить>Дочерняя область.
В свойствах дочерней области введите следующую информацию:
- Тип контента: Веб-ресурс.
- URL-адрес: выберите имя файла веб-ресурса HTML из списка, чтобы добавить URL-адрес веб-ресурса. Дополнительные сведения: Создание или изменение веб-ресурсов приложения на основе модели для расширения приложения
- Заголовок: введите заголовок, который будет отображаться в дочерней области в приложении.
Выберите Сохранить, затем выберите Опубликовать.
Редактирование веб-ресурса с помощью классического обозревателя решений
- Откройте неуправляемое решение и выберите веб-ресурс.
- Выберите вертикальное многоточие >Редактировать>Редактировать в классическом режиме.
- Заполните форму для создания веб-ресурса:
| Столбец | Описание |
|---|---|
| Имя | Обязательно. Это уникальное имя для данного веб-ресурса. Изменить его после сохранения веб-ресурса невозможно. • Это имя может содержать только буквы, цифры, точки и символы косой черты ("/"; не последовательно). • В начало имени веб-ресурса будет добавлен префикс настройки издателя решения. |
| Отображаемое имя | Имя, отображаемое при просмотре списка веб-ресурсов. |
| Description | Описание веб-ресурса. |
| Тип | Обязательно. Тип веб-ресурса. Изменить его после сохранения веб-ресурса невозможно. |
| Текстовый редактор | Если тип веб-ресурса представляет какого-либо рода текстовый файл, выберите эту кнопку, чтобы открыть страницу для изменения содержимого в текстовом редакторе. Дополнительные сведения: Правильное использование текстового редактора |
| Язык | Используется для выбора языка. Этот параметр просто помечает тегом строку, в которой хранятся данные веб-ресурса. Поведение веб-ресурса он не изменяет. |
| Отправка файла | Выберите кнопку Выбрать файл для выбора отправляемого файла в качестве веб-ресурса. • Отправить файл можно при создании нового веб-ресурса или чтобы перезаписать существующий веб-ресурс. • Расширение имени файла должно соответствовать допустимым разрешениям. • По умолчанию максимальный размер файла, который можно отправить в качестве веб-ресурса, составляет 5 МБ. Это значение можно изменить, используя параметр Системные параметры>вкладка Электронная почта >Задать ограничение размера файла для вложений. Дополнительные сведения см. в разделе Диалоговое окно "Системные параметры" — вкладка "Электронная почта" |
| URL-адрес | После сохранения веб-ресурса здесь будет отображаться URL-адрес веб-ресурса. Выберите эту ссылку для просмотра веб-ресурса в браузере. |
- После внесения необходимых изменений выберите Сохранить, затем выберите Опубликовать.
Использование текстового редактора
Текстовый редактор, предусмотренный в приложении для веб-ресурсов, следует использовать исключительно для простого редактирования текстовых файлов. Его можно использовать для создания и редактирования веб-ресурсов HTML, однако редактировать следует только веб-ресурсы HTML, созданных в текстовом редакторе. Текстовый редактор предназначен для очень простого HTML-содержимого.
Внимание!
Если содержимое веб-ресурса HTML было создано не в текстовом редакторе, не используйте текстовый редактор для его редактирования.
В текстовом редакторе используется элемент управления, который изменяет исходный HTML так, чтобы его можно было редактировать. Эти изменения могут привести к тому, что страница в браузере будет вести себя не так, как планировалось, а более сложный код перестанет работать. Открытие веб-ресурса HTML в текстовом редакторе и сохранение его без внесения каких-либо изменений может привести в нарушению работы некоторых веб-ресурсов HTML.
Рекомендуется использовать внешний редактор для редактирования текстовых файлов, а затем сохранять их локально, прежде чем отправлять с помощью кнопки Передать файл. Это позволяет сохранить копию веб-ресурса на случай, если понадобится вернуться к более ранней версии. Можно использовать простой редактор, такой как Блокнот, однако настоятельно рекомендуется использовать текстовый редактор с более широкими возможностями. Visual Studio Community и Visual Studio Code распространяются бесплатно и содержат мощные функции для редактирования файлов на основе текста, используемых веб-ресурсами.
Создание и изменение веб-ресурса в форме с помощью обозревателя решений
Можно добавлять или изменять веб-ресурсы на форме, чтобы она выглядела более удобной или полезной для пользователей.
Открытие неуправляемого решения
В Power Apps на левой панели навигации выберите Решения, а затем на панели инструментов выберите Перейти в классический режим. Если этого пункта нет на боковой панели, выберите …Еще, а затем выберите нужный пункт.
В списке Все решения выберите требуемое неуправляемое решение.
Переход к форме
При открытом обозревателе ресурсов в разделе Компоненты раскройте узел Сущности, затем раскройте таблицу, с которой требуется работать.
Щелкните Формы, найдите в списке форму типа "Основная", затем дважды щелкните или нажмите запись, чтобы открыть и изменить форму.
Добавление и изменение веб-ресурса в форме
См. раздел Свойства веб-ресурсов для получения сведений о свойствах, которые можно задать для веб-ресурсов в форме.
Предварительный просмотр
Чтобы просмотреть, как будет выглядеть основная форма и как будут работать ее события, выполните следующие действия:
- На вкладке Домашняя страница выберите Предварительный просмотр, затем выберите Создать форму, Обновить форму или Форма только для чтения.
- Чтобы закрыть форму "Предварительный просмотр", в меню Файл выберите Закрыть.
Сохранить
Когда в форму будут внесены изменения, на вкладке Домашняя страница выберите Сохранить и закрыть, чтобы закрыть форму.
Опубликовать
Выполнив настройки, опубликуйте их:
- Чтобы опубликовать настройки только для того компонента, который вы сейчас изменяете, в области навигации выберите таблицу, над которой вы работаете, затем выберите Опубликовать.
- Чтобы опубликовать настройки для всех неопубликованных компонентов одновременно, в области навигации выберите Сущности, затем на панели инструментов Действия выберите Опубликовать все настройки.
См. также
Свойства веб-ресурса
Создание и разработка форм
Общие сведения о компонентах управляемых моделью приложений
Документация разработчика: веб-ресурсы в приложениях на основе модели
Создание или изменение веб-ресурсов управляемого моделью приложения (видео)