Начало работы с Power Apps
Главная страница Power Apps предлагает различные варианты для создания собственных приложений, открытия приложений, созданных вами или другими пользователями, и выполнения сопутствующих задач. Это могут быть самые простые задачи, например поиск лицензий для доступа, или более сложные, например создание настраиваемых подключений для определенных источников данных.
Если в вашей организации включен ИИ, она также содержит новые функции Copilot .
Выберите соответствующую вкладку ниже, чтобы узнать больше.
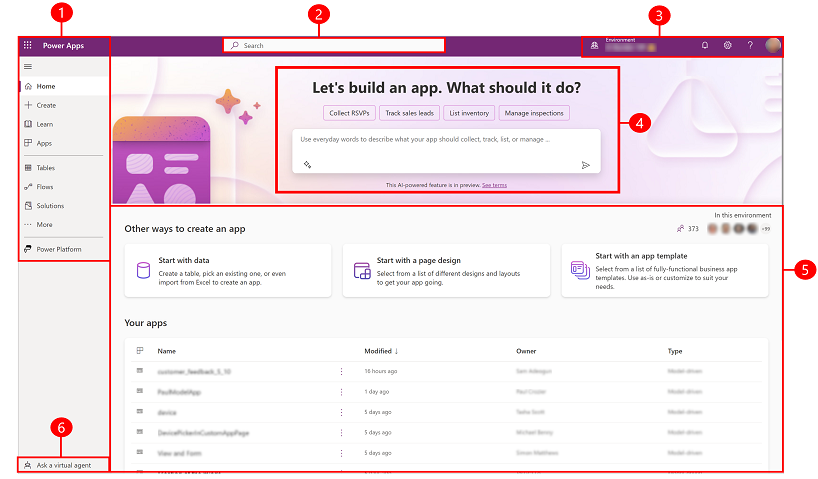
Условные обозначения:
- Левая панель навигации
- Поиск
- Информация о среде и ее параметрах
- Copilot в Power Apps
- Создание приложений
1 – Левая панель навигации
Находите то, что вам нужно, с помощью левой панели навигации. Когда вы входите на главную страницу Power Apps, на левой панели навигации отображаются следующие пункты меню:
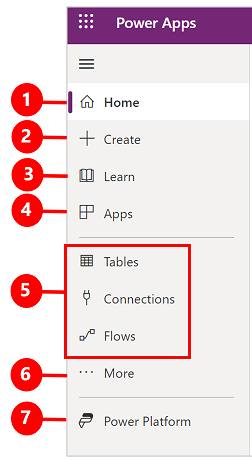
Условные обозначения:
- Главная: переход на главную страницу Power Apps.
- Создать: создание приложений, таких как приложения на основе холста, приложения на основе модели, чат-боты и модели искусственного интеллекта.
- Обучение: учебный центр позволяет изучать документацию, просматривать учебные материалы, получать помощь от сообщества Power Apps и пользоваться другими ресурсами, которые помогут вам в разработке приложений Power Apps.
- Планы: просмотр и редактирование планов. Больше информации: Использование конструктора планов(предварительная версия).
- Приложения: если вы уже создали приложение или кто-то другой создал его и предоставил вам доступ к нему, можно воспроизвести или изменить его. Можно также отфильтровать список приложений на основе критериев, например, выбрать недавно открытые.
- Ваши наиболее часто используемые страницы, такие как «Таблицы», «Подключения», «Потоки»: при первом входе три страницы, которые вы используете чаще всего, закрепляются на левой панели навигации. Используйте параметр Дополнительно, чтобы открепить любую из этих страниц и закрепить что-то еще.
- Дополнительно: закрепите наиболее часто используемые элементы на левой панели навигации, такие как таблицы, потоки и т. д.
- Power Platform: изучите другие продукты или услуги Power Platform.
Закрепить и открепить
Закрепите наиболее часто используемые страницы на панели навигации, чтобы иметь быстрый доступ к часто используемым функциям. Ссылки на другие страницы доступны по ссылке Дополнительно. Когда вы закрепляете элемент, он появляется в среднем разделе над пунктом Дополнительно.
Когда вы входите в систему, система автоматически закрепляет наиболее часто используемые и недавно использовавшиеся страницы на левой панели навигации. Однако вы можете закреплять и откреплять страницы и настраивать их по своему усмотрению.
Чтобы закрепить или открепить страницу на левой панели навигации, выберите Дополнительно, затем выберите кнопку закрепления  или открепления
или открепления  .
.
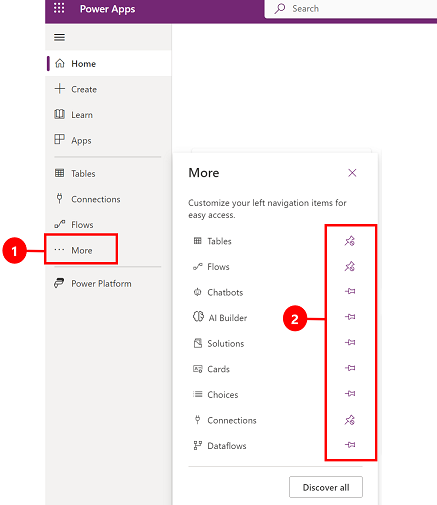
Вы также можете открепить элемент, выбрав кнопку «Еще», затем выбрав Открепить.
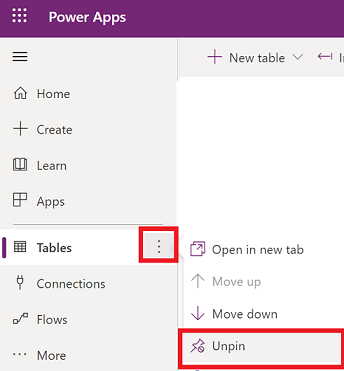
Просмотреть все
Чтобы просмотреть все свои приложения Power Apps, на левой панели навигации выберите Еще>Обнаружить все.
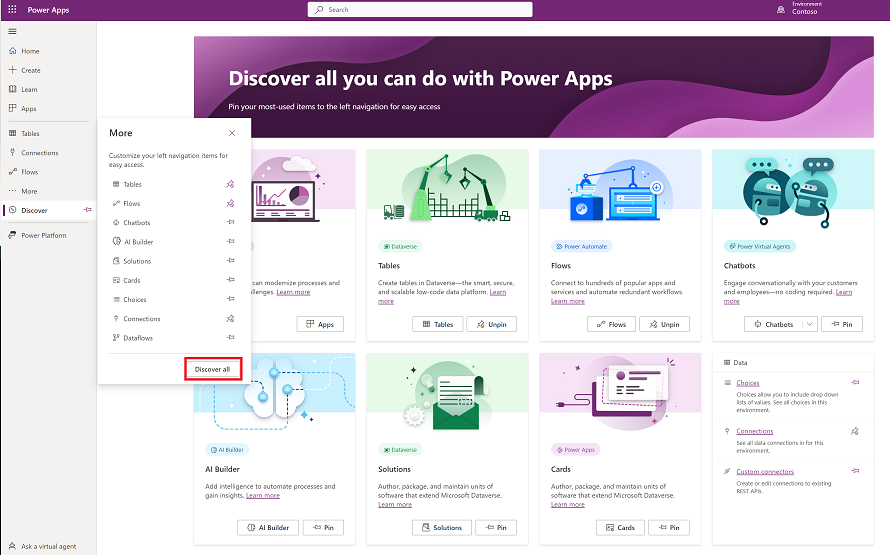
Выбрав Обнаружить все, вы увидите страницу Обнаружить на левой панели навигации. Чтобы закрепить, нажмите кнопку  "Закрепить".
"Закрепить".
Перемещение вверх или вниз
Если у вас есть несколько страниц, закрепленных на панели навигации, вы можете начать перемещать их вверх или вниз.
Чтобы переместить страницу вверх или вниз, выберите кнопку «Дополнительно» рядом со страницей, которую требуется переместить, затем выберите Вверх или Вниз.
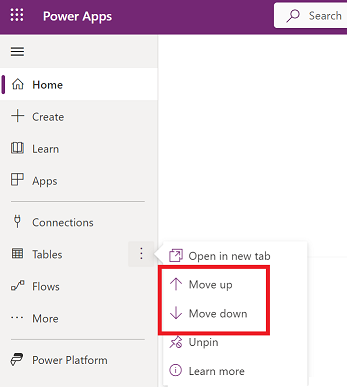
Power Platform
В левой области навигации выберите Power Platform для доступа к службам Power Platform, таким как центр администрирования Power Platform, Power BI и Power Automate.
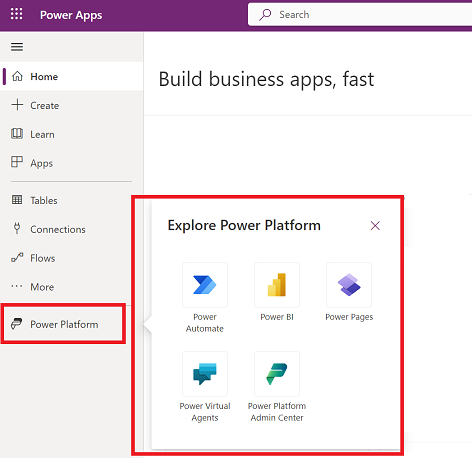
2 – Поиск
Используйте Поиск, чтобы искать приложения, создавать приложения или находить справочную документацию.
Чтобы найти свое приложение, начните вводить один или несколько символов в строке поиска. Когда найдете нужное приложение, щелкните значок баннера, чтобы воспроизвести приложение или изменить его.
3 – Информация о среде и ее параметрах
Просмотр информации о среде и ее параметрах.
Выбрать среду
Чтобы добиться оптимальных результатов, для начала убедитесь, что домашняя страница настроена для правильной среды. Дополнительные сведения: Выбор среды.
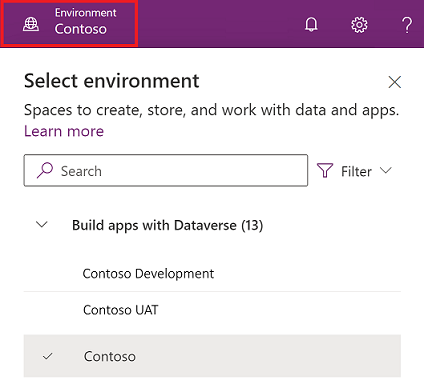
Средами можно управлять с помощью центра администрирования Power Platform.
Notifications
Выберите значок колокольчика для просмотра уведомлений. Уведомления хранятся в центре уведомлений до тех пор, пока вы не отклоните их или когда срок их действия истечет.
Настройки
Щелкните значок шестеренки для выполнения таких задач, как подключение к источникам данных, определение уровня вашей лицензии или лицензий Power Apps, а также переход на страницу, где можно выполнять административные задачи.
Центр администрирования: открытие других окон и переход в центр администрирования Power Platform.
Планы: просмотр ваших лицензий. Дополнительные сведения: Обзор лицензирования
Дополнительные параметры: управление настройками администратора. Больше информации: Управление настройками Microsoft Dataverse.
Сведения о сеансе: просмотр сведений о сеансе Power Apps, таких как идентификатор сеанса, идентификатор клиента, идентификатор среды и т. д.
Ресурсы для разработчиков: доступ к ресурсам для разработчиков.
Параметры Power Apps: просмотр или обновление настроек языка и времени, уведомлений или доступа к каталогам.
Темы: из списка тем выберите тему для вашей организации.
Пароль: изменение вашего пароля.
Настройки контактных данных: обновите свою контактную информацию.
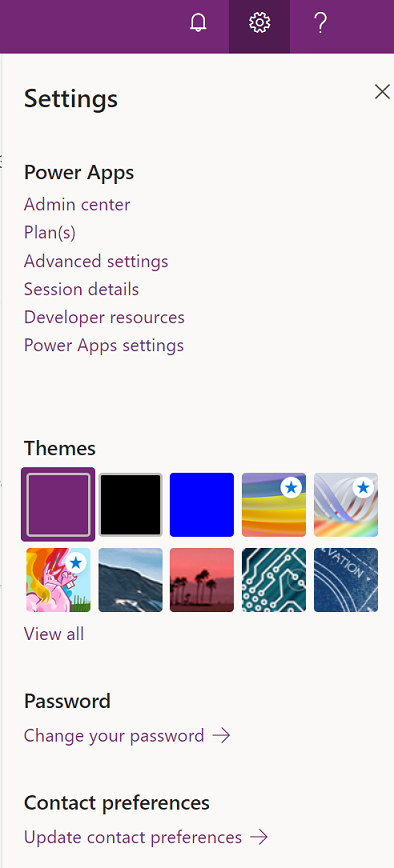
Справка
В заголовке щелкните значок вопроса, чтобы найти дополнительные сведения о приложениях на основе холста или приложениях на основе модели.
![]()
Вы найдете ссылки на документацию, обучение Power Apps на сайте Microsoft Learn, сообщество Power Apps (где вы можете обмениваться информацией с пользователями в других организациях) и блог Power Apps (где анонсируются новейшие функции).
4 - Copilot в Power Apps
Если в вашей организации включен Copilot в Power Apps (предварительная версия), вы увидите помощника Copilot на главном экране Power Apps. Дополнительную информацию см. в разделе Создание приложений посредством разговора (предварительная версия).
5 – Создание приложений
Начните создавать приложения, предоставляющие широкие возможности бизнес-логики и рабочих процессов для преобразования ручных бизнес-операций в цифровые, автоматизированные процессы.
Чтобы создать приложение, выберите один из следующих вариантов:
Начать с данных: позволяет вам отправить в систему файл Excel, построить свою собственную таблицу, выбрать таблицу Dataverse или выбрать один из внешних источников данных, таких как SharePoint, Excel или SQL, чтобы начать разработку своего приложения.
Заметка
Если в вашей организации включен ИИ, при выборе варианта Начать с данных вы увидите ИИ-помощника. Подробнее: Создание приложений с помощью разговора.
Начать с дизайна страницы: выберите тип приложения, которое вы хотите создать. Вы также можете использовать параметр Фильтр, расположенный в правом верхнем углу, чтобы сузить набор шаблонов по типу приложения или функциям, таким как автономное использование, адаптивный дизайн или встраивание в другие продукты Microsoft 365. Дополнительные сведения: Общие сведения о создании приложений в Power Apps
Начать с шаблона приложения: выберите шаблон приложения, включая шаблоны, ориентированные на данные, для мобильных приложений. Дополнительные сведения: Создание приложения на основе холста по шаблону
Заметка
Если вы пытаетесь создать приложение с помощью Dataverse, но этот вариант недоступен, сверьтесь с таблицей разрешений.
Ваши приложения. На странице Главная находятся шесть наиболее часто используемых приложений, принадлежащих вам или к которым у вас есть доступ. У вас также есть возможность быстро фильтровать и сортировать приложения, чтобы найти нужное приложение. Используйте кнопку Команды для выполнения различных действий, таких как редактирование приложения, просмотр сведений о приложении и доступ к настройкам.
Мои приложения. На странице Приложения находятся принадлежащие вам приложения. Используйте поиск или команды фильтрации и сортировки, чтобы найти нужное приложение. Выберите приложение и выполняйте различные действия, такие как редактирование приложения, просмотр сведений о приложении и доступ к параметрам приложения с помощью команд на панели команд или с помощью кнопки Команды.
Разрешения в отношении Dataverse
В таблице приведены сценарии и результаты создания приложений, требующих доступа к Microsoft Dataverse.
| Создатель приложения имеет доступ к среде разработки | Создатель приложения имеет разрешение на создание среды разработки | Создатель приложения имеет доступ к другой среде Dataverse с необходимыми разрешениями | Действие |
|---|---|---|---|
| Да | н/д | н/д | Переключение на среду разработки, которая идет первой в алфавитном списке |
| Нет | Да | н/д | Создать среду разработки |
| Нет | Нет | Да | Переключение на другую среду с помощью средства выбора среды |
| нет | нет | нет | Обратитесь к администратору |