Создание решения
Чтобы найти настроенные вами компоненты и работать только с ними, создайте решение и выполните все свои настройки там. Кроме того, всегда не забывайте работать в контексте пользовательского решения при добавлении, редактировании и создании компонентов. Это позволяет легко экспортировать ваше решение, чтобы его можно было скопировать или импортировать в другую среду.
Заметка
Информацию о реализации работоспособного управления жизненным циклом приложений (ALM) с использованием решений см. в руководство по ALM Power Platform.
Создание решения:
Войдите в Power Apps и выберите Решения в левой области навигации. Если этого пункта нет на боковой панели, выберите …Еще, а затем выберите нужный пункт.
Выберите Создать решение и заполните обязательные столбцы для решения.
Поле Описание: Отображаемое имя Имя, отображаемое в списке решений. Имя можно изменить позднее. Название Уникальное имя решения. Это имя создается с использованием значения, введенного в столбце "Отображаемое имя". Его можно отредактировать до сохранения решения, однако после сохранения решения его изменить нельзя. Издатель Можно выбрать издателя по умолчанию или создать нового издателя. Мы рекомендуем вам создать издателя для вашей организации, чтобы использовать его последовательно в ваших средах, где вы будете использовать это решение. См. Издатель решения дальше в этой статье. Версия Введите номер версии своего решения. Это важно только при экспорте решения. Номер версии включается в имя файла при экспорте решения. Выберите Сохранить.
После сохранения решения можно ввести информацию также в необязательные столбцы. Эти шаги не являются обязательными. Используйте столбец Описание, чтобы описать решение, и выберите веб-ресурс HTML в качестве Страницы настройки для решения. Страница настройки обычно используется независимыми поставщиками программного обеспечения, которые распространяют решения. Когда она задана, в узле Настройка появляется узел Сведения для отображения этого веб-ресурса. Разработчики используют эту страницу для включения инструкций или элементов управления, с помощью которых вы сможете задавать данные конфигурации или запускать решение.
Добавление компонентов решения
После создания решения оно не содержит никаких компонентов решения. Вы можете создавать новые компоненты для добавления в решение или добавлять существующие компоненты в новое решение.
Создание компонентов в решении
Вы можете использовать команду Создать для создания различных типов компонентов. При выборе Создать производится переход к другому интерфейсу создания в зависимости от выбранного вами типа компонента. После того, как вы закончите создание компонента, он добавляется в решение.
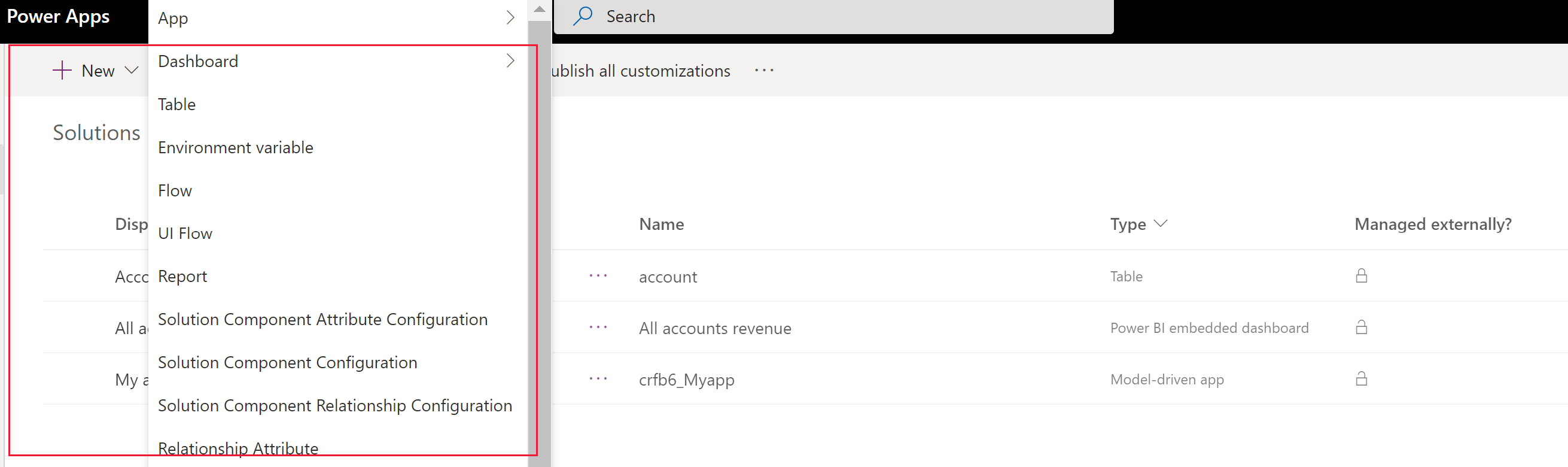
Добавление существующего компонента в решение
При работе с решениями, которые являются неуправляемыми и не являются решениями по умолчанию, можно использовать команду Добавить существующее, чтобы добавить в них компоненты, которые еще не присутствуют в решении.
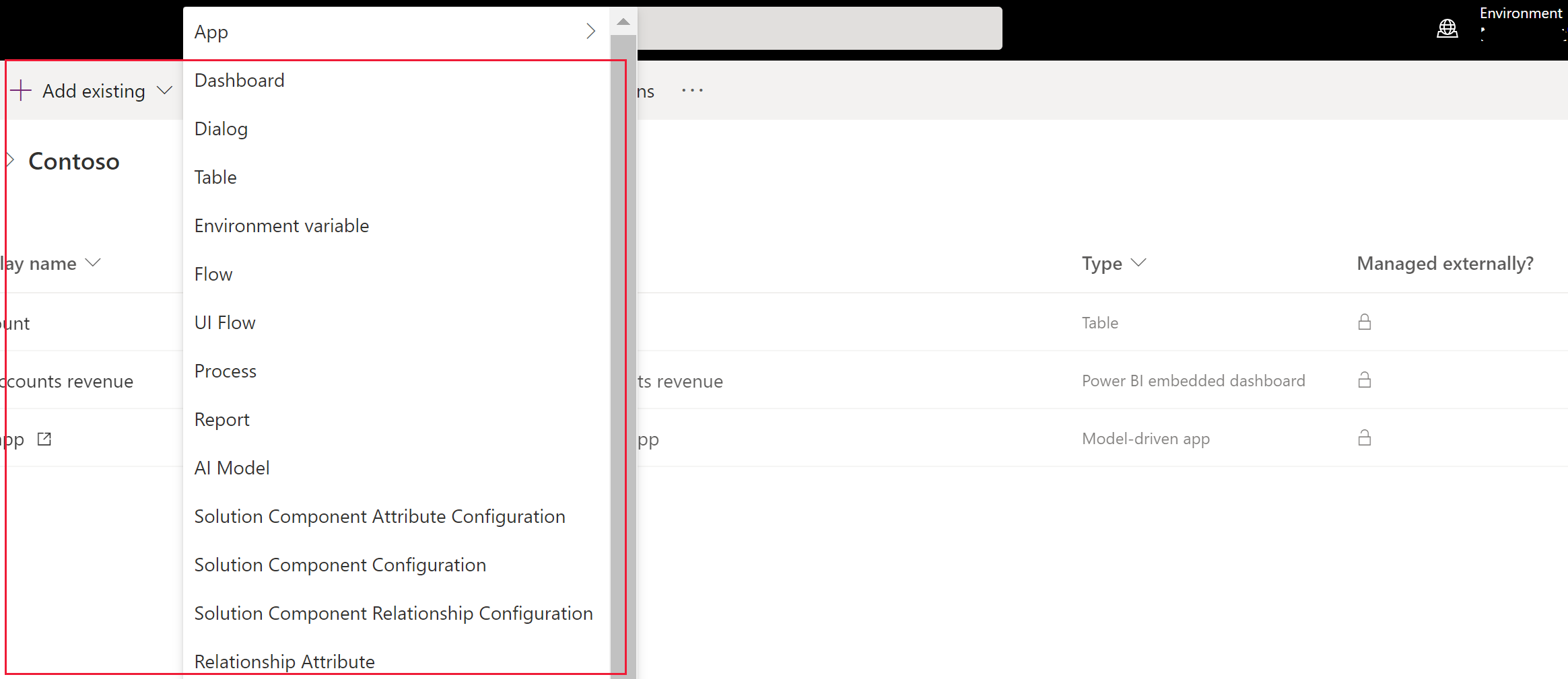
Заметка
Список существующих компонентов будет отличаться в зависимости от версии и решений, импортируемых в вашу среду.
При добавлении существующей таблицы рекомендуется добавлять только те ресурсы таблиц, которые были обновлены в решении. Сегментация решений позволяет экспортировать обновления решения с выбранными компонентами таблиц — например, столбцами, формами или представлениями таблиц — а не целыми таблицами со всеми компонентами. Это позволяет избежать ненужных слоев, которые мешают другим решениям быть эффективными, и ненужных зависимостей от других решений. Система автоматически выбирает Включить все объекты, если таблица является неуправляемой, и Включить метаданные таблицы, если в таблице есть неуправляемый слой. Система также автоматически предварительно выбирает ресурсы таблицы, которые являются неуправляемыми или имеют неуправляемые настройки. Вы можете выбрать ссылку Выбрать объекты, чтобы просмотреть этот выбор, прежде чем выбрать *Добавить, чтобы завершить процесс. Дополнительные сведения: Создание сегментированного решения с активами таблиц
Многие из настроек, которые могут вам понадобиться, предполагают использование таблиц. Можно использовать фильтр Таблицы, чтобы отобразить список всех таблиц в данном решении, которые можно настроить тем или иным образом. При подробном ознакомлении с таблицей можно также увидеть компоненты, которые входят в состав таблицы, как показано для таблицы организации на следующем снимке экрана.
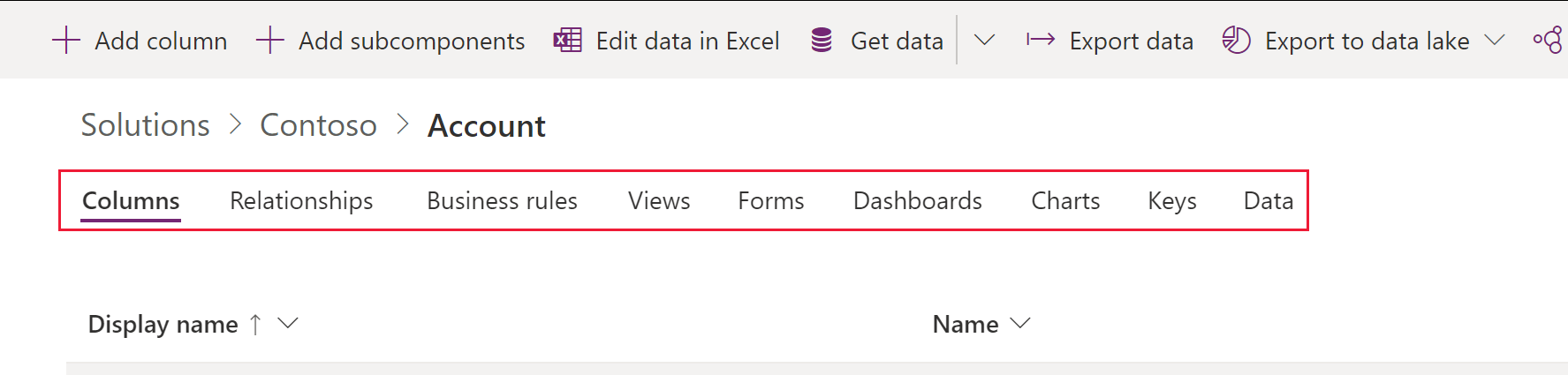
Публикация изменений
Когда вы вносите неуправляемые изменения в среду, некоторые компоненты, такие как формы, таблицы, приложения на основе моделей, карты сайта и представления, сохраняются в неопубликованном состоянии. Действие публикации переводит эти изменения в активное состояние и делает их доступными для конечных пользователей и для экспорта.
Опубликуйте свои настройки
Выберите Решения в левой области навигации. Если этого пункта нет на боковой панели, выберите …Еще, а затем выберите нужный пункт.
Выберите решение, которое вы хотите опубликовать, чтобы открыть его.
В списке команд выберите Опубликовать все настройки.

Важно
Подготовка настроек может занять некоторое время. При появлении сообщения о том, что страница браузера перестала отвечать, не закрывайте ее, а подождите, пока она снова начнет отвечать.
Издатель решения
Каждое создаваемое вами приложения или настройка является частью решения. Каждое решение имеет издателя. Вы указываете издателя, когда создаете решение.
Издатель решения указывает, кто разработал приложение. По этой причине вам следует создать значимого издателя решения. Вы можете просмотреть издателя решения для решения, выбрав Параметры в области Решения в Power Apps. Дополнительные сведения об издатель решения см. в разделе Издатель решения в руководстве Power Platform ALM.
Заметка
Решение по умолчанию Common Data Services связано с Издатель по умолчанию Microsoft Dataverse. Префикс настройки по умолчанию будет случайно назначен для этого издателя, например это может быть cr8a3. Это означает, что имя каждого нового элемента метаданных, созданных в организации, будет иметь этот префикс рядом с именами, используемыми для уникального определения элементов.
Создание издателя решения
- В Power Apps выберите Решения. Если этого пункта нет на боковой панели, выберите …Еще, а затем выберите нужный пункт.
- На панели команд выберите Создать решение, на правой панели выберите раскрывающийся список Издатель, затем выберите + Издатель.
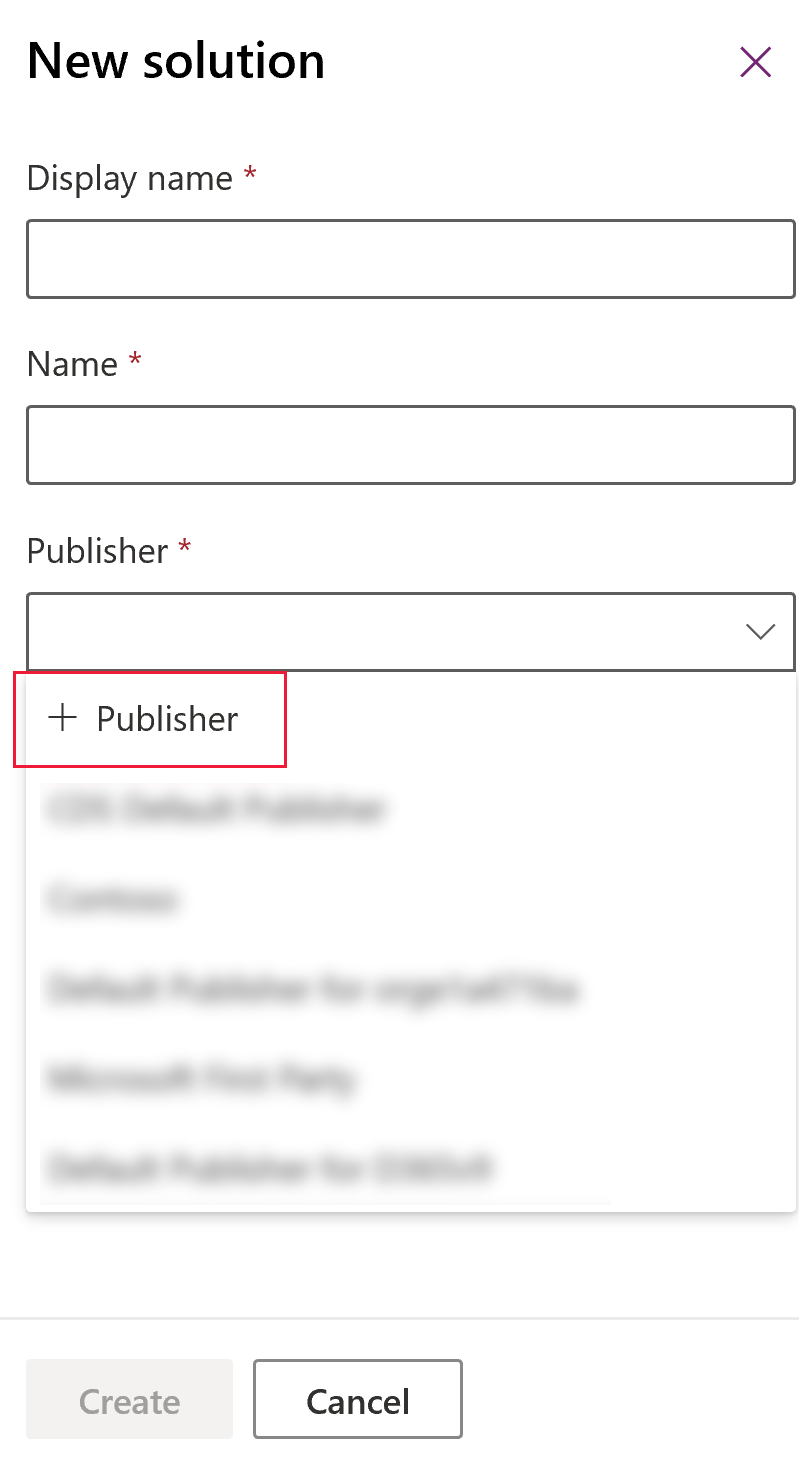
- В форме Создать издателя введите необходимую и дополнительную информацию:
- Отображаемое имя. Введите отображаемое имя для издателя.
- Имя. Введите уникальное имя для издателя.
- Префикс. Введите требуемый префикс издателя.
- Префикс значения параметра. Этот столбец генерирует номер на основе префикса издателя. Это число используется при добавлении параметров в наборы выбора и указывает, какое именно решение использовалось для добавления параметра.
- Сведения о контакте. При желании вы можете добавить контактную и адресную информацию.
- Выберите Сохранить и закрыть.
Заметка
Не используйте _upgrade как часть имени решения. _upgrade — внутреннее зарезервированное слово для решения процесс обновления.
Изменение издателя решения
Вы можете изменить издателя решения для неуправляемого решения, выполнив следующие действия:
- В Power Apps выберите Решения, выберите ... рядом с требуемым решением, затем выберите Параметры. Если этого пункта нет на боковой панели, выберите …Еще, а затем выберите нужный пункт.
- На панели Настройки решения выберите Изменить издателя.
- Отредактируйте столбцы Отображаемое имя и Префикс, задав нужные значения. Столбец Префикс значения параметра генерирует номер на основе префикса издателя. Это число используется при добавлении параметров в наборы выбора и указывает, какое именно решение использовалось для добавления параметра.
- В дополнение к префиксу вы также можете изменить отображаемое имя издателя решения, контактную информацию и адрес в разделе Сведения о контакте.
- Выберите Сохранить и закрыть.
Создание сегментированного решения
Используйте сегментацию решения, чтобы включать только те компоненты таблицы, которые обновляются, при распространении обновлений решения. Дополнительные сведения: Используйте сегментированные решения в руководстве Power Platform ALM
Создание сегментированного решения с табличными активами
Чтобы создать сегментированное решение, начните с созданием неуправляемого решения и добавьте только обновленные компоненты. Похожая на мастер процедура настройки позволяет по шагам выполнить процесс добавления активов таблиц.
Например, представьте, что вы создали новую настраиваемую таблицу, которая не существует ни в одной другой среде, с именем Настраиваемая таблица, а также добавили новый столбец с именем Топ десять для таблицы организаций. Чтобы создать сегментированное решение, выполните следующие действия.
Перейдите в Power Apps, а затем выберите Решения. Если этого пункта нет на боковой панели, выберите …Еще, а затем выберите нужный пункт.
Выберите Создать решение и создайте решение. Заполните необходимые столбцы. Выберите Создать.
Откройте созданное решение. На панели команд выберите Добавить существующий, затем выберите Сущность.
В области Добавить существующие сущности выберите одну или несколько таблиц, которые вы хотите добавить в решение. Например, выберите Организация и Настраиваемая таблица. Выберите Далее.
На панели Выберите сущности можно выбрать из активов для включения:
Включить все компоненты. Этот вариант включает все компоненты и метаданные, связанные с таблицей. Он может включать в себя другие таблицы или компоненты таблиц, такие как потоки бизнес-процессов, отчеты, соединения и очереди.
Включить метаданные сущности. Этот вариант включает все только метаданные, связанные с таблицей. Метаданные включают атрибуты таблицы, такие как аудит, поиск повторяющихся данных или отслеживание изменений.
Выбрать компоненты. Этот параметр позволяет индивидуально выбирать каждый компонент, связанный с таблицей, например столбцы, отношения, бизнес-правила, представления, формы и диаграммы.
Не включать никакие компоненты.
В этом примере, потому что Настраиваемая таблица никогда не импортировалась в целевую среду, рядом с пунктом Настраиваемая таблица выберите Включите все компоненты. В разделе Организация выберите Выбрать компоненты.
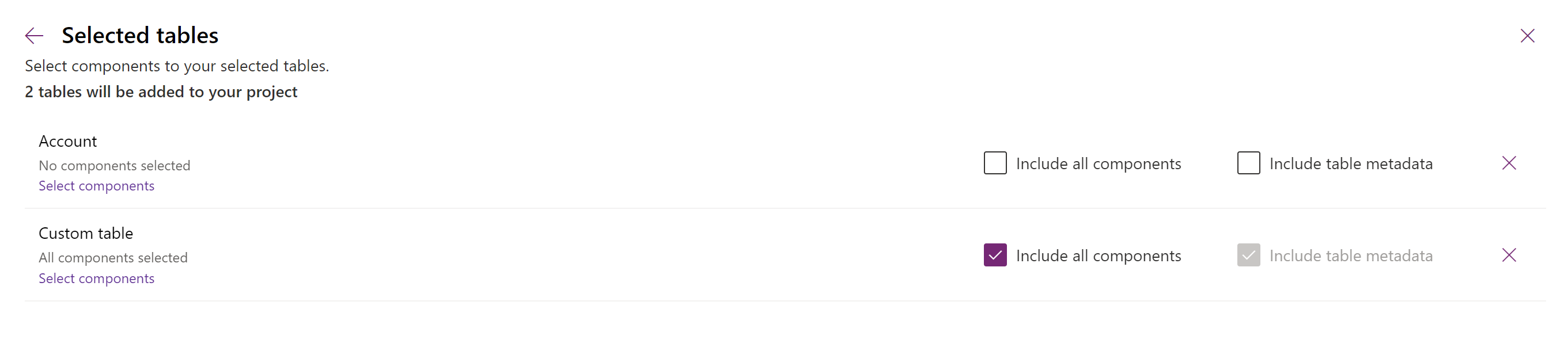
Поскольку только настраиваемый столбец Топ десять является новым в таблице организации, выберите Топ десять, затем выберите Добавить.
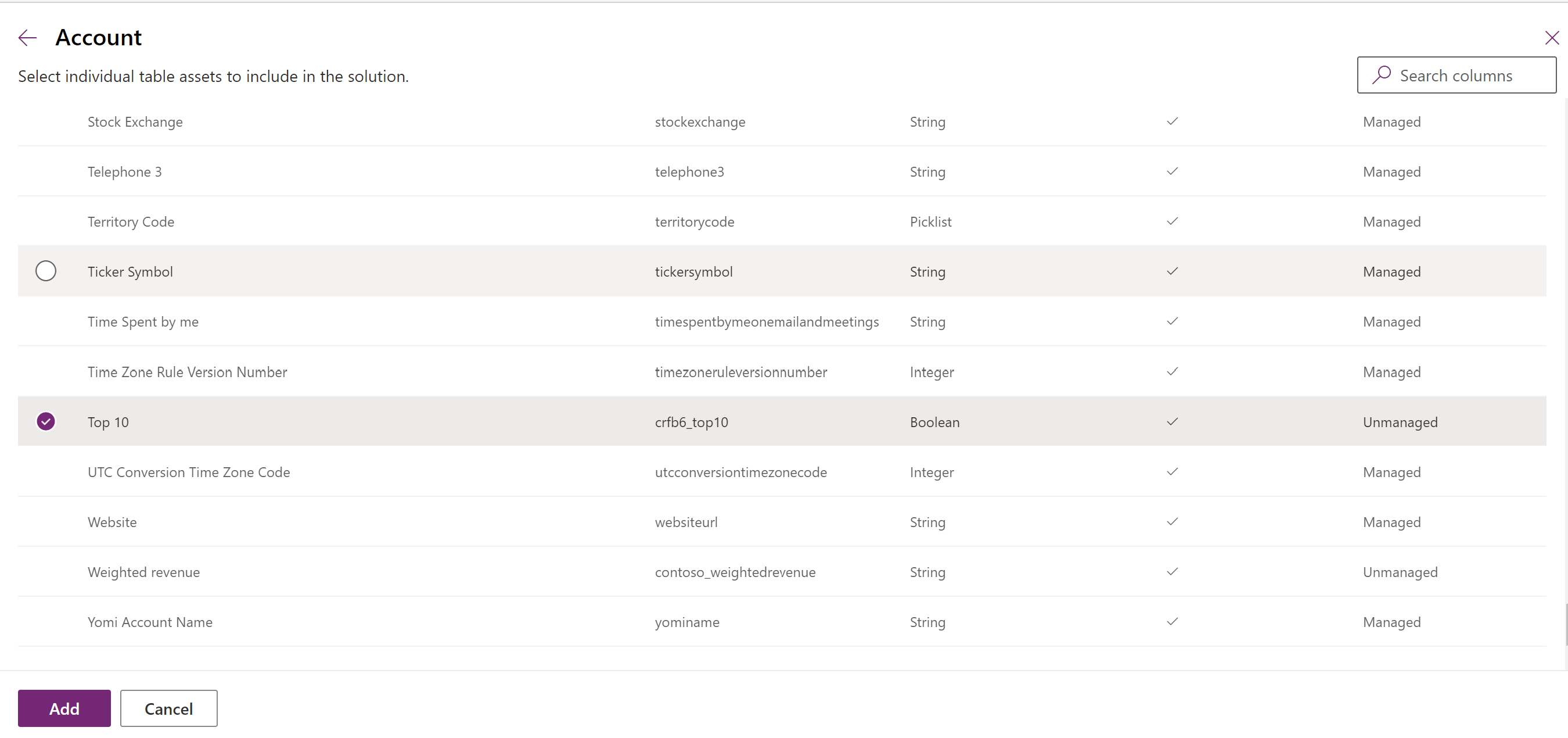
Выберите Добавить, чтобы добавить компоненты в решение.
Создание сегментированного решения с помощью обозревателя решений
Следующие иллюстрации содержат примеры создания сегментированного решения путем выбора активов таблиц из таблиц Account, Case и Contact.
Заметка
Таблица обращений включена в некоторые приложения Dynamics 365, например Dynamics 365 Customer Service.
Начните с открытия неуправляемого решения, которое вы создали. Выберите компонент Таблица.
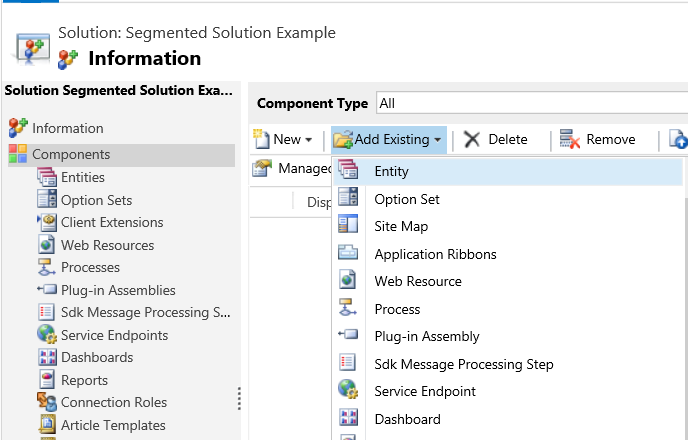
Затем выберите компоненты решения.
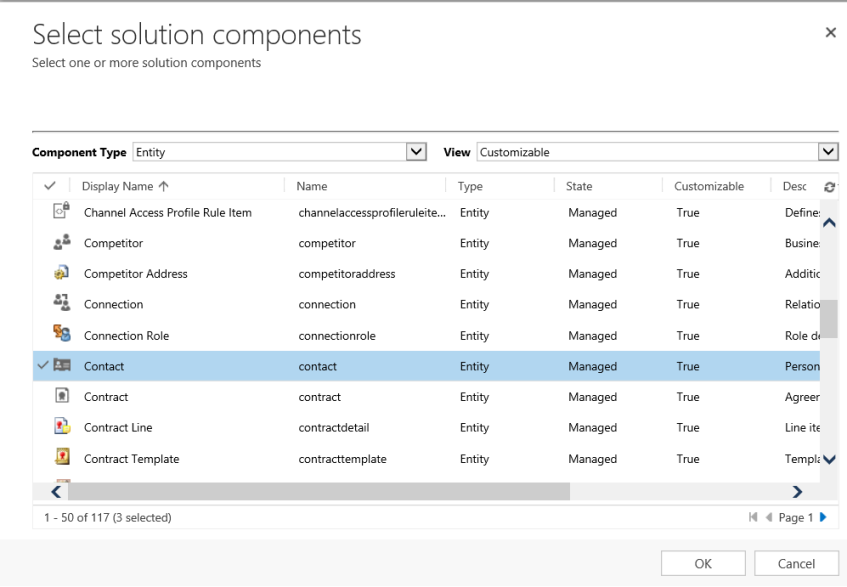
Следуйте указаниям мастера. В шаге 1 выберите активы (упорядочены по алфавиту) для первой таблицы — таблицы Account, как показано ниже.
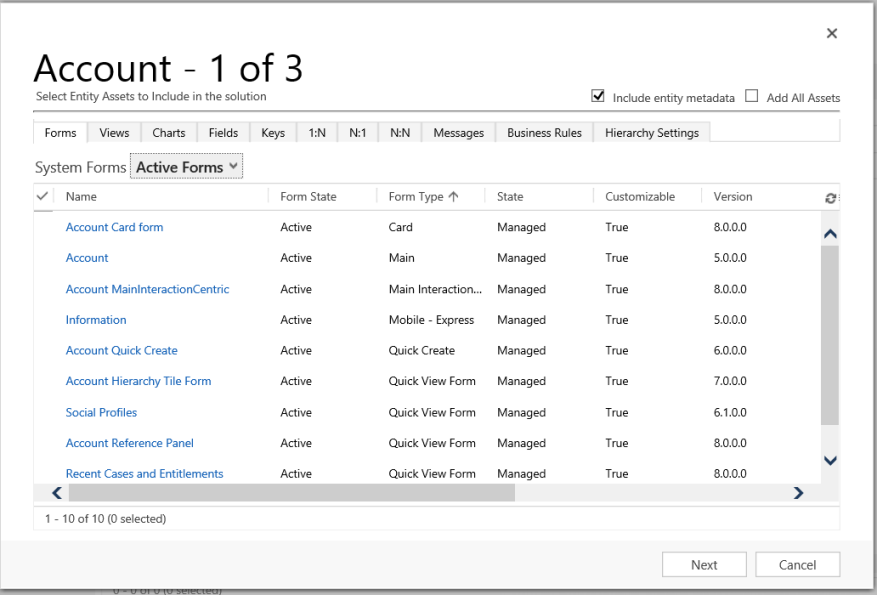
Откройте вкладку Поля и выберите столбец Код организации.
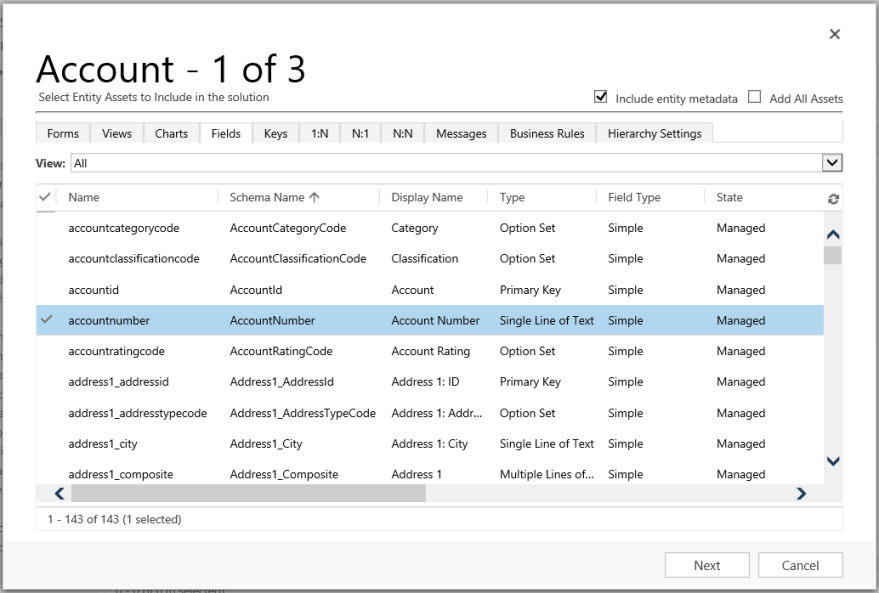
В шаге 2 для таблицы Обращение добавьте все активы.
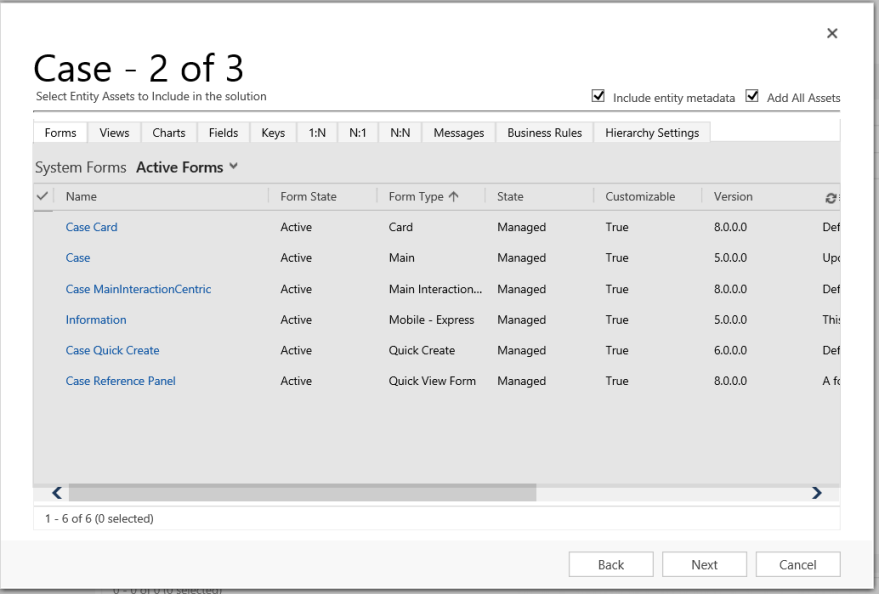
В шаге 3 добавьте столбец Годовщина для таблицы Контакт.
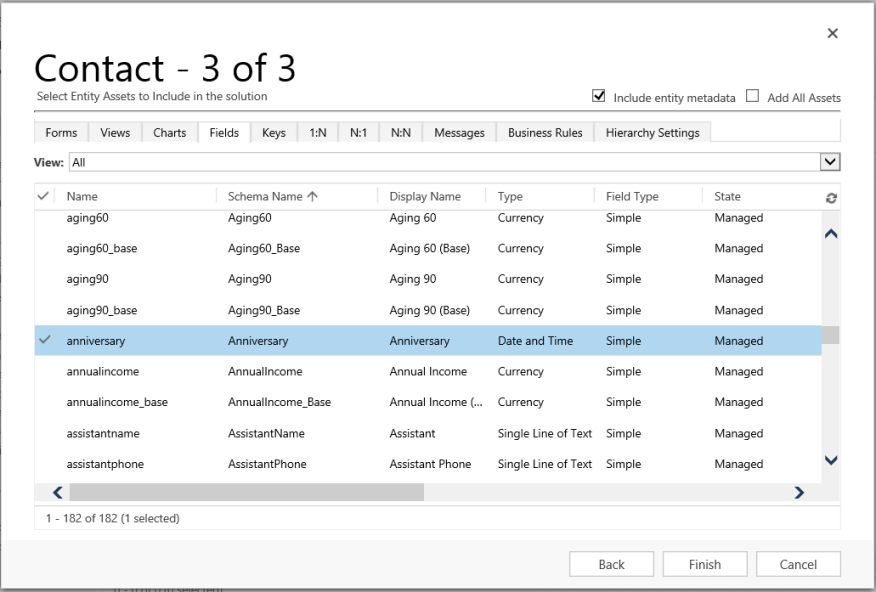
В результате созданное сегментированное решение содержит три таблицы — Account, Case и Contact. Каждая таблица содержит только те активы, которые были выбраны.
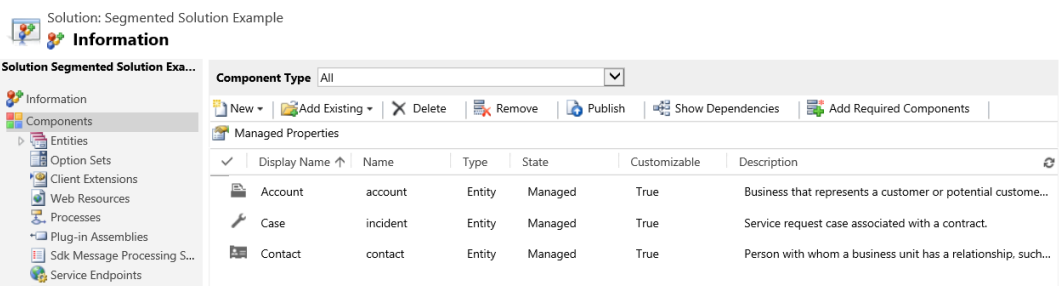
Удаление решения
Поскольку существует два разных типа решений, управляемые и неуправляемые, поведение при удалении решений каждого типа отличается.
Удаляемое решение может содержать компоненты, которые имеет зависимости от других компонентов. Эти зависимости должны быть удалены перед удалением компонента. Больше информации: Просмотр зависимостей для компонента в Power Apps
Удаление управляемого решения
При удалении управляемого решения удаляются все компоненты в решении. Кроме того, все связанные данные также удаляются.
Внимание
Поскольку все компоненты в решении и все связанные данные удаляются, будьте внимательны при удалении управляемого решения.
Удаление неуправляемого решения
При удалении неуправляемого решения удаляется контейнер решения, но не удаляются никакие неуправляемые компоненты в нем. Все связанные данные также сохраняются. Каждый неуправляемый компонент должен быть удален по отдельности, чтобы удалить все компоненты в неуправляемом решении.
Удаление управляемого или неуправляемого решения
Внимание
Прежде чем удалять решение, убедитесь, что вы понимаете последствия. После удаления решения его невозможно восстановить. Дополнительные сведения: Удаление управляемого решения и Удаление неуправляемого решения
- Выполните вход в Power Apps.
- Выберите Решения в левой области навигации, затем выберите (но не открывайте) решение, которое хотите удалить, в списке Решения.
- В панели команд выберите Удалить.
Ограничения
- Размер решения ограничен 95 МБ.
- Количество решений ограничено емкостью Microsoft Dataverse.
- Количество объектов в решении ограничено емкостью Dataverse.
См. также
Использование решений
Для разработчиков: создание, экспорт или импорт неуправляемого решения