Добавление маркеров в трехмерные модели в Power Apps
Добавьте булавки (обозначенные круглыми маркерами) в трехмерные модели в приложениях на основе холста. Пользователи могут добавлять свои собственные булавки и просматривать информацию о выбранных ими булавках.
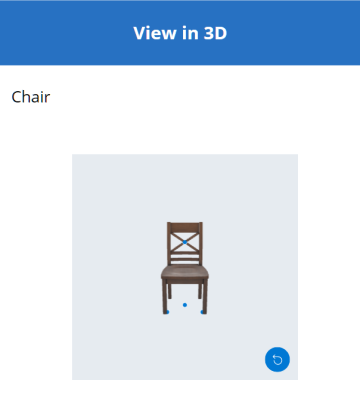
Добавление предопределенных булавок в трехмерную модель из книги Excel
Самый простой способ добавить булавки в трехмерную модель — загрузить их из книги Excel.
Источник данных для булавок должен быть именованной таблицей в Excel. В таблице должно быть четыре столбца. Каждый столбец соответствует элементу управления Трехмерный объект. Каждая строка отображается в виде булавки в модели. Строки определяют размещение булавок в трехмерной системе координат.
Важно!
Элементу управления mixed-reality (MR) в Power Apps используют левую систему координат.
| Столбец | Соответствует |
|---|---|
| Метка | ItemsLabels |
| X | PinsX |
| Y | PinsY |
| Z | PinsZ |
Вот пример таблицы с именем "TestPins", которая содержит координаты для размещения четырех булавок на трехмерной модели:
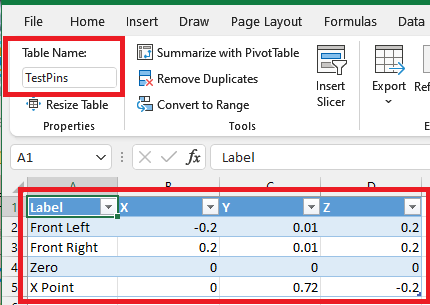
Чтобы попробовать этот пример, начните с создания таблицы в Excel.
Скопируйте следующие образцы данных и вставьте их в ячейку A1 нового листа Excel.
Метка Булавки X Булавки Y Булавки Z Передний левый -0,2 0,01 0,2 Передний правый 0,2 0,01 0,2 Ноль 0 0 0 Точка X 0 0,72 -0,2 Выберите одну из вставленных ячеек. На вкладке Главная выберите Форматировать как таблицу, выберите стиль, а затем выберите ОК.
На вкладке Дизайн таблицы в Имя таблицы введите имя, например TestPins.
Сохраните книгу и закройте ее.
Затем добавьте таблицу как источник данных для отображения булавок на трехмерной модели.
- В Power Apps Studio вставьте трехмерную модель или выберите существующую модель.
- Установите свойство Source элемента управления Трехмерный объект как https://raw.githubusercontent.com/microsoft/experimental-pcf-control-assets/master/chair.glb (или любой другой файл модели по вашему выбору).
Примечание
Первый экземпляр элемента управления Трехмерный объект назван 3DObject1 по умолчанию, и это имя мы будем использовать в следующих примерах. Дополнительные экземпляры элемента управления будут называться ViewIn3D2, ViewIn3D3 и так далее.
- На вкладке Свойства модели выберите выпадающий список Pins(Items).
- Введите excel в поле поиска, а затем выберите Импорт из Excel.
- Найдите книгу Excel, которую вы сохранили ранее, и откройте ее.
- Выберите имя, которое вы дали таблице в Excel, а затем выберите Подключить.
- На вкладке Дополнительно найдите PinsX, PinsY и PinsZ и введите имя соответствующего столбца в таблице. (В этом примере введите Метка в ItemsLabels, X в PinsX и т. д.). Заключите имя столбца в кавычки.
Булавки появляются на модели в местах, описанных координатами.
Показать метку и координаты булавок на трехмерной модели
Используйте таблицу данных, чтобы отобразить метку и координаты выбранных булавок в приложении на основе холста.
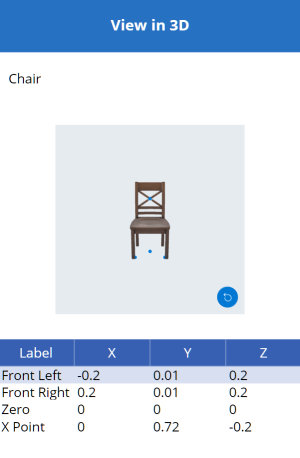
С вашим приложением, открытым для редактирования в Power Apps Studio:
Откройте вкладку Вставить и разверните Макет.
Выберите Таблица данных, чтобы разместить таблицу на экране приложения, или перетащите элемент управления на экран, чтобы расположить его более точно.
Выберите отображение информации обо всех булавках или только о выбранной булавке. С выбранной таблицей данных:
Показать все булавки: в области Свойства выберите раскрывающийся список Pins(Items) и выберите таблицу Excel, к которой вы подключались ранее.
Показать только выбранную булавку: в редакторе выражений Power Apps Studio введите 3DObject1.SelectedItems.
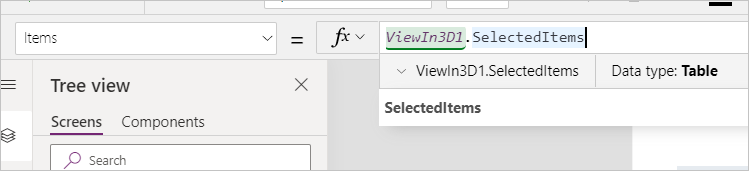
В области Свойства выберите Редактировать поля, а затем выберите Добавить поле.
Выберите столбцы, которые требуется показать, затем выберите Добавить.
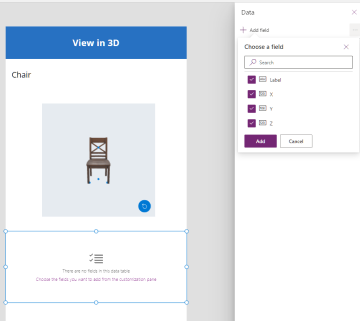
Показать метку выбранной булавки на трехмерной модели
Используйте текстовое поле, чтобы отобразить только метку выбранной булавки в приложении на основе холста.
С вашим приложением, открытым для редактирования в Power Apps Studio:
- Откройте вкладку Вставка.
- Выберите Метка текста, чтобы разместить текстовое поле на экране приложения, или перетащите элемент управления на экран, чтобы расположить его более точно.
- В редакторе выражений введите 3DObject1.Selected.Label.
Создайте коллекцию, чтобы пользователи могли добавлять свои собственные булавки в трехмерную модель
Если вы хотите разрешить пользователям размещать булавки на трехмерной модели, используйте коллекцию.
С вашим приложением, открытым для редактирования в Power Apps Studio:
Откройте вкладку Вставка.
Выберите Ввод текста, чтобы разместить поле ввода текста на экране приложения.
Скопируйте текстовое поле и вставьте его три раза, чтобы создать четыре элемента управления Ввод текста.
Установите свойство Default для элемента управления как X, Y, Z и Метка соответственно.
Открытие вкладку Представление в виде дерева.
При необходимости переименуйте каждый элемент управления в XCoordinate, YCoordinate, ZCoordinate и LabelInput.
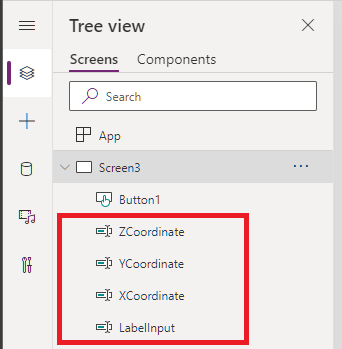
Затем добавьте кнопку для добавления данных пользователя в коллекцию булавок.
Откройте вкладку Вставка.
Выберите Кнопка, чтобы разместить кнопку на экране приложения.
Установите свойство Text кнопки как Добавить булавку.
Введите следующий код в поле свойства OnSelect кнопки точно так, как показано:
Collect( PinsCollection, { X: XCoordinate.Text, Y: YCoordinate.Text, Z: ZCoordinate.Text, Label: LabelInput.Text } )
Теперь вы измените источник данных контактов из таблицы Excel на новую коллекцию.
Выберите трехмерную модель.
На вкладке Свойства выберите раскрывающийся список Pins(Items), а затем выберите PinsCollection.
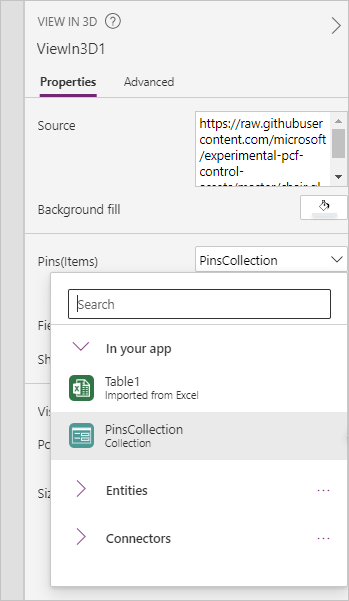
На вкладке Дополнительно найдите PinsX, PinsY и PinsZ и задайте их как X, Y и Z соответственно.
Когда пользователь вводит координаты и метку и выбирает Добавить булавку, на модели по введенным координатам размещается булавка с отметкой.
Отображение информации о булавках по мере их добавления в трехмерную модель
Наконец, объедините предыдущие примеры, отображая информацию о булавках по мере их добавления пользователем.
С вашим приложением, открытым для редактирования в Power Apps Studio:
- Добавьте таблицу данных на экран.
- На вкладке Свойства выберите раскрывающийся список Pins(Items), а затем выберите PinsCollection.
- Выберите Изменить поля, затем выберите Добавить поле.
- Выберите столбцы, отображаемые в таблице, и нажмите Добавить.
Другие элементы управления смешанной реальности
- Просматривайте трехмерный контент в смешанной реальности с помощью элемента управления Просмотр в СР.
- Измерьте расстояние, площадь и объем с помощью элемента управления Измерение камерой.
- Создавайте и просматривайте предварительно определенные трехмерные формы с помощью элемента управления Просмотр фигуры в СР.
- Рисуйте 3D-линии или нарисуйте 3D-стрелки, чтобы указать область или актив в вашей среде с помощью элемента управления Разметка в СР.
Примечание
Каковы ваши предпочтения в отношении языка документации? Пройдите краткий опрос (обратите внимание, что этот опрос представлен на английском языке).
Опрос займет около семи минут. Личные данные не собираются (заявление о конфиденциальности).