Создание черновика сообщения электронной почты в приложении Copilot для продаж
Когда вы составляете новое письмо или отвечаете своим клиентам по электронной почте, Copilot для продаж использует искусственный интеллект, чтобы предложить контент, экономя ваше время и усилия на составление идеального сообщения для продвижения сделки. Выберите одну из предопределенных категорий ответов или введите свой собственный текст, а ИИ сгенерирует предлагаемое содержимое. Вы можете использовать предлагаемый контент как есть или изменить его в соответствии со своими задачами.
Заметка
- Эта функция доступна, только если ваш администратор ее включил. Дополнительная информация: Включение функций ИИ в Copilot
- Содержимое, созданный ИИ, — это всего лишь предложение. Вы несете ответственность за просмотр и редактирование предлагаемого содержимого, чтобы убедиться, что он точно и уместно, прежде чем отправлять сообщение электронной почты.
- Если сообщение электронной почты связано с записью CRM и связанные с ним действия имеют вложения, размер которых превышает 28 МБ, при составлении черновика сообщения электронной почты могут возникнуть проблемы. Чтобы предотвратить это, удалите вложения из действий или уменьшите их размер, чтобы общий размер вложений составлял менее 28 МБ на черновик запроса.
- Если вы открыли зашифрованное письмо, возможность создать черновик письма с помощью Copilot для продаж будет недоступна.
Требования к лицензиям
Интерфейс, описанный в этой статье, доступен только клиентам Dynamics 365 Sales, которые получают доступ к возможностям, доступным в их существующей лицензии Sales Copilot. Организации, которые приобрели Copilot для продаж, увидят полностью интегрированный интерфейс в Microsoft Outlook. Дополнительные сведения см. в разделе Создание черновика сообщения электронной почты с использованием информации о продажах в Outlook.
Анатомия предлагаемого содержимого
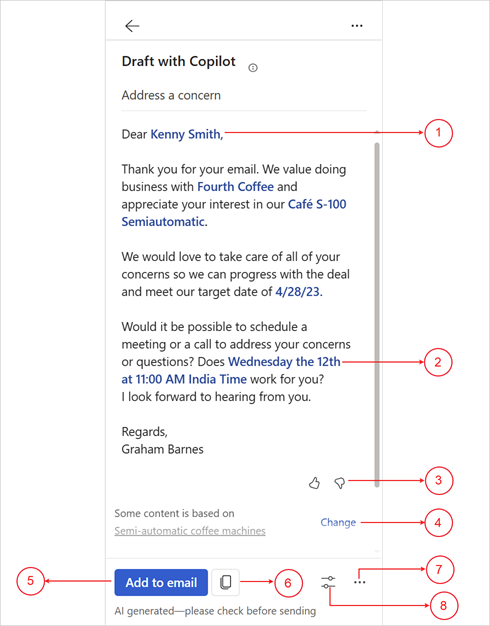
| Номер | Описание |
|---|---|
| 1 | Информация из CRM отображается синим цветом. Подробнее: Просмотр источника данных в предложенном содержимом |
| 2 | Предлагаемое время встречи. Дополнительная информация: Добавление или удаление предложения встречи |
| 3 | Позволяет отправить отзыв с помощью стрелки «палец вверх» или «палец вниз». Подробнее: Отправка отзывов |
| 4 | Позволяет изменить возможную сделку, используемую в предлагаемом контенте. Подробнее: Улучшение предлагаемого содержимого с использованием другой возможной сделки |
| 5 | Добавьте предложенное содержимое в сообщение электронной почты. |
| 6 | Скопируйте предложенное содержимое и вставьте его в сообщение электронной почты или чат Teams. |
| 7 | Меню Дополнительные параметры для:
|
| 8 | Меню Изменить черновик, чтобы: |
Поддерживаемые языки
Чтобы просмотреть список поддерживаемых языков, см. раздел Поддерживаемые языки.
Электронная почта и пользовательский запрос должны быть на одном из поддерживаемых языков, чтобы создать предлагаемое содержимое.
Создание ответа по электронной почте с использованием предопределенных категорий
Вы можете получать предлагаемые ответы, когда отвечаете на электронное письмо клиента или читаете его.
В Outlook:
Откройте электронное письмо от клиента и выберите Ответить. В баннере в верхней части черновика письма выберите Использовать Copilot.
Когда вы читаете электронное письмо, откройте панель Copilot для продаж.
На карточке Ключевая информация сообщения электронной почты выберите стрелку вниз рядом с кнопкой Сгенерировать текст письма, а затем выберите предварительно определенную категорию.
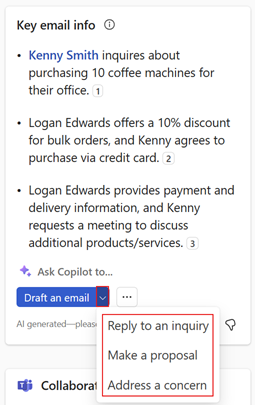
Просмотрите предлагаемое содержимое.
Чтобы создать другое предложение, выберите Дополнительные параметры, затем выберите Повторить попытку.
Вы также можете восстановить предлагаемое содержимое до предыдущей версии или, при необходимости, уточнить предлагаемое содержимое.
Выберите Добавить в сообщение электронной почты, чтобы вставить содержимое в текст сообщения электронной почты.
Заметка
Существующее содержимое тела электронного письма не заменяется. Предлагаемый контент добавляется к любому существующему содержимому в теле письма.
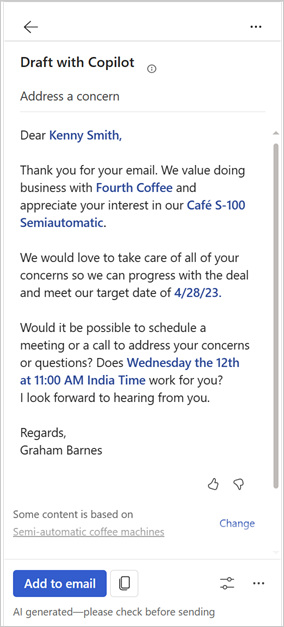
При необходимости отредактируйте содержимое электронной почты, а затем отправьте его.
Создание сообщения электронной почты, используя пользовательский запрос
Если предопределенные категории ответов не соответствуют вашим требованиям, вы можете ввести собственный запрос для создания предлагаемого содержимого.
Вы можете получать рекомендуемое содержимое сообщения электронной почты, когда отвечаете на электронное письмо клиента, читаете электронное письмо или составляете новое электронное письмо.
Заметка
- Информация из CRM не отображается при использовании пользовательского запроса для сгенерированного предлагаемого содержимого электронной почты.
- Вы можете создавать предлагаемый контент для электронных писем, содержащих также внутренние адреса электронной почты. Если все адреса электронной почты являются внутренними, вы увидите только возможность ввести собственный запрос. Если вы добавите внешний адрес электронной почты, станут доступны предопределенные категории ответов.
- Если вы укажете время, тональность или язык собрания пользовательском запросе, ИИ сгенерирует предлагаемое содержимое на основе предоставленной информации.
В Outlook:
При ответе на электронное письмо клиента или составлении нового электронного письма выберите Использовать Copilot в баннере в верхней части черновика электронного письма.
Когда вы читаете электронное письмо, откройте панель Copilot для продаж.
На карточке Ключевая информация сообщения электронной почты выберите Сгенерировать текст письма.
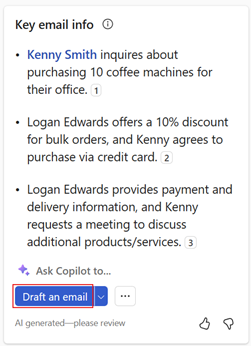
Заметка
Предопределенные категории ответов недоступны при составлении нового сообщения электронной почты. Вы можете ввести только собственный запрос или создать электронное письмо, чтобы подвести итоги встречи по продажам.
В текстовое поле введите фразу, описывающую тип ответа, который вы хотите отправить.
Чтобы использовать предложенный запрос, выберите
 , затем выберите запрос. Дополнительная информация: Использование предлагаемых запросов
, затем выберите запрос. Дополнительная информация: Использование предлагаемых запросовЧтобы использовать сохраненный запрос, выберите
 , затем выберите запрос, который вы хотите использовать. Дополнительная информация: Сохранение и повторное использование пользовательских запросов
, затем выберите запрос, который вы хотите использовать. Дополнительная информация: Сохранение и повторное использование пользовательских запросов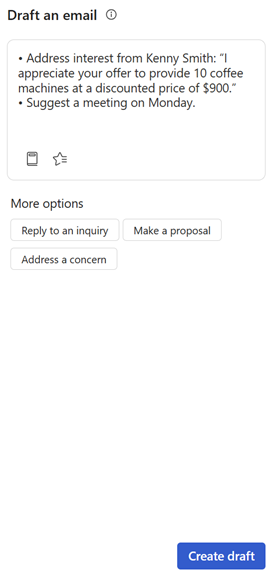
Выберите Создать черновик.
Просмотрите предлагаемое содержимое.
Чтобы создать другое предложение, выберите Дополнительные параметры, затем выберите Повторить попытку.
Вы также можете восстановить предлагаемое содержимое до предыдущей версии или, при необходимости, уточнить предлагаемое содержимое.
Выберите Добавить в сообщение электронной почты, чтобы вставить содержимое в текст сообщения электронной почты.
Заметка
Существующее содержимое тела электронного письма не заменяется. Предлагаемый контент добавляется к любому существующему содержимому в теле письма.
При необходимости отредактируйте содержимое электронной почты, а затем отправьте его.
Рекомендации по пользовательских подсказках
Вот несколько рекомендаций по написанию пользовательского запроса:
Будьте лаконичны: хотя механизм ИИ может обрабатывать длинные подсказки, более короткие подсказки проще в использовании и могут помочь вам получить направленные ответы.
Будьте конкретны: чем конкретнее вы формулируете свой запрос, тем более направленным будет ответ. Например, вместо того чтобы спрашивать: «Какая ваша любимая еда?», лучше спросить: «Какая ваша любимая мексиканская еда?»
Используйте контекст: чтобы помочь ИИ лучше понять, что вас интересует, обязательно включайте в свои запросы соответствующий контекст.
Избегайте использования личных местоимений: не используйте в подсказках личные местоимения (например, «я», «мне», «мой»).
Соблюдайте нормы приличия : ИИ использует языковую модель общего назначения и может генерировать ответы на самые разные запросы. Желательно, чтобы ваши подсказки были приемлемыми с точки зрения широкой аудитории.
Использование предлагаемых запросов
Когда вы вводите пользовательский запрос, создаются предлагаемые запросы в зависимости от контекста вашего сообщения электронной почты. Вы можете выбрать один из предлагаемых запросов, чтобы добавить его в текстовое поле пользовательского запроса. Вы можете также добавить дополнительные подробности или другие запросы.
Откройте Copilot для продаж и выберите Создание черновика сообщения электронной почты.
Выберите
 , чтобы увидеть предлагаемые запросы.
, чтобы увидеть предлагаемые запросы.Выберите запрос, который вы хотите использовать.
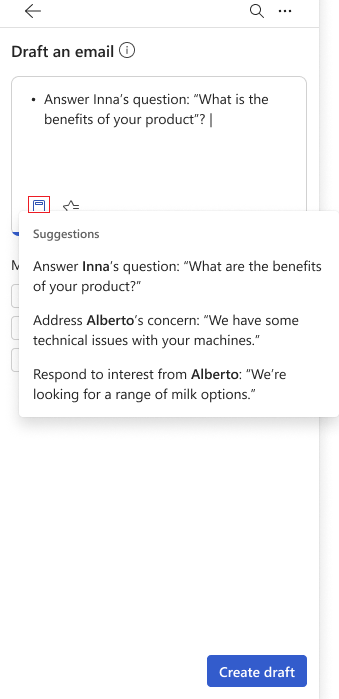
Добавьте дополнительные подробности или другие запросы.
Выберите Создать черновик.
Сохраняйте и повторно используйте пользовательские запросы
Когда вы создаете сообщение электронной почты с использованием пользовательского запроса, вы можете сохранить его для использования в будущем. Это поможет вам сэкономить время и усилия, когда вам нужно отправить одинаковые сообщения нескольким получателям. Вы можете сохранить до трех запросов и использовать их повторно по мере необходимости.
Сохранение пользовательского запроса
Генерация предлагаемого содержимого с помощью пользовательского запроса.
В верхней части предлагаемого содержимого наведите указатель мыши на запрос, затем выберите значок звездочки
 .
.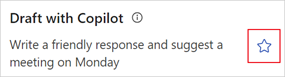
Запрос сохраняется и отображается в разделе Избранное при создании нового сообщения электронной почты с использованием пользовательского запроса.
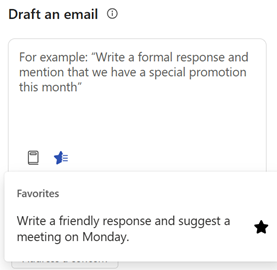
Использование сохраненного запроса
Откройте Copilot для продаж и выберите Создание черновика сообщения электронной почты.
Выберите
 , затем выберите запрос, который вы хотите использовать.
, затем выберите запрос, который вы хотите использовать.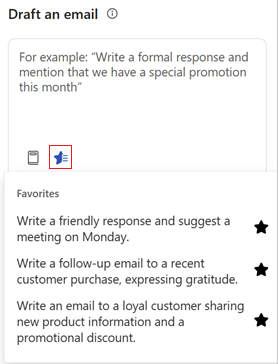
Удаление сохраненного запроса
Существует возможность сохранять до трех запросов. Если вы хотите сохранить больше запросов, вам необходимо удалить существующий запрос.
Откройте Copilot для продаж и выберите Создание черновика сообщения электронной почты.
В разделе Избранное выберите значок звездочки
 для запроса, который вы хотите удалить.
для запроса, который вы хотите удалить.Кроме того, вы можете создать предлагаемое содержимое, используя сохраненный запрос, а затем выбрать значок звездочки
 рядом с запросом.
рядом с запросом.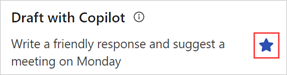
Улучшение предлагаемого содержимого с использованием другой возможной сделки
Если вы используете категорию ответа («Сделать предложение» или «Отреагировать на проблему»), которая предполагает использование записи возможной сделки для создания предлагаемого содержимого, отображается сообщение о том, что созданное содержимое основано на возможной сделке. Если с контактом связано несколько возможных сделок, вы можете выбрать другую возможную сделку для повторного создания содержимого.
Если существует несколько возможных сделок, связанных с контактом, ИИ выбирает наиболее подходящую возможную сделку. Вы можете выбрать другую возможную сделку, если ранее выбранная возможная сделка неверна, затем заново создать предлагаемое содержимое.
Если больше нет открытых возможных сделок, определенных моделью ИИ, параметр выбора возможной сделки не отображается.
Создайте предлагаемый ответ, используя соответствующую категорию ответов. В сообщении в нижней части предлагаемого ответа выберите Изменить.
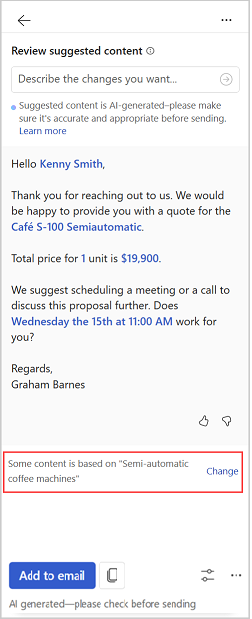
В пункте Связанная возможная сделка выберите возможную сделку, к которой должно относиться создаваемое содержимое.
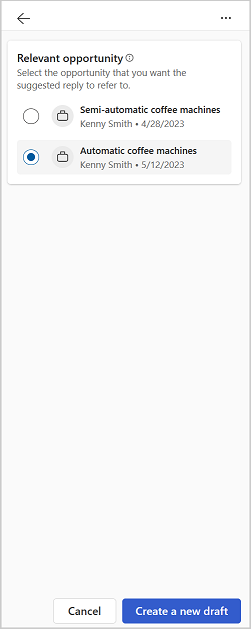
Заметка
Copilot для продаж показывает возможные сделки, связанные с соответствующими контактами в сообщении электронной почты.
Информация, отображаемая под возможными сделками, отображается в соответствии с настройками, сделанными вашим администратором. Дополнительная информация: Выберите ключевые поля для мини-представления
Выберите Создать новый черновик.
На основе выбранной возможной сделки генерируется новый ответ.
Просмотр источника данных в предложенном содержимом
Вы можете просматривать информацию о данных, извлеченных из CRM и Office 365, такую как контакты, возможные сделки, организация и адрес электронной почты в предложенном содержимом.
Данные CRM, используемые в предлагаемом содержимом, отображаются синим цветом. Выберите содержимое, чтобы увидеть данные из CRM. Вы также можете открыть запись в CRM, чтобы просмотреть всю содержащуюся в ней информацию, выбрав  на карточке записи CRM.
на карточке записи CRM.
Данные электронной почты, используемые в предложенном содержимом, отображаются с номерами цитирования. Выберите номер цитирования, чтобы просмотреть информацию об используемом содержимом электронной почты.
Следующая информация отображается в предлагаемом содержимом:
Из CRM:
Контактные сведения
Организация
Возможная сделка
Товар
Действие (Activity)
Из Office 365:
Доступность
Электронное письмо
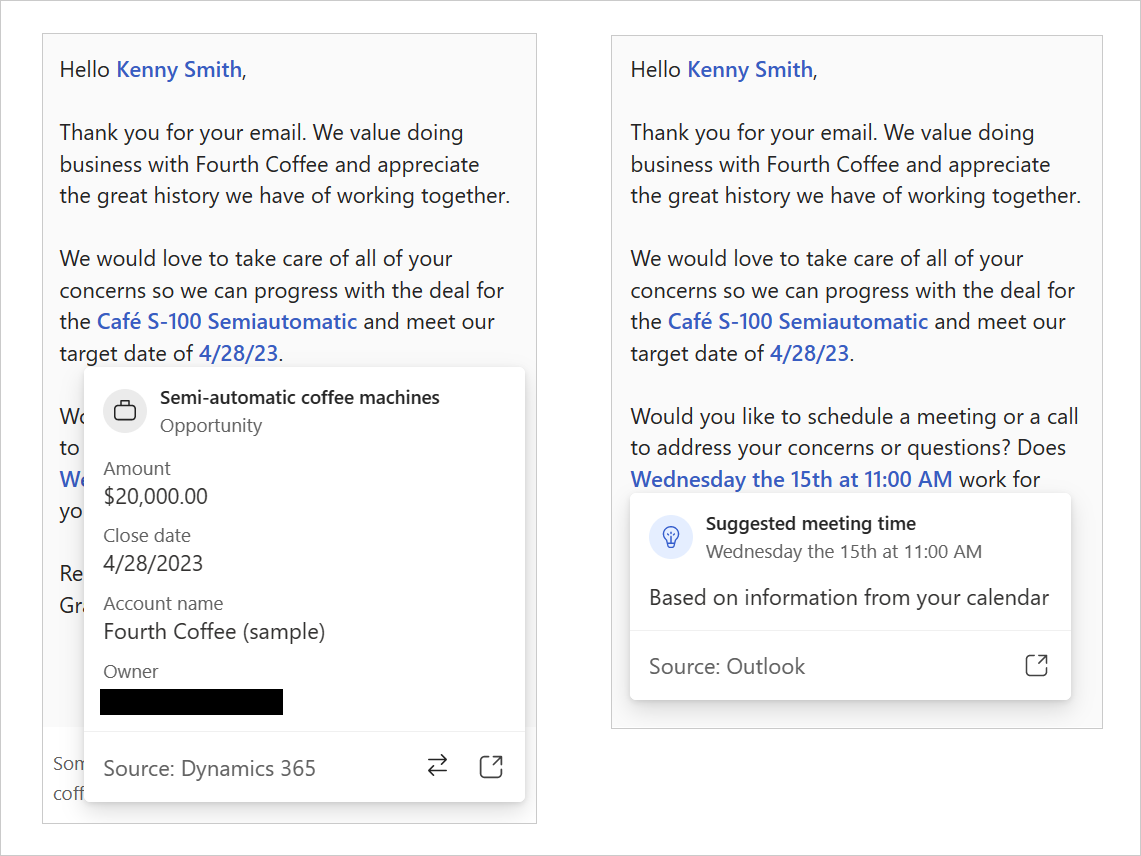
Уточнение предложенного содержимого
После генерации предлагаемого содержимого вы можете уточнить результаты, указав новую подсказку на основе предыдущего предложения. Это позволяет вам точно настроить ответы по электронной почте в соответствии с вашими потребностями и предпочтениями. Например, сделать письмо официальнее, сделать его короче или предложить встречу на следующей неделе.
Создайте предлагаемый ответ, используя соответствующую категорию ответов.
Выберите Изменить черновик.
В разделе Добавить сведения введите изменения, которые вы хотите внести в содержимое, затем выберите Обновить. Например, предоставить скидку 10% на следующую покупку.
Просмотрите предлагаемое содержимое.
Чтобы создать другое предложение, выберите Дополнительные параметры, затем выберите Повторить попытку.
Вы также можете восстановить предлагаемое содержимое до предыдущей версии или, при необходимости, уточнить предлагаемое содержимое.
Выберите Добавить в сообщение электронной почты, чтобы вставить содержимое в текст сообщения электронной почты.
Заметка
Существующее содержимое тела электронного письма не заменяется. Предлагаемый контент добавляется к любому существующему содержимому в теле письма.
При необходимости отредактируйте содержимое электронной почты, а затем отправьте его.
Установка длины предлагаемого содержимого
Вы можете установить длину предлагаемого содержимого: короткую, среднюю или длинную. Длина по умолчанию — средняя.
Создайте предлагаемый ответ, используя соответствующую категорию ответов.
Выберите Изменить черновик.
В разделе Длина выберите длину содержимого, которую хотите использовать, затем выберите Обновить.
Просмотрите предлагаемое содержимое.
Чтобы создать другое предложение, выберите Дополнительные параметры, затем выберите Повторить попытку.
Вы также можете восстановить предлагаемое содержимое до предыдущей версии или, при необходимости, уточнить предлагаемое содержимое.
Выберите Добавить в сообщение электронной почты, чтобы вставить содержимое в текст сообщения электронной почты, или Копировать содержимое, когда вы читаете сообщение электронной почты.
Существующее содержимое тела электронного письма не заменяется. Предлагаемый контент добавляется к любому существующему содержимому в теле письма.
При необходимости отредактируйте содержимое электронной почты, затем отправьте его.
Изменение тональности предложенного содержимого
По умолчанию контент генерируется в профессиональном тоне. После получения предлагаемого контента, вы можете настроить тональность в соответствии с вашими отношениями с клиентом или тем, что вам кажется комфортным. Это поможет вам быть более продуктивным и писать более качественные электронные письма. Например, вы можете изменить тональность с профессиональной на формальную.
Заметка
Если для создания предлагаемого содержимого используется пользовательский запрос, в нем можно указать тон предлагаемого содержимого.
Создайте предлагаемый ответ, используя соответствующую категорию ответов.
Выберите Изменить черновик.
В разделе Изменить тональность выберите тональность, которую хотите использовать, затем выберите Обновить.
Просмотрите предлагаемое содержимое.
Чтобы создать другое предложение, выберите Дополнительные параметры, затем выберите Повторить попытку.
Вы также можете восстановить предлагаемое содержимое до предыдущей версии или, при необходимости, уточнить предлагаемое содержимое.
Выберите Добавить в сообщение электронной почты, чтобы вставить содержимое в текст сообщения электронной почты, или Копировать содержимое, когда вы читаете сообщение электронной почты.
Заметка
Существующее содержимое тела электронного письма не заменяется. Предлагаемый контент добавляется к любому существующему содержимому в теле письма.
При необходимости отредактируйте содержимое электронной почты, а затем отправьте его.
Восстановление предложенного содержимого
Вы можете восстановить предыдущую версию предлагаемого содержимого при создании нового предлагаемого содержимого, выбрав Повторить попытку или уточнив его.
Вы не можете восстановить предыдущую версию предлагаемого содержимого в следующих случаях:
Вы изменяете возможную сделку и создаете новый черновик.
Вы изменяете встречу и создаете новый черновик.
Когда создается только первый черновик.
Восстановление возможно только до предыдущего черновика. Например, вы можете восстановить черновик № 2 из черновика № 3, но не черновик № 1.
Чтобы восстановить предыдущую версию предлагаемого содержимого, выберите Дополнительные параметры, затем выберите Восстановить последнюю версию.
Добавление или удаление предложений встречи
По умолчанию время встречи не включено в предлагаемое содержимое. Если клиент запрашивает встречу в определенное время и упоминает об этом в электронном письме, время встречи будет включено в предлагаемое содержимое. Время встречи, отображаемое в предложенном содержимом, соответствует вашему часовому поясу.
Рабочие часы и доступность календаря учитываются перед добавлением времени собрания в черновик. Если собрание запланировано в нерабочее время, например в выходные или в будние дни, ИИ предложит ближайшее доступное время в рабочее время. Аналогичным образом, если время отображается в календаре как заблокированное, предлагается альтернативное доступное время.
Заметка
- Эта функция не поддерживается для корейского и тайского языков.
- Если для создания предлагаемого содержимого используется пользовательский запрос, можно указать время собрания, которое будет включено в предлагаемое содержимое.
Добавление предлагаемого времени встречи
Если вы хотите провести встречу с клиентом, вы можете включить время встречи в предлагаемое содержимое. На основе вашего календаря для встречи предлагаются первые три доступные временные интервала. Вы можете выбрать один или несколько временных интервалов для встречи, чтобы включить их в предлагаемый контент.
Создайте предлагаемое содержимое, используя соответствующую категорию ответов.
Выберите Изменить черновик.
В разделе Предложить время встречи выберите время встречи, которое вы хотите включить в предлагаемый контент.
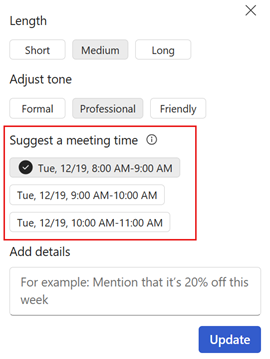
Выберите Обновить.
Удаление предложения времени встречи
Создайте предлагаемое содержимое, используя соответствующую категорию ответов.
Выберите Изменить черновик.
В разделе Предложить время встречи удалите выбранное время встречи.
Выберите Обновить.
Установка языка предлагаемого содержимого
Язык предлагаемого содержимого определяется следующим образом:
- Если вы отвечаете на сообщение электронной почты, язык предлагаемого содержимого такой же, как язык этого сообщения электронной почты.
- Если вы создаете новое сообщение электронной почты и используете пользовательский запрос для создания предлагаемого содержимого, язык предлагаемого содержимого совпадает с языком пользовательского запроса.
- Если для создания предлагаемого содержимого используется пользовательский запрос, в нем можно указать язык предлагаемого содержимого.
В некоторых случаях вам может потребоваться создать предлагаемое содержимое на другом языке. Например, вы можете захотеть создать предлагаемое содержимое на языке клиента.
Вы можете установить язык предлагаемого содержимого как один из поддерживаемых языков. По умолчанию установлен английский язык.
Создайте предлагаемый ответ, используя соответствующую категорию ответов.
Выберите Изменить черновик.
В разделе Язык черновика выберите язык, который хотите использовать, затем выберите Обновить.
Просмотрите предлагаемое содержимое.
Чтобы создать другое предложение, выберите Дополнительные параметры, затем выберите Повторить попытку.
Вы также можете восстановить предлагаемое содержимое до предыдущей версии или, при необходимости, уточнить предлагаемое содержимое.
Выберите Добавить в сообщение электронной почты, чтобы вставить содержимое в текст сообщения электронной почты, или Копировать содержимое, когда вы читаете сообщение электронной почты.
Существующее содержимое тела электронного письма не заменяется. Предлагаемый контент добавляется к любому существующему содержимому в теле письма.
При необходимости отредактируйте содержимое электронной почты, а затем отправьте его.
Создание сообщения электронной почты со сводкой по встрече по продажам
После встречи с клиентами вы часто им отправляете электронное письмо с кратким изложением вашего взаимодействия, соответствующими планами действий или следующими шагами, а также с датой дальнейшего контроля. Создание сводки по встрече вручную и сбор всех заметок и планов действий, сделанных во время встречи, занимает время, и зачастую что-нибудь упускается из виду.
С помощью Copilot для продаж вы можете подвести итоги последнего расшифрованного собрания в Teams со своими контактами по продажам и отправить их по электронной почте всякий раз, когда вы составляете новое электронное письмо или отвечаете на письмо клиента.
Внимание!
Убедитесь, что установлено приложение Copilot для продаж и собрание транскрибировано для создания сводки по собранию. Подробнее: Создание сводки собрания
В Outlook:
Откройте встречу в Outlook и выберите Связаться с участниками>Ответить всем по электронной почте на вкладке Встречи. В сообщении в верхней части черновика сообщения электронной почты выберите Использовать Copilot.
При составлении нового сообщения электронной почты откройте панель Copilot для продаж или выберите Использовать Copilot сейчас в баннере в верхней части письма.
На карточке Ключевая информация сообщения электронной почты выберите Сгенерировать текст письма.
В разделе Другие варианты выберите Создать сводку по встрече с клиентом. В списке отображаются пять недавно расшифрованных встреч. Выберите встречу, сводку по которой необходимо создать.
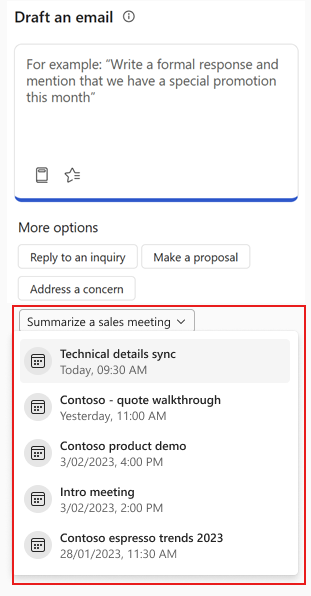
Просмотрите предлагаемое содержимое.
Чтобы создать другое предложение, выберите Дополнительные параметры, затем выберите Повторить попытку.
При необходимости измените встречу, которая используется для создания сводки.
Выберите Добавить в сообщение электронной почты, чтобы вставить содержимое в текст сообщения электронной почты.
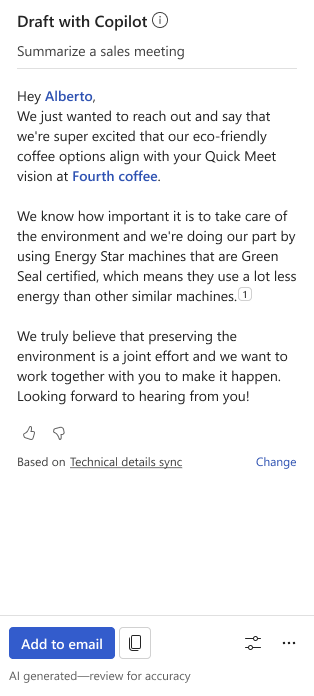
Заметка
Существующее содержимое тела электронного письма не заменяется. Предлагаемый контент добавляется к любому существующему содержимому в теле письма.
При необходимости отредактируйте содержимое электронной почты, а затем отправьте его.
Изменение встречи, используемой для создания сводки
Вы можете выбирать из недавно записанных встреч Teams, которые вы провели с контактами по продажам, в сообщении электронной почты.
В сообщении под предлагаемым содержимым выберите Изменить.
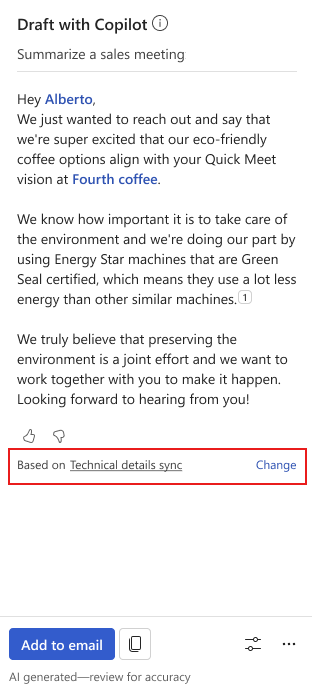
Под пунктом Выберите встречу, чтобы подвести итоги выберите встречу, для которой вы хотите подвести итоги в сгенерированном содержимом.
Совет
Вы можете навести указатель мыши на собрание и выбрать
 , чтобы открыть сводку собрания в Teams.
, чтобы открыть сводку собрания в Teams.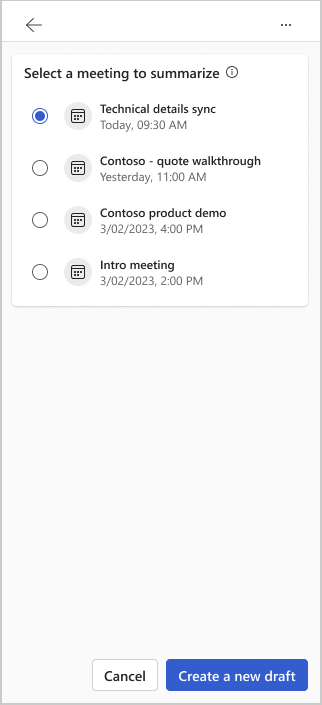
Выберите Создать новый черновик.
Создается новое содержимое на основе выбранного собрания.
Поделиться отзывом
Если у вас есть какие-либо отзывы о предлагаемом контенте, вы можете поделиться ими, выбрав соответствующий значок в нижней части каждого предложения. Ваш отзыв имеет большую ценность для нас и будет использоваться для совершенствования функциональности.
Заметка
Убедитесь, что вы не вводите никакую личную информацию при обмене отзывами.
В нижней части предлагаемого содержимого выберите
 или
или  .
.После выбора значка вы получите ссылку Расскажите подробнее.
Выберите эту ссылку, чтобы открыть форму отзыва.
Введите свои ответы в форму отзывов, а затем выберите Отправить.
Модерация текста
Модерация текста предполагает компьютерную классификацию для обнаружения и отклонения потенциально неприемлемого контента, когда вы используете пользовательский запрос для генерации содержимого или уточнения уже сгенерированного предлагаемого содержимого. Она передает вероятность каждой категории. Эта функция использует обученную модель для выявления возможных оскорбительных, уничижительных или дискриминационных формулировок. Сюда входят сленг, сокращения, оскорбительные слова и слова с намеренными орфографическими ошибками.
Если вы вводите текст, содержащий нежелательное или неприемлемое содержимое (возможное присутствие выражений, которые могут быть расценены как откровенно сексуальные, непристойные, для взрослых или оскорбительные), предлагаемое содержимое не создается и отображается сообщение об ошибке.
Как генерируется предлагаемое содержимое?
Copilot для продаж использует искусственный интеллект для создания предлагаемого содержимого электронной почты. Обученный на огромном количестве образцов текста из Интернета, Copilot генерирует новое содержимое, которое выглядит и звучит как написанное человеком.
Каждый раз генерируется оригинальный контент, однако он не всегда соответствует действительности. Кроме того, базовая технология использует искусственный интеллект, обученный на широком спектре интернет-источников. Некоторые предложения могут содержать сомнительное или неприемлемое содержимое. Вы несете ответственность за редактирование сгенерированных предложений, чтобы ваш ответ был точным и уместным.
Какие данные собираются для предложения ответов по электронной почте?
Когда вы открываете панель Copilot для продаж во время чтения или ответа на электронное письмо, ИИ рассматривает следующую информацию для создания ответа:
Контакты, тема и текст сообщения электронной почты
Данные CRM, подключенные через Copilot для продаж
Выбранная вами категория ответа или введенный вами пользовательский запрос
Если контакт электронной почты не соответствует контакту в CRM, данные CRM не отправляются в механизм ИИ.