Подключение и настройка агента для Microsoft Teams
Опубликовав агент, вы можете сделать агент доступным для пользователей в Teams. Таким образом, вы, ваши товарищи по команде и ваша организация в целом сможете взаимодействовать с ним. Вам нужно опубликовать агент хотя бы один раз, прежде чем пользователи смогут взаимодействовать с агентом в Teams.
Вы можете:
- Настроить внешний вид вашего агента в Teams
- Установить агент для себя в Teams
- Поделиться ссылкой для установки агента с другими пользователями
- Отобразить агент в магазине приложений Teams.
- Покажите агент пользователям с общим доступом, добавив его в магазин приложений Teams в раздел Расширения агента.
- Поделитесь агентом со своей организацией, отправив агент на утверждение администратору, чтобы он был размещен в магазине приложений Teams в разделе Создано для вашей организации.
- Добавьте агент в канал команды.
- Загрузите манифест приложения для своего агента, чтобы распространить его в своем арендаторе Teams.
Когда вы добавляете агент в Teams, некоторые из ваших данных, такие как контент агента и контент чата пользователя, передаются в Teams. Ваши данные могут передаваться за пределы области соблюдения требований вашей организации и географические или региональные границы. Дополнительные сведения см. в разделе Обзор разрешений и информации, к которой получают доступ приложения Teams.
Предварительные требования
- Поделитесь агентом с другими пользователями, чтобы они могли установить и поговорить с агентом в Teams.
- Ваша организация должна разрешить добавление приложений Microsoft Power Platform в Teams, прежде чем вы или другие пользователи сможете напрямую установить агент в Teams или найти его в разделе Расширения агента в магазине приложений Teams. Сотрудничайте со своим администратором, чтобы Управлять приложениями Microsoft Power Platform в центре администрирования Microsoft Teams, если это отключено для вашей организации.
- Агенты, отображающиеся в разделе Создано для вашей организации (одобренные администратором) управляются отдельно администраторами в центре администрирования Teams на странице управления приложениями.
- Перед тем, как установить агент для себя или поделиться им с другими, вы должны опубликовать агент хотя бы один раз.
Подключение агента к каналу Microsoft Teams
После публикации своего агента хотя бы один раз вы можете подключить его к каналу Microsoft Teams, чтобы пользователи могли общаться с ним в Teams.
Заметка
Мы рекомендуем вам включить настройки безопасности для агентов, созданных для Teams или внутреннего использования сотрудниками, чтобы предотвратить использование этих агентов лицами за пределами вашей организации.
Выберите Включить Teams.
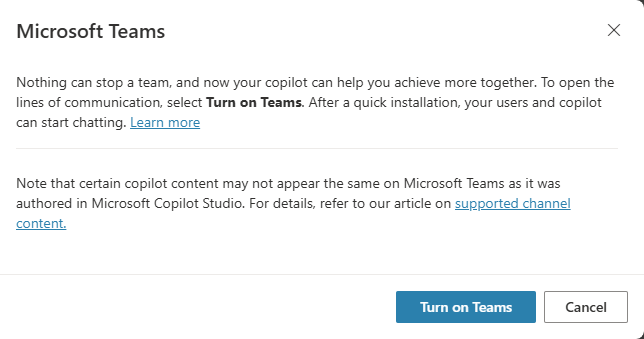
Заметка
Если вы не видите этот параметр, значит канал Microsoft Teams уже включен.
Настройте внешний вид агента для Teams
Предоставление правильного описания и внешнего вида агента перед тем, как сделать его доступным для других пользователей, важно, так как это дает им представление о назначении агента и его фирменной символике (если применимо).
Выберите Изменить сведения для изменения значка, цвета и описания агента. Эти атрибуты отображаются в магазине приложений Teams и на вкладке О программе приложения после того, как пользователь установит агент. Ознакомьтесь с рекомендациями по формату значков приложений для Teams.
Внимание!
Изменения в сведениях агента недоступны пользователям, которые уже установили агент по общей ссылке или из раздела Расширения агента в магазине приложений Teams. Пользователи должны переустановить агент для получения обновлений.
Для агентов, которые были утверждены администратором, необходимо повторно отправить агент на утверждение.
Выберите Дополнительно для добавления следующей информации:
- Имя разработчика
- Веб-узел
- Заявление о конфиденциальности
- Условия использования
Вы должны предоставить эту информацию, чтобы ваши пользователи знали об агенте. Дополнительные сведения см. в разделе Создание заявления о конфиденциальности и условий использования в Microsoft Teams.
Выберите Сохранить. Ваши изменения цвета, значка и краткого описания теперь видны на панели конфигурации.
Заметка
Настройка значков в этом разделе применяется только к аватару агентов для агентов, которые утверждены администратором, и не распространяется на пользователей, которые устанавливают агент по прямой ссылке на установку или из магазина приложений Teams из раздела Расширения агента. Вы можете настроить аватар агента в разделе Настройка внешнего вида агента.
Установите агент как приложение в Teams
Когда ваш агент опубликован, вы можете добавить его в свой профиль Teams прямо из Copilot Studio.
Внимание!
Новый контент в недавно опубликованном агенте не будет отображаться в текущих разговорах.
Вы можете ввести "Начать сначала" в существующей беседе, чтобы сразу начать новую беседу и увидеть последние обновления агента.
Мы рекомендуем сначала добавить агент в свой профиль в Teams, прежде чем делиться им с другими.
Выберите Открыть агент, чтобы запустить запрос установки в Teams. Выберите Добавить, чтобы добавить его как приложение в Teams. Агент будет установлен только для вас.
Поделитесь ссылкой, чтобы другие могли установить агент
Выберите Параметры доступности.
Выберите команду Копировать ссылку.
Поделитесь ссылкой с пользователями, чтобы они могли установить агент в Teams.
Внимание!
Только пользователи, которые могут получить доступ к агенту, могут использовать ссылку для установки агента. Вы можете поделиться агентом, чтобы предоставить пользователям доступ к агенту.
Невозможно использовать ссылку для установки в мобильном приложении Teams. Чтобы убедиться, что ваш агент доступен мобильным пользователям Teams, настройте его для отображения в магазине приложений Teams.
Отображение агента в магазине приложений Teams
После того как вы опубликовали свой агент, вы можете показать его в магазине приложений Teams, чтобы пользователи могли его найти и установить.
Показать пользователям с общим доступом
Вы можете поделиться своим агентом, добавив его в раздел Расширения агента в магазине приложений Teams. Только пользователи с общим доступом могут найти там агент.
Внимание!
Только пользователи, которым вы предоставили доступ, могут найти и установить агент в разделе Расширения агента в магазине приложений Teams. Агент не отображается для всех в организации, даже если он настроен так, чтобы все могли использовать агент. Чтобы показать агент своей организации, отправьте агент на утверждение администратору, чтобы разместить его в магазине приложений Teams в разделе Создано для вашей организации.
Агент может отобразиться в разделе Расширения агента в магазине приложений Teams только в том случае, если общее количество общих пользователей не превышает ограничения, установленные политикой обнаружения магазина приложений Teams для вашего арендатора. Чтобы сделать агент доступным для большего числа пользователей, объединитесь с администратором, чтобы показать агент организации.
Выберите Параметры доступности.
Выберите Показывать моим коллегам и проверьте, у кого есть доступ к агенту.
Убедитесь, что установлен флажок Показывать в разделе «Расширения агента» и выберите Поделиться.
Ваш агент станет доступен в разделе Расширения агента в магазине приложений Teams, а зеленая метка Добавлено в Teams появится на странице параметров доступности.
Заметка
Если ваше приложение не отображается в разделе Расширения агента, возможно, ваше приложение Teams кэширует информацию.
Попробуйте выйти и снова войти (если вы используете классическое приложение Teams) или обновить страницу в браузере (если вы используете веб-приложение Teams).
Удаление агента из раздела расширений агента
Вы можете удалить агент из раздела Расширения агента. Удаление агента из этого раздела не повлияет на пользователей с установленным агентом.
Выберите Параметры доступности.
Выберите Показывать моим коллегам и снимите флажок Показывать в разделе «Расширения агента».
Выберите Поделиться. Агент больше не будет отображаться в разделе Расширения агента в магазине приложений Teams.
Показать организации
Вы можете поделиться агентом с организацией, отправив его на утверждение администратору, чтобы он был показан в магазине приложений Teams в разделе Создано для вашей организации. Отображение вашего приложения в разделе Создано для вашей организации — это отличный способ широко распространить свой агент, сотрудничая с вашим администратором, чтобы развернуть агент для всех в организации или для группы пользователей.
Администраторы также могут использовать политики установки приложений, чтобы автоматически установить и закрепить агент для пользователей в организации, чтобы они могли получить к нему доступ прямо из панели приложений в Teams.
Перед отправкой агента в вашу организацию убедитесь, что:
- Агент готов к выпуску и соответствует стандартам, правилам и политикам компании.
- Вы координируете свои действия с другими менеджерами агента. После того, как вы отправите агент, другой пользователь не сможет отправить его повторно, пока администратор не одобрит или не отклонит предыдущую отправку.
- Вы можете удалить агент, если это применимо, из раздела Расширения агента в магазине приложений Teams. В противном случае, если вы отправите агент на утверждение администратора, он может оказаться в двух местах.
Заметка
После утверждения агента администратором его доступность в разделе Создано для вашей организации будет полностью управляться вашим администратором. Только администратор может удалить агент из раздела Создано для вашей организации.
Отправьте агент в раздел «Создано для вашей организации»
Выберите Параметры доступности.
Убедитесь, что агент не отображается для коллег по команде и пользователей с общим доступом. Удалите его, если есть метка Добавлено в Teams.
Выберите Показывать всем в моей организации.
Ознакомьтесь с требованиями для отправки и выберите Отправить на утверждение администратором.
Заметка
Убедитесь, что вы просмотрели контент, и он готов для просмотра администратором. Вам нужно отправить новые запросы на утверждение, чтобы обновить значок и описания для агентов, которые были ранее одобрены.
После утверждения все новые и существующие пользователи агента в Teams получат обновление.
Это относится только к сведениям агента. Вы по-прежнему можете обновлять контент в своем агент и публиковать его так часто, как захотите. Вам не нужно повторно отправлять агент на утверждение после публикации таких изменений контента.
Появляется окончательное подтверждение.
Щелкните Да, чтобы продолжить. Агент отправляется вашему администратору для утверждения, и вы можете видеть примечание с состоянием вашей отправки.
Заметка
После отправки агента на утверждение администратором вы не должны изменять понижать настройки доступа агента, они не должны быть ниже всех в вашей организации.
Если задать значение "Меньше, чем все", пользователи в организации не смогут общаться с агентом после его установки из раздела Создано для вашей организации магазина приложений Teams.
Пообщайтесь со своим администратором о политике приложения Microsoft Teams, чтобы определить, кто может найти и установить агент.
Ожидайте одобрения вашего администратора. Вы можете проверить последний статус, выбрав Обновить или открыв окно Сделать агент доступным для других пользователей на странице Опубликовать.
После того, как ваш администратор одобрит агент, статус обновляется на Утверждено. Вы можете напрямую открыть агент и поделиться ссылкой на одобренную версию с другими пользователями.
При необходимости попросите администратора использовать политики настройки приложений для автоматической установки и закрепления агента для пользователей в организации, чтобы они могли получить к нему доступ непосредственно с панели приложения в Teams.
Заметка
Если ваше приложение не отображается в разделе Создано для вашей организации, даже если есть состояние Утверждено, возможно, ваше приложение Teams кэширует информацию.
Попробуйте выйти и снова войти (если вы используете классическое приложение) или обновить страницу в браузере (если вы используете веб-приложение Teams).
Разрешение пользователям добавлять агент в рабочую группу в Teams
В Teams пользователи могут добавлять агент в определенную команду. После того как агент станет доступен рабочей группе, участники рабочей группы могут «@упомянуть» его в любых каналах рабочей группы, и все сотрудники группы увидят ответы от агента. Эта функция полезна в следующих ситуациях:
- Ваш агент поддерживает совместную работу, например обмен последними данными отчета о продажах с остальным отделом продаж.
- Вы хотите, чтобы все участники команды могли взаимодействовать с агентом в канале команды или в личном чате без необходимости устанавливать агент вручную.
Два параметра определяют, могут ли пользователи добавлять агент в любую команду, в которую они входят, или в групповые чаты и чаты собраний в Teams. Если выбраны эти параметры, агент получает доступ к истории разговоров из канала команды, группового чата или чата собрания, что помогает агенту давать ответы, лучше соответствующие контексту беседы.
Когда пользователи устанавливают агент из магазина приложений Teams или с помощью ссылки для установки, они могут увидеть один из следующих параметров, в зависимости от области совместной работы, установленной для агента:
- Добавление агента в канал рабочей группы
- Добавление агента в групповые чаты и чаты встреч в Teams
Участники рабочей группы также могут удалить агент из команды.
Внимание!
Агент должен быть настроен, чтобы разрешать всем в организации общаться с ним. Это гарантирует, что все члены команды имеют разрешение общаться с агентом. Мы рекомендуем не менять настройки безопасности агента после включения этой возможности. В противном случае пользователи могут увидеть ошибки разрешений при попытке взаимодействия с агентом в каналах Teams или групповых чатах.
Чтобы разрешить пользователям добавлять агент в рабочую группу:
Выберите Изменить сведения.
Выберите Разрешить пользователям добавлять этот агент в рабочую группу.
Выберите Сохранить.
Teams кэширует информацию, поэтому может пройти некоторое время, прежде чем пользователи увидят возможность добавить агент в чат рабочей группы или групповой чат. Пользователи могут обновить браузер (или выйти из клиента Teams для компьютеров и войти обратно) для немедленного отражения изменений.
Если вы ранее отправили агент на одобрение администратору, вам нужно будет отправить его повторно после включения этого параметра. Администратор должен одобрить ваши изменения, прежде чем пользователи смогут добавить агент в свои рабочие группы из магазина приложений Teams в разделе Создано для вашей организации.
Запрет пользователям добавлять агент в чаты рабочей группы, группы и собрания
Отключение этого параметра не позволяет пользователям добавлять агент в новую рабочую группу, группу или чат собрания. Если вы уже добавили агент в беседу, отключение этой опции не приведет к его удалению. Вам необходимо вручную удалить агент.
Чтобы запретить пользователям добавлять агент в рабочую группу, выполните следующие действия:
Выберите Изменить сведения.
Снимите флажок Разрешить пользователям добавлять этот агент в рабочую группу.
Выберите Сохранить.
Настройка поведения личного приветствия
Личные приветствия от агента полезны, когда вы хотите, чтобы члены команды общались с агентом один на один, не устанавливая агент вручную.
Заметка
Настройка частного приветствия доступна только для классических чат-ботов.
Если этот параметр включен, ваш агент автоматически начинает разговор с членами рабочей группы. Чтобы настроить приветственное сообщение агента, измените тему системного приветствия.
Подумайте, насколько актуален агент для участников рабочей группы. Убедитесь, что приветствие агента помогает им понять, что с ним делать, описывает его ограничения и, самое главное, позволяет им комфортно взаимодействовать с ним.
Чтобы настроить, когда агент отправляет личное приветствие:
Выберите Параметры.
Настройте параметры личного приветствия.
Выберите Сохранить.
Загрузите манифест приложения Teams для агента (дополнительно)
Вы можете загрузить манифест приложения Teams для агента, чтобы внести подробные изменения в манифест напрямую и поделиться им с администратором или пользователями в клиенте. Вы также можете напрямую отправить манифест приложения в Teams, если политика вашей организации позволяет вам отправлять настраиваемые приложения.
Выберите Параметры доступности.
Выберите Загрузить ZIP.
Манифест создается как файл ZIP и сохраняется в соответствии с настройками сохранения вашего браузера.
Отключение агента от Teams
Вы можете отключить свой агент от сети, чтобы пользователи больше не могли общаться с агентом в Teams. Когда ваш агент не в сети, он не отвечает никому, кто пытается с ним общаться. Перед тем как это сделать, вы должны тщательно обдумать необходимость отключения вашего агента.
Отключенные агенты не отображаются в разделе Расширения агента в магазине приложений Teams и не могут быть установлены по общей ссылке. Если у пользователя уже установлен такой агент в Teams, он остается доступным до тех пор, пока пользователь не удалит его.
После отключения агента, одобренного администратором, он продолжит отображаться в разделе Создано для вашей организации в магазине приложений Teams. Вы должны попросить администратора удалить его.
Выберите Отключить бота от Teams.
Просмотрите информацию об отключении вашего агента и выберите Отключить, чтобы продолжить.
Вы всегда можете повторно подключить свой агент после его отключения, выбрав Включить в Teams в окне Сделать агент доступным для других пользователей на странице Опубликовать.
Открытие панели конфигурации для канала Microsoft Teams
Откройте агент в Copilot Studio.
В верхней строке меню выберите Каналы.
Перейдите на плитку Microsoft Teams. Появится панель конфигурации.
Известные ограничения
- Конфигурация частного приветствия не поддерживается для агентов, использующих обновленный единый холст разработки.
- Настройка значка аватара агента на странице сведений не отображается для агентов, утвержденных администратором. Агенты, утвержденные администратором, используют значок приложения в качестве аватара агента.
- Teams имеют ограничение скорости для агентов. В зависимости от потребностей вашего бизнеса, вы, возможно, захотите, чтобы содержимое вашего агента было кратким для агентов, добавляемых в Teams.
- В настоящее время если ваш агент поддерживает аутентификацию пользователя, пользователь не сможет явно выйти из системы. Если вы опубликуете свой агент на панели мониторинга продавца, такое поведение нарушит сертификацию Microsoft Teams AppSource. Это ограничение не относится к личному использованию агента или использованию в рамках арендатора. Узнайте больше о том, как опубликовать свое приложение в магазине Teams, а также о политике сертификации AppSource.
- После отключения вашего агента от канала Microsoft Teams может потребоваться несколько минут, прежде чем агент станет недоступен для пользователей в Teams.
- Групповые чаты и чаты собраний не поддерживают агентов, настроенных для проверки подлинности вручную с единым входом (SSO) для Teams. В зависимости от потребностей вашего бизнеса вы можете либо аутентифицировать с помощью Microsoft, либо удалить единый вход для Teams из вашей ручной аутентификации.