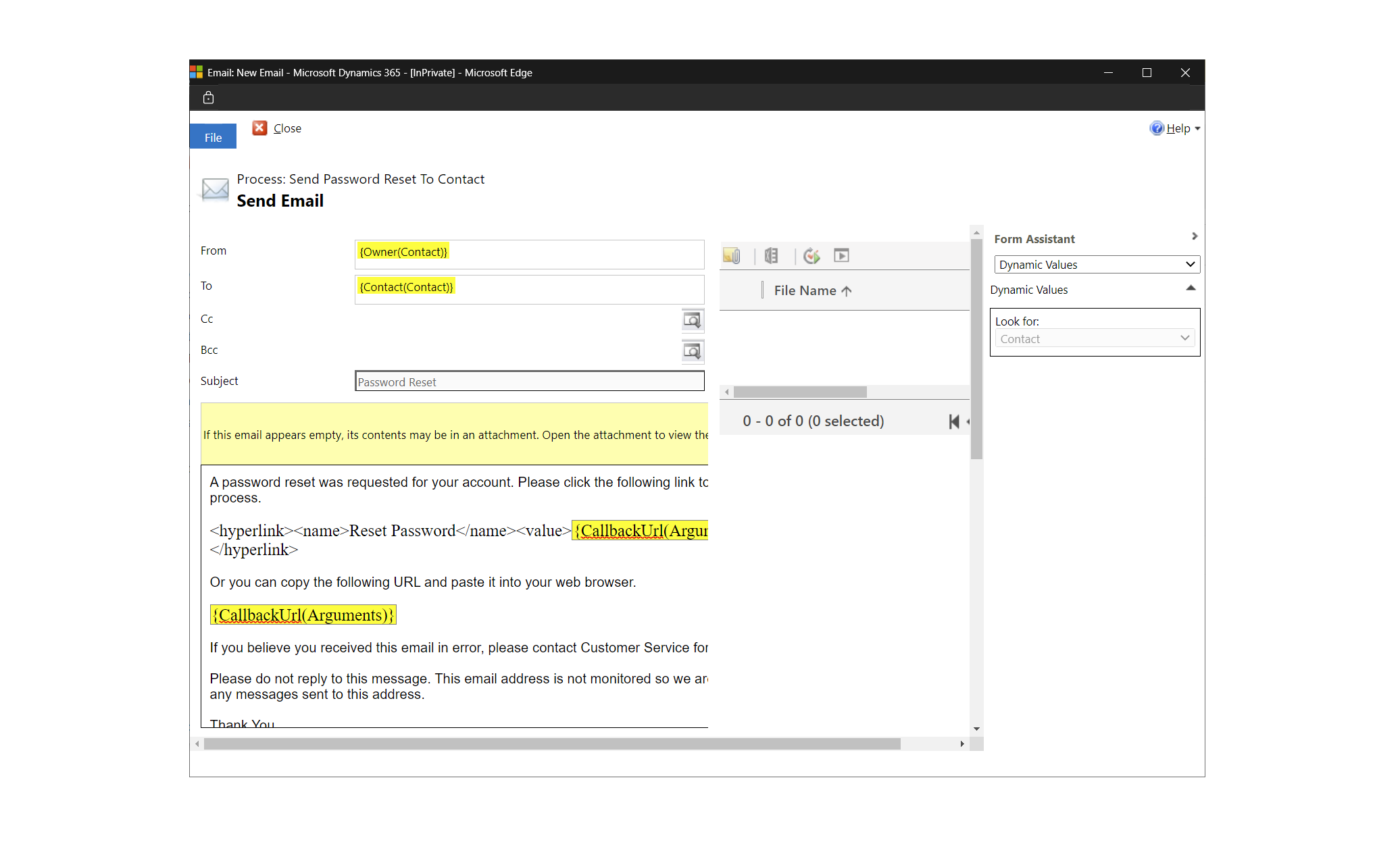Включение самостоятельного планирования встреч по сервису в Dynamics 365 Field Service (предварительная версия)
[Данная статья посвящена предварительному выпуску и может быть изменена.]
В этой статье рассматриваются основные сценарии для пользователей портала самостоятельного планирования.
Внимание!
- Это предварительная версия функции.
- Предварительные версии функций не предназначены для использования в производственной среде, а их функциональность может быть ограничена. Они доступны перед официальным выпуском, чтобы клиенты могли досрочно получить доступ и предоставить отзывы.
Доступ к домашней странице и ее просмотр
Портал требует, чтобы пользователи создали профиль портала, прежде чем они смогут войти в систему и зарезервировать услуги.
Откройте ссылку, полученную в приглашении.
Перейдите на вкладку Активировать приглашение и используйте код, полученный в электронном письме.
Создайте профиль для портала.
При необходимости выберите Управление внешней проверкой подлинности для входа в систему с помощью других поставщиков удостоверений.
Сохраните профиль и войдите на портал самостоятельного планирования.
Запланируйте услуги на портале. Вы получите электронное письмо с подтверждением резервирования.
Записаться на встречу
- Выполните вход на портал. На главной странице выберите Зарезервировать новую встречу.
- Выберите продукт и тип сервиса.
- Выберите дату и время. Когда вы выбираете день, доступные временные интервалы отображаются автоматически.
- Предоставьте необязательные комментарии о встрече или услуге.
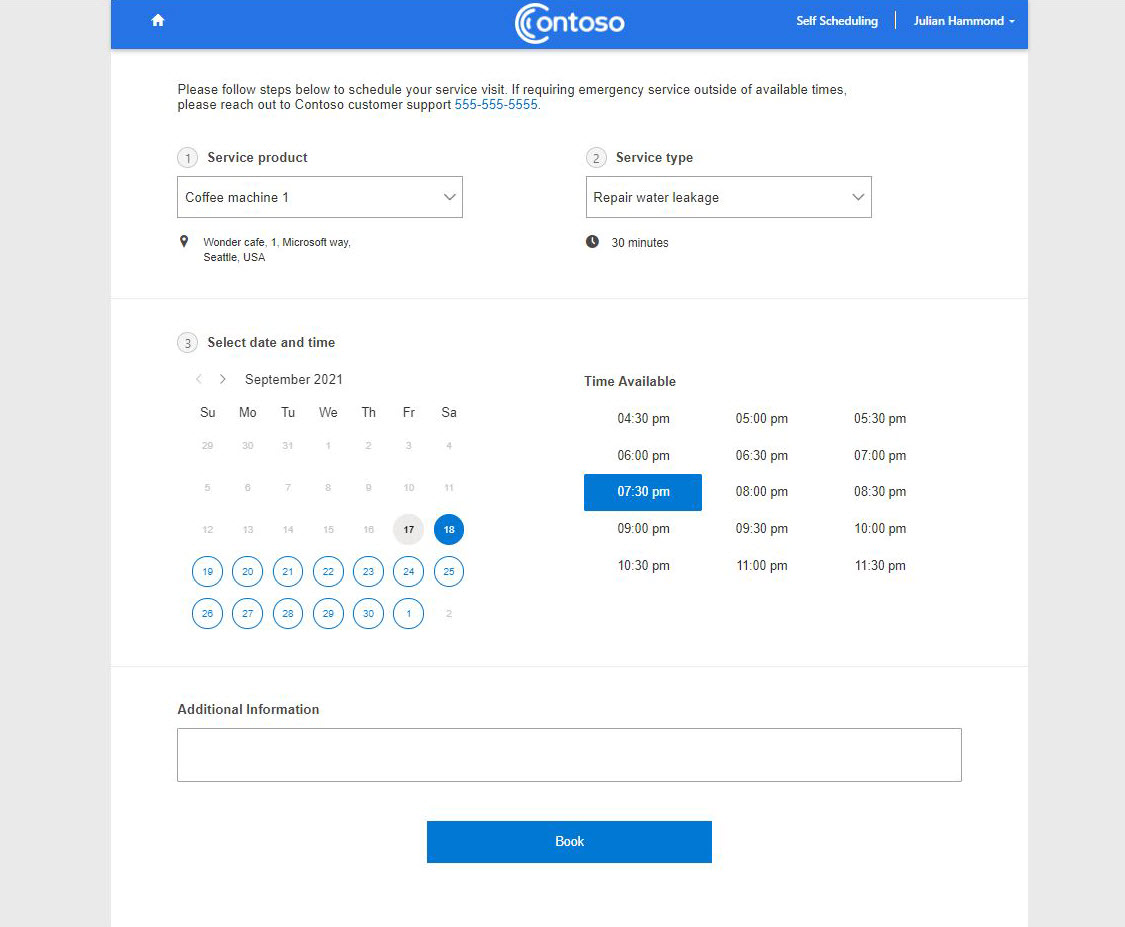
- Выберите Резервировать, чтобы сохранить встречу.
Изменение встречи
Вы можете изменить встречу на портале, выбрав новую дату и время или отменив ее.
- Войдите на портал и выберите Изменить на существующей встрече.
- Выберите новую дату и время и сохраните изменения.
- Чтобы отменить сервисное посещение, выберите Отменить встречу и оставьте заметку о причине.
Просмотр различных состояний резервирования на портале
В пути
Встречи в состоянии В пути означает, что технический специалист направляется на сервисное обслуживание. Встречи, для которых задано состояние В пути, отображаются в разделе Активная встреча на главной странице портала.
Если отслеживание технического специалиста включено, на портале отображается его местонахождение на карте. Чтобы увидеть местоположение, выберите Открыть карту.
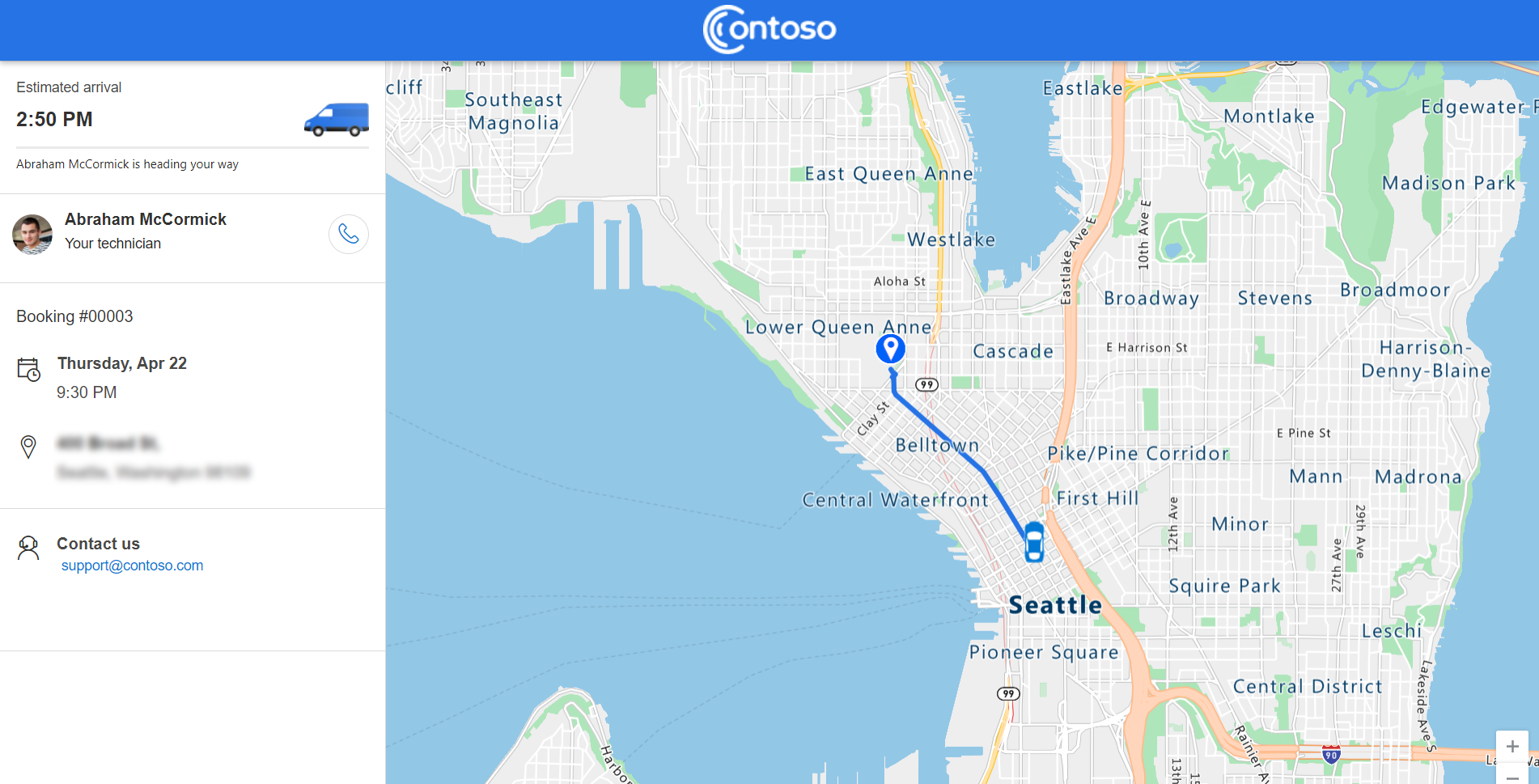
Если состояние «В пути» назначено нескольким встречам, в разделе Активная встреча появится только одна. Другие активные встречи будут перечислены в разделе Предстоящие встречи, но параметр Открыть карту можно будет выбрать.
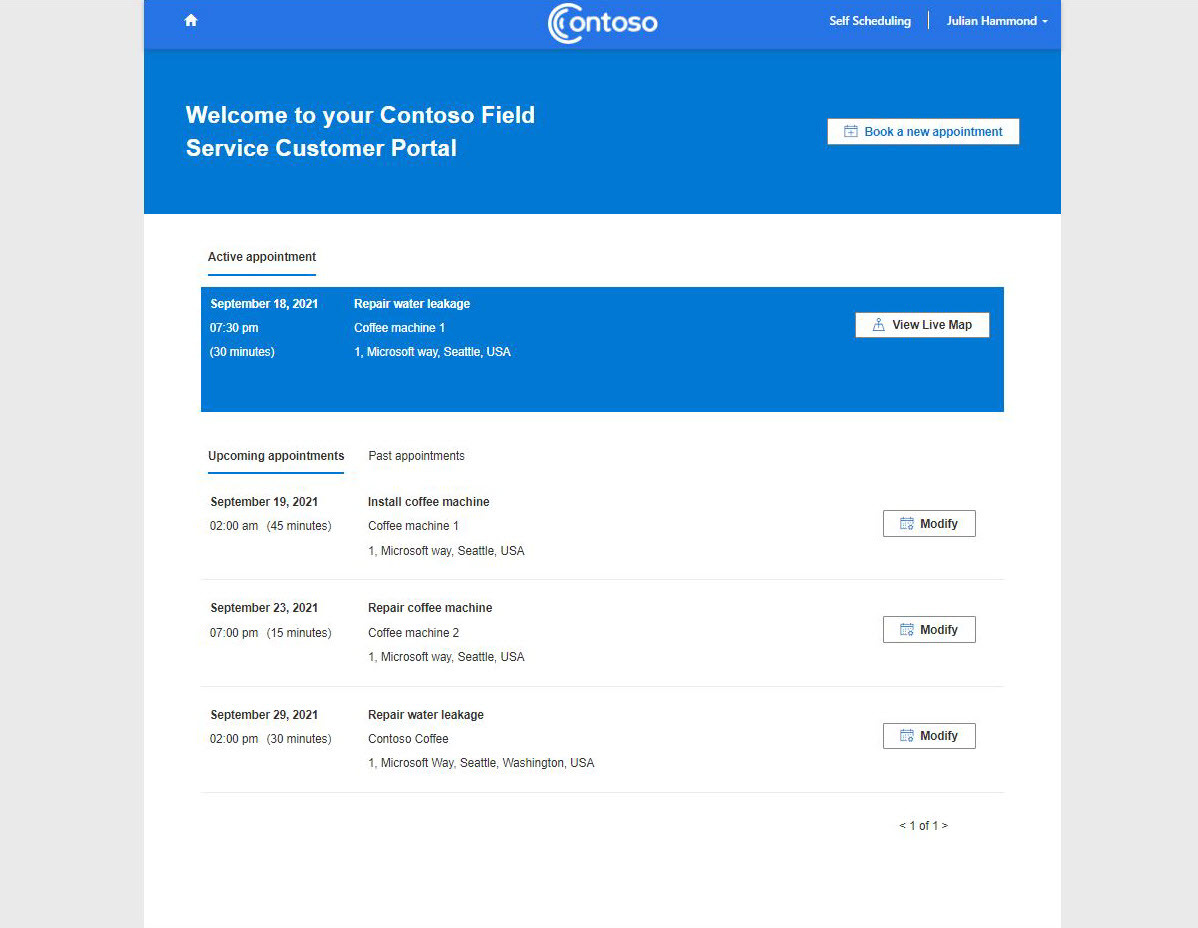
Заметка
Технический персонал должен передавать свое местоположение из мобильного приложения Field Service для отслеживания местоположения и расчетного времени в пути. Между их реальным местоположением и местоположением на карте есть небольшая задержка. Задержка может увеличиться при ограниченном покрытии сети мобильного устройства техника.
В процессе
Встречи, для которых установлено состояние В процессе, появляются в разделе Предстоящие встречи главной страницы портала. Встречи в процессе нельзя изменить или отменить.
Запланированные
Запланированные встречи показаны в разделе Предстоящие встречи. Вы можете изменить или отменить запланированные встречи.
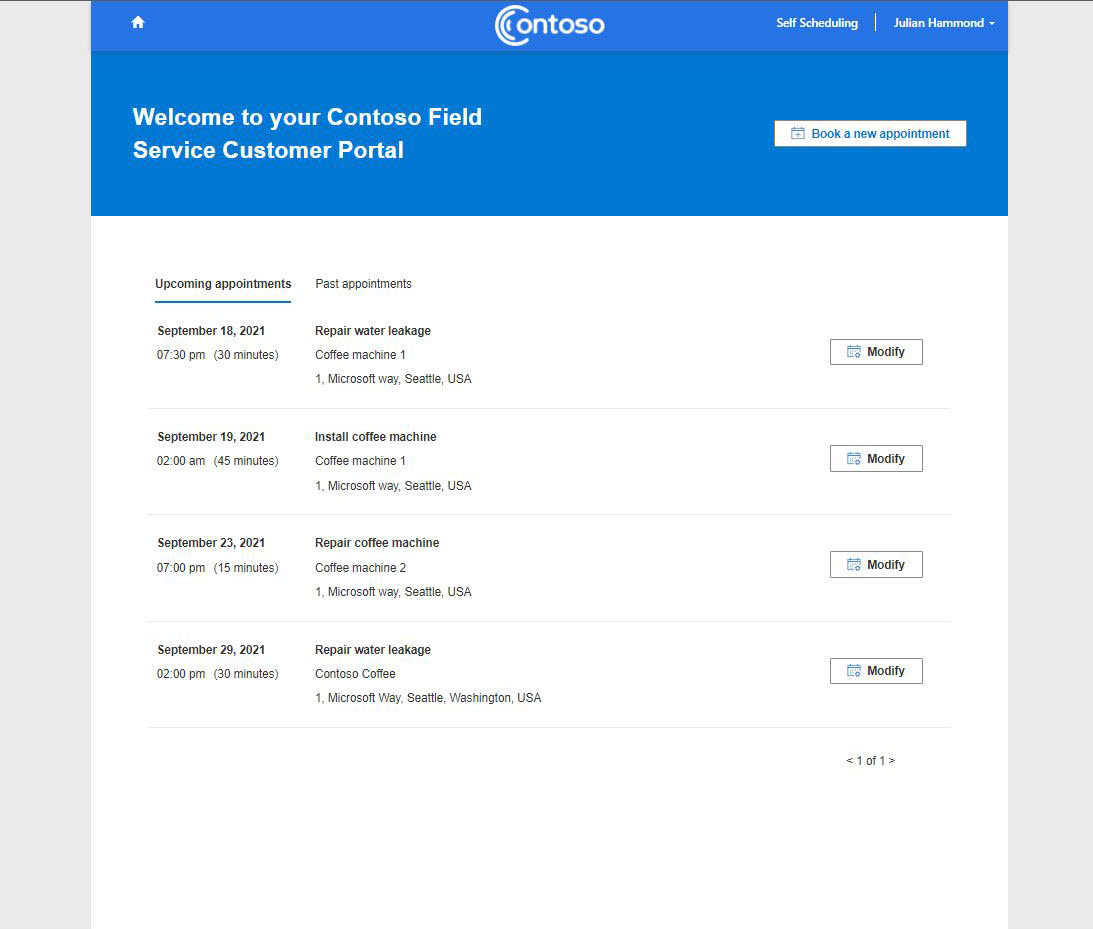
Отмененные или завершенные
Отмененные и завершенные встречи перемещаются на вкладку Прошлые встречи. Необязательные опросы для отправки отзывов о завершенных встречах.
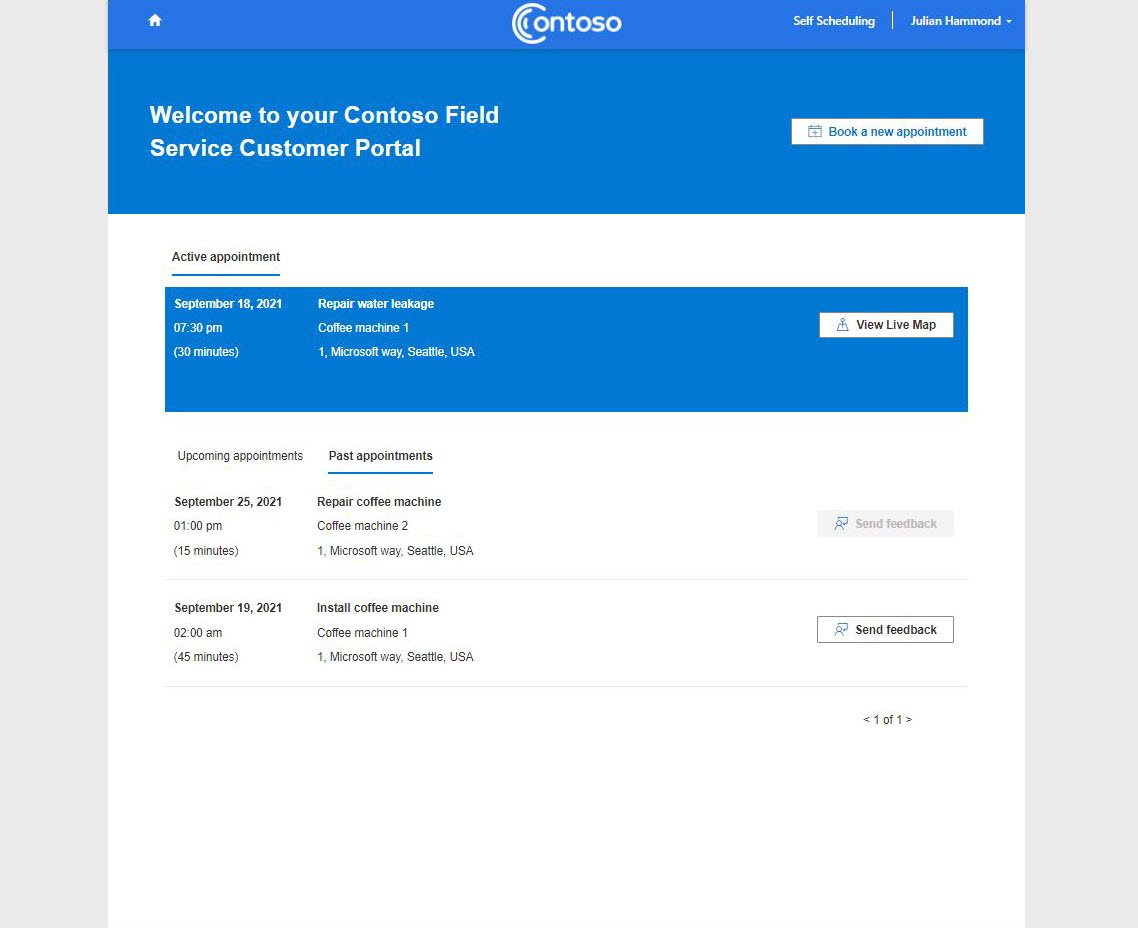
Отправка приглашения контакту вручную
Прежде чем клиенты смогут использовать портал Field Service, убедитесь, что вы настроили параметры портала и включили уведомления.
- Выполните вход в Field Service.
- Откройте запись контакта и выберите Создать приглашение.
- В записи контакта выберите Связанные>Веб-роли.
- Выберите Добавить существующую веб-роль и выберите роль Пользователь веб-API.
- Выберите Добавить и сохраните изменения.
Расширенные сценарии уведомления пользователей
Получение нового приглашения на самостоятельное планирование для контактов, которые были удалены и снова добавлены
Контакт с совпадающим адресом электронной почты получит приглашение на портал только один раз, даже если контакт будет удален и снова добавлен в систему. Чтобы повторно отправить приглашение, выполните следующие действия:
- Войдите в Центр администрирования Power Platform и выберите среду своей организации.
- Выберите Power Apps, а затем выберите Управление порталом.
- Выберите Контакты и откройте вновь созданную запись контакта.
- На панели команд выберите Создать приглашение. Введите информацию и выберите Сохранить.
- Выберите Дополнительно и скопируйте код приглашения.
- Выберите Связанные>Веб-роли, а затем выберите Добавить существующую веб-роль.
- Выберите веб-роль Пользователи веб-API.
- Отправьте код приглашения и ссылку на портал желаемому контакту.
На портале:
- Откройте свой портал самостоятельного планирования и перейдите на экран входа в систему.
- Выберите Активировать приглашение.
- Вставьте код приглашения и создайте учетную запись портала.
Получение сообщения электронной почты для сброса пароля
Убедитесь, что для этой функции включен правильный поток бизнес-процесса.
- Выполните вход в Power Apps.
- Выберите Решения и решение вашей организации.
- В разделе Объекты выберите Процессы.
- Найдите и откройте Отправить сброс пароля контакту. Прокрутите вниз и выберите Просмотр свойств.
- Отредактируйте поле От для пользователя. Как правило, это та же учетная запись, которая используется для отправки уведомлений о планировании. Выберите Сохранить и закрыть.
- Войдите в Центр администрирования Power Platform и выберите среду своей организации.
- Выберите Параметры>Электронная почта>Почтовые ящики.
- Выберите пользователя, которого вы установили на шаге 5, выберите Утвердить адрес электронной почты, а затем выберите Проверить и включить почтовый ящик.