Отправьте ссылки на опрос другим лицам
Если вы хотите собирать отзывы от получателей, используя общую ссылку для опросов, или если вы хотите отправить сообщение электронной почты за пределами Dynamics 365 Customer Voice, вы можете создать ссылку для своего опроса. Затем вы можете отправить свой опрос, вставив ссылку в электронное письмо, на веб-страницу или в любой способ связи, который вы хотите использовать. Получатели могут выбрать ссылку и пройти опрос. Ссылка на опрос представляет собой короткий URL-адрес, который можно легко распространять через платформы с меньшим ограничением на количество символов (например, SMS или Twitter). Короткий URL-адрес имеет следующий формат: https://<region>.dcv.ms/<10-digit code>.
Заметка
С 1 мая 2024 г. домен короткого URL-адреса изменился с https://<region>.microsoft.com на https://<region>.dcv.ms. Это изменение затрагивает только короткие URL-адреса, созданные после 1 мая 2024 г.; существующие короткие URL-адреса с доменом https://<region>.microsoft.com продолжат работать. Для получения дополнительных сведений см. вопросы и ответы.
Вы можете создать общую ссылку на опрос или настраиваемые ссылки на опрос. Общая ссылка на опрос — это обычная ссылка, которой вы можете поделиться с предполагаемой аудиторией. Пользовательские ссылки на опрос создаются с использованием переменных опроса и отличаются для группы аудитории. Например, как менеджер ресторана вы можете создать несколько ссылок на опрос в зависимости от местоположения ресторана. В этом случае местоположение определяется как переменная опроса. Это помогает классифицировать ответы на опрос в соответствии с переменной местоположения опроса. Если каждое расположение сопоставлено с учетной записью в Dynamics 365, ответы на опрос сопоставляются как действия с соответствующими учетными записями.
Заметка
- Ссылка опроса создается как не персонализированная ссылка. Если параметр Отвечать могут только пользователи в моей организации отключен в параметрах распределения, вы не сможете записать имя респондента или определить, отправил ли респондент только один ответ. Дополнительные сведения: Работа с персонализированными ссылками
- Если вы персонализировали свой опрос с помощью переменных, они не будут заменены своими значениями, и имена переменных будут отображаться как есть.
- Вы можете создать максимум 10 000 пользовательских ссылок.
Создание универсальной ссылки
Откройте опрос и перейдите на вкладку Отправить.
Выберите Ссылка.
Заметка
Если вы однажды отправили свой опрос по электронной почте, отображается сводка приглашения. Чтобы получить ссылку на свой опрос, выберите Отправить повторно>Ссылка.
Отображается панель Ссылки на опрос.
В разделе Копировать ссылку выберите Копировать.
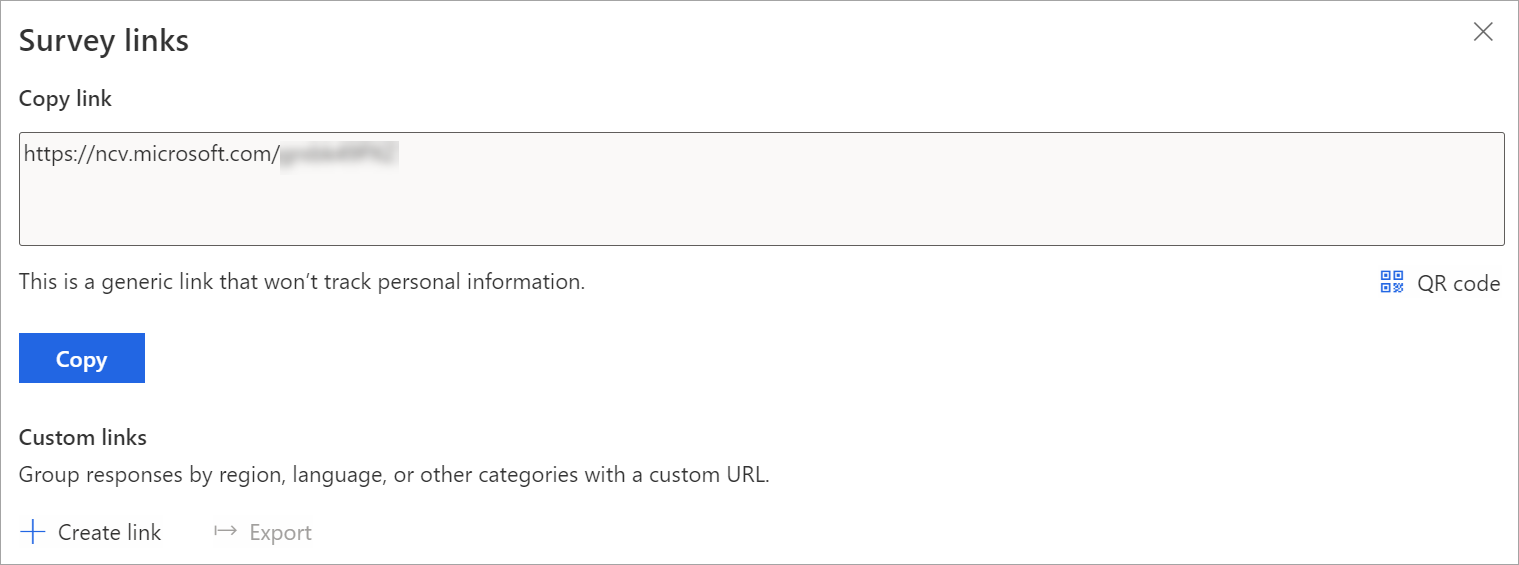
Вставьте ссылку на опрос в место, которое видно вашей предполагаемой аудитории. Они могут выбрать ссылку для доступа к опросу.
Чтобы загрузить QR-код для общей ссылки, выберите QR-код.
Разместите QR-код в любом месте, в котором целевая аудитория может сканировать его с помощью сканера QR-кодов, например, с помощью мобильного устройства.
Создание пользовательских ссылок
Откройте опрос и перейдите на вкладку Отправить.
Выберите Ссылка.
Заметка
Если вы однажды отправили свой опрос по электронной почте, отображается сводка приглашения. Чтобы получить ссылку на свой опрос, выберите Отправить повторно>Ссылка.
Отображается панель Ссылки на опрос.
В разделе Пользовательские ссылки выберите Создать ссылку.
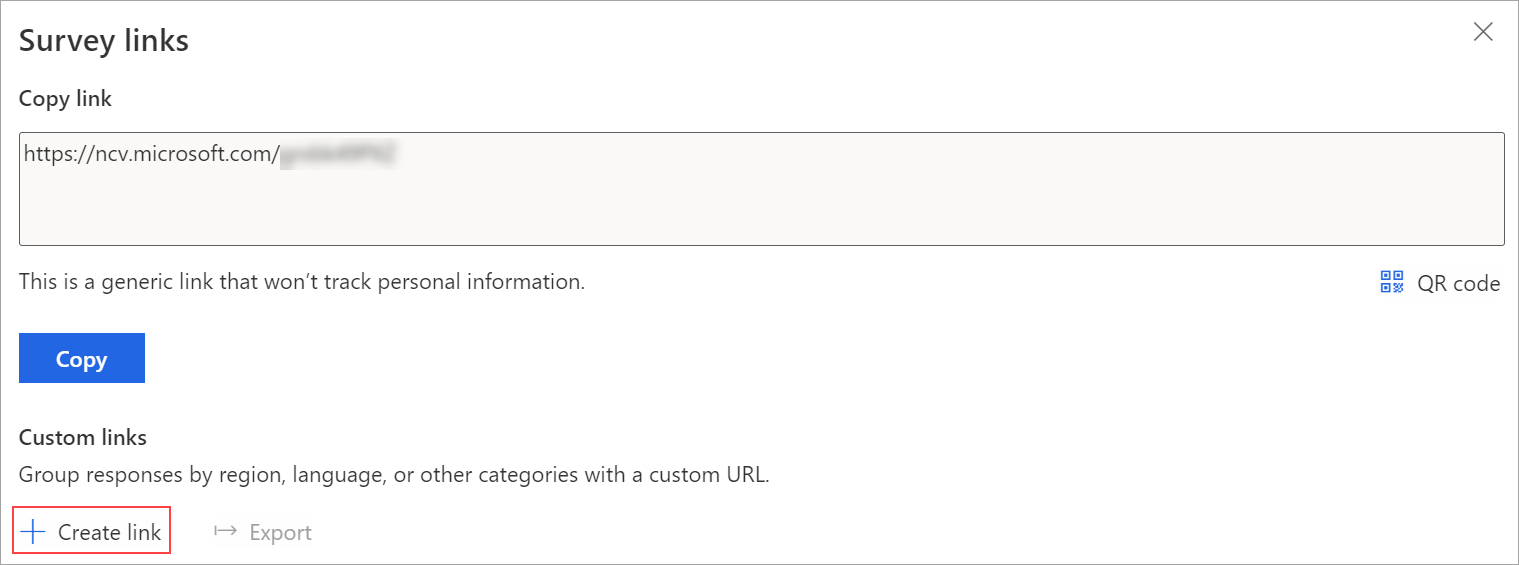
На панели Создать ссылку выберите переменные для создания настраиваемых ссылок.
В разделе Добавить значения для каждой переменной добавьте значения для каждой из выбранных переменных.
Заметка
Не используйте следующие специальные символы при добавлении значений для переменных: #, %, &, \, ' и <.
Чтобы добавить другие значения, выберите Добавить дополнительные значения.
После ввода всех значений выберите Создать.
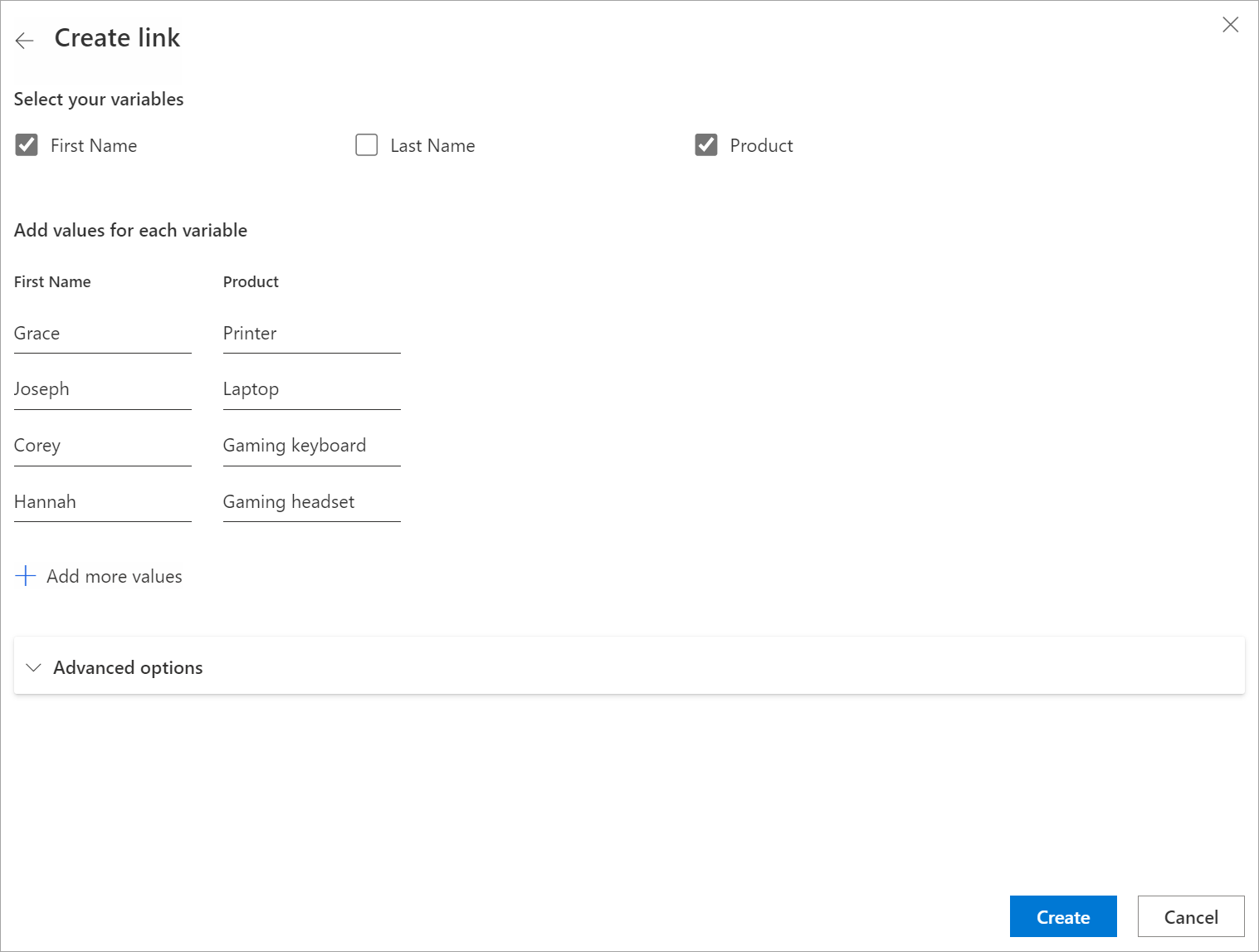
Пользовательские ссылки создаются на основе выбранных переменных и отображаются на панели Ссылки на опрос.
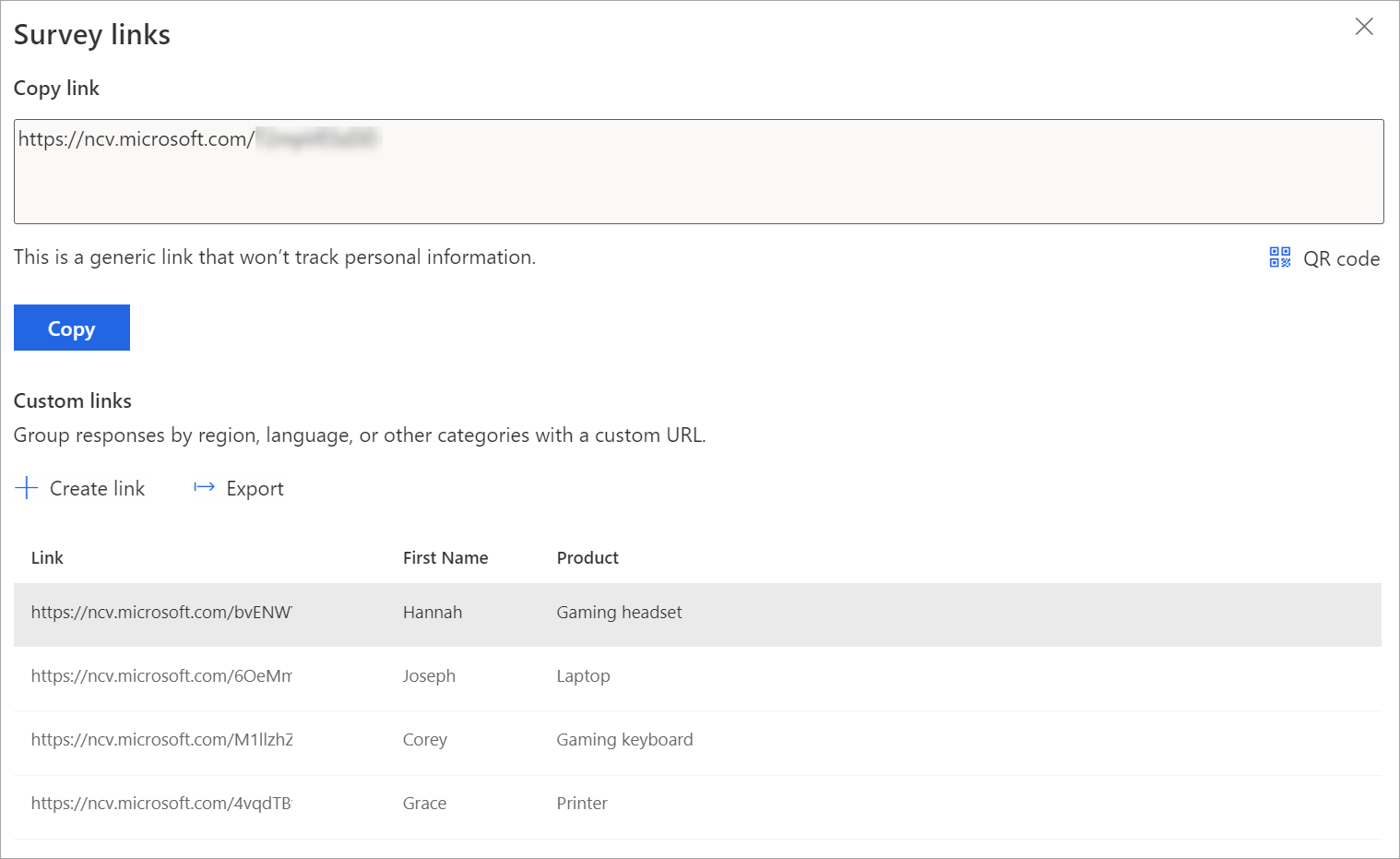
Чтобы скопировать ссылку, наведите на нее указатель и выберите
 .
.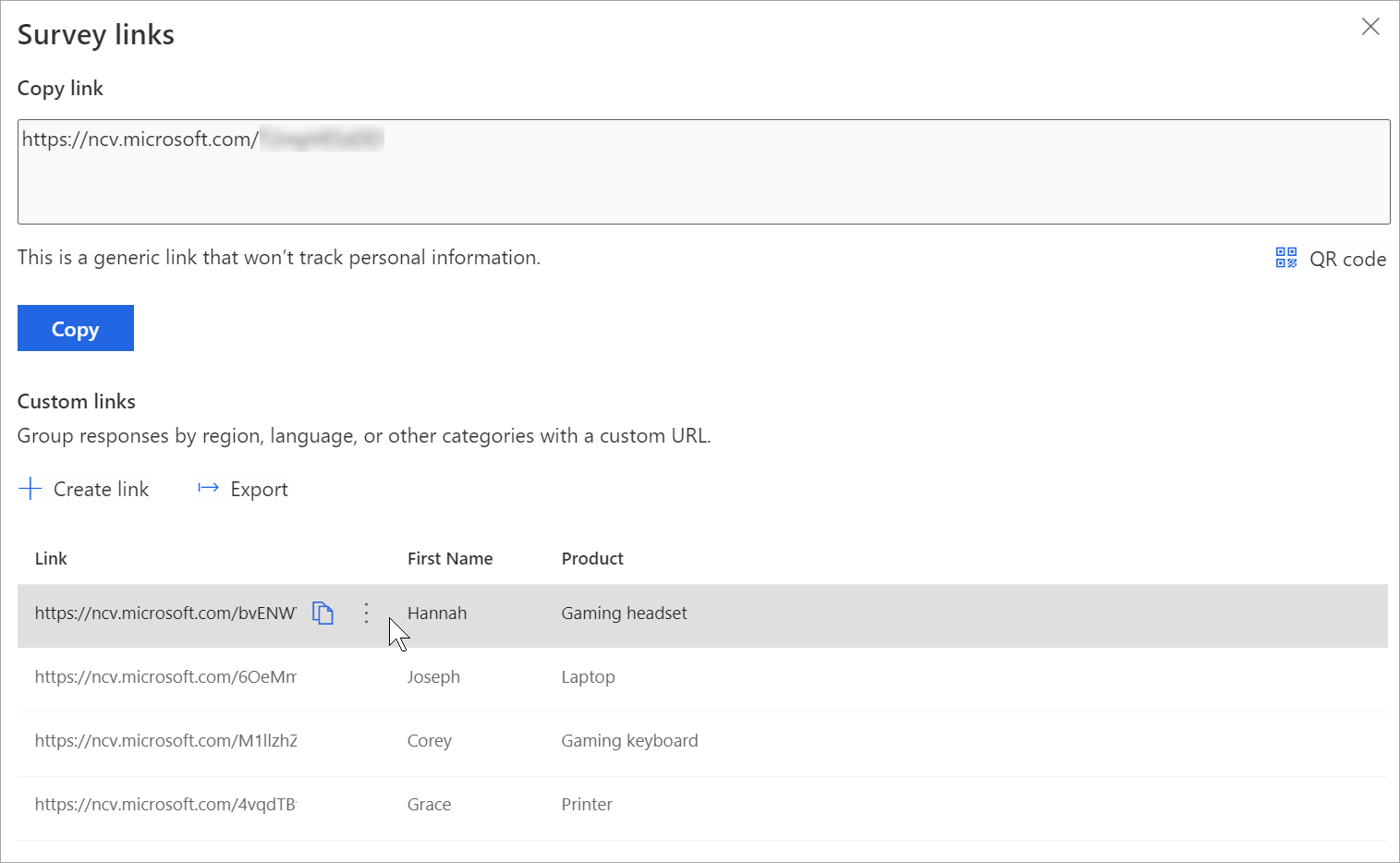
Чтобы экспортировать все ссылки, выберите Экспорт. Ссылки загружаются в файл Excel.
Чтобы загрузить QR-код для настраиваемой ссылки, наведите на нее указатель и выберите Другие действия (три точки), затем выберите Скачать QR-код.
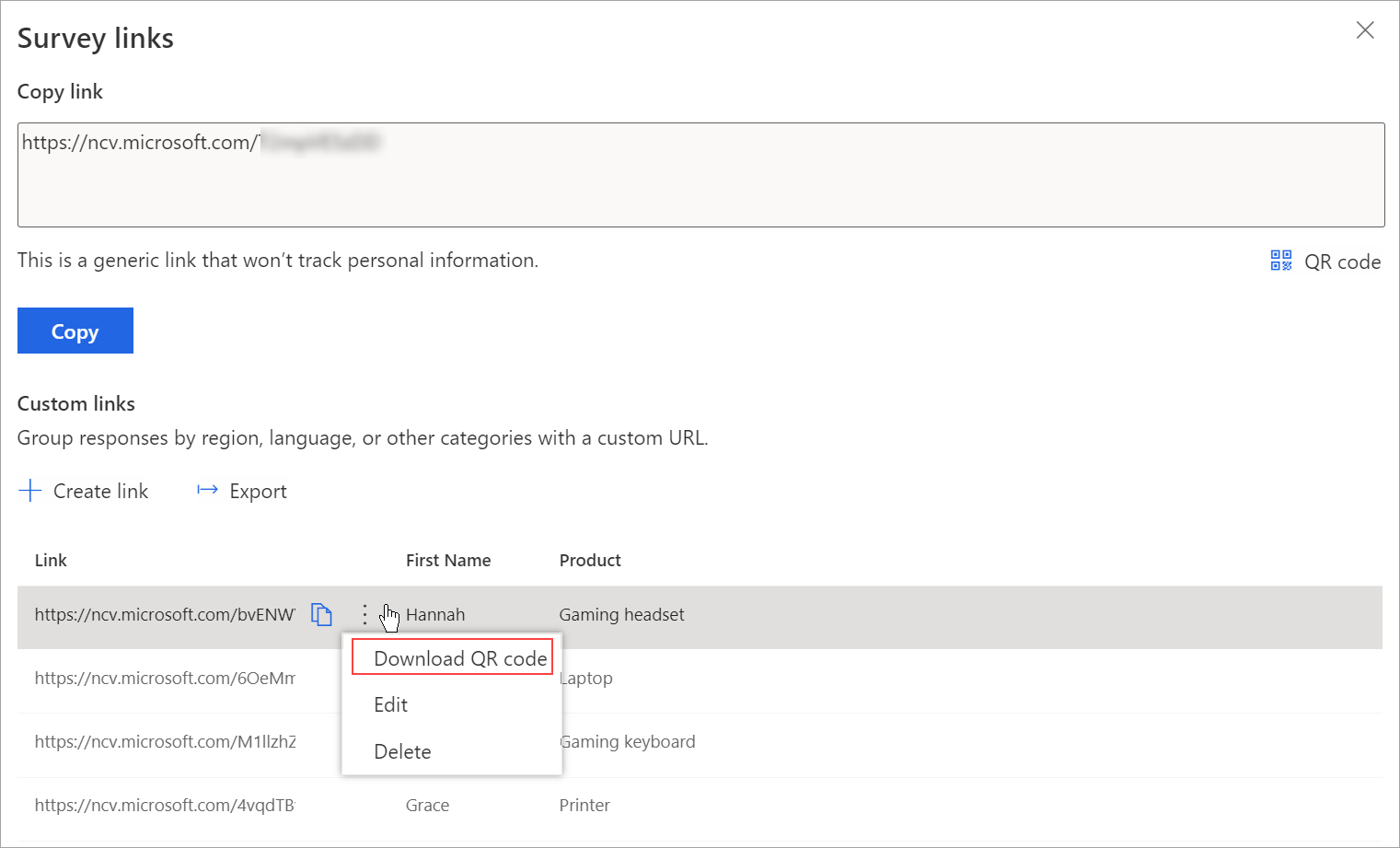
Создание настраиваемых ссылок с помощью файла CSV
Вы можете создавать настраиваемые ссылки массово, отправив файл CSV. Вы также можете связать ответы на опрос с сущностью, указав сведения о ней.
Откройте опрос и перейдите на вкладку Отправить.
Выберите Ссылка.
Заметка
Если вы однажды отправили свой опрос по электронной почте, отображается сводка приглашения. Чтобы получить ссылку на свой опрос, выберите Отправить повторно>Ссылка.
Отображается панель Ссылки на опрос.
В разделе Пользовательские ссылки выберите Создать ссылку.
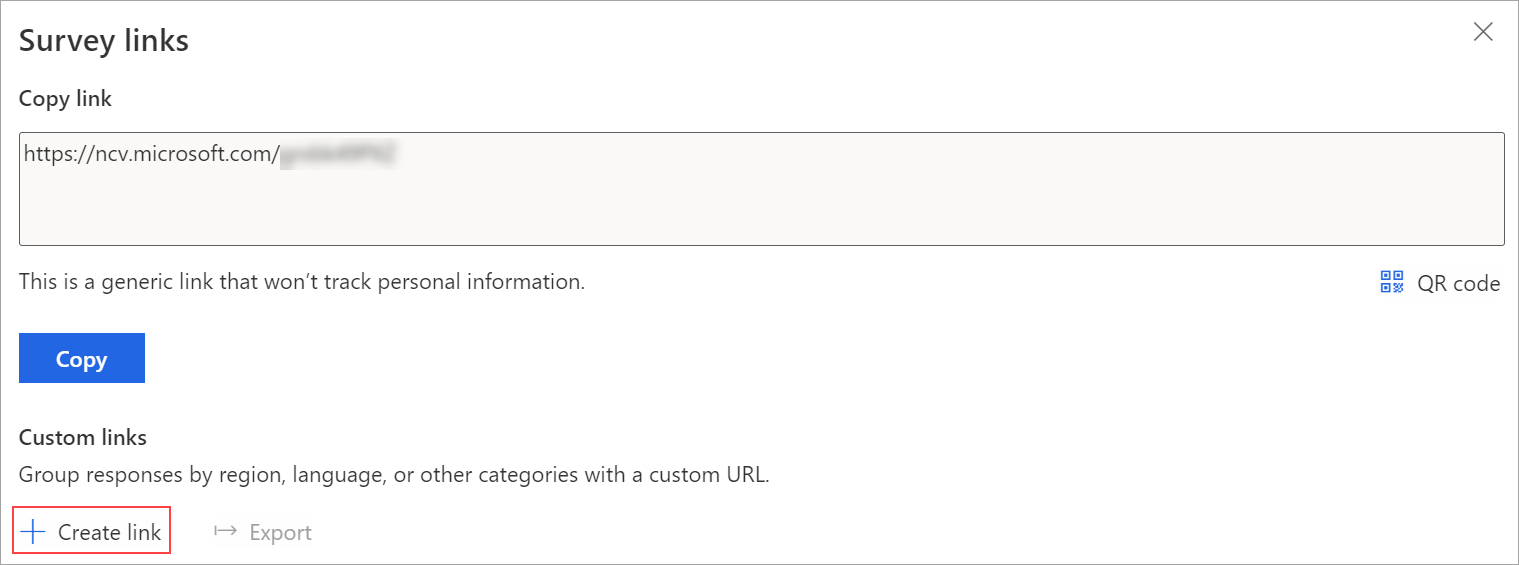
На панели Создать ссылку выберите переменные для создания настраиваемых ссылок.
Разверните раздел Дополнительные параметры и выберите Загрузить шаблон.
Выбранные переменные доступны в виде отдельных столбцов в файле CSV. Укажите значения в соответствии с вашими требованиями. Если вы хотите связать ответ на опрос с сущностью, вы можете добавить столбцы RegardingID и RegardingEntityName в файл CSV и введите информацию.
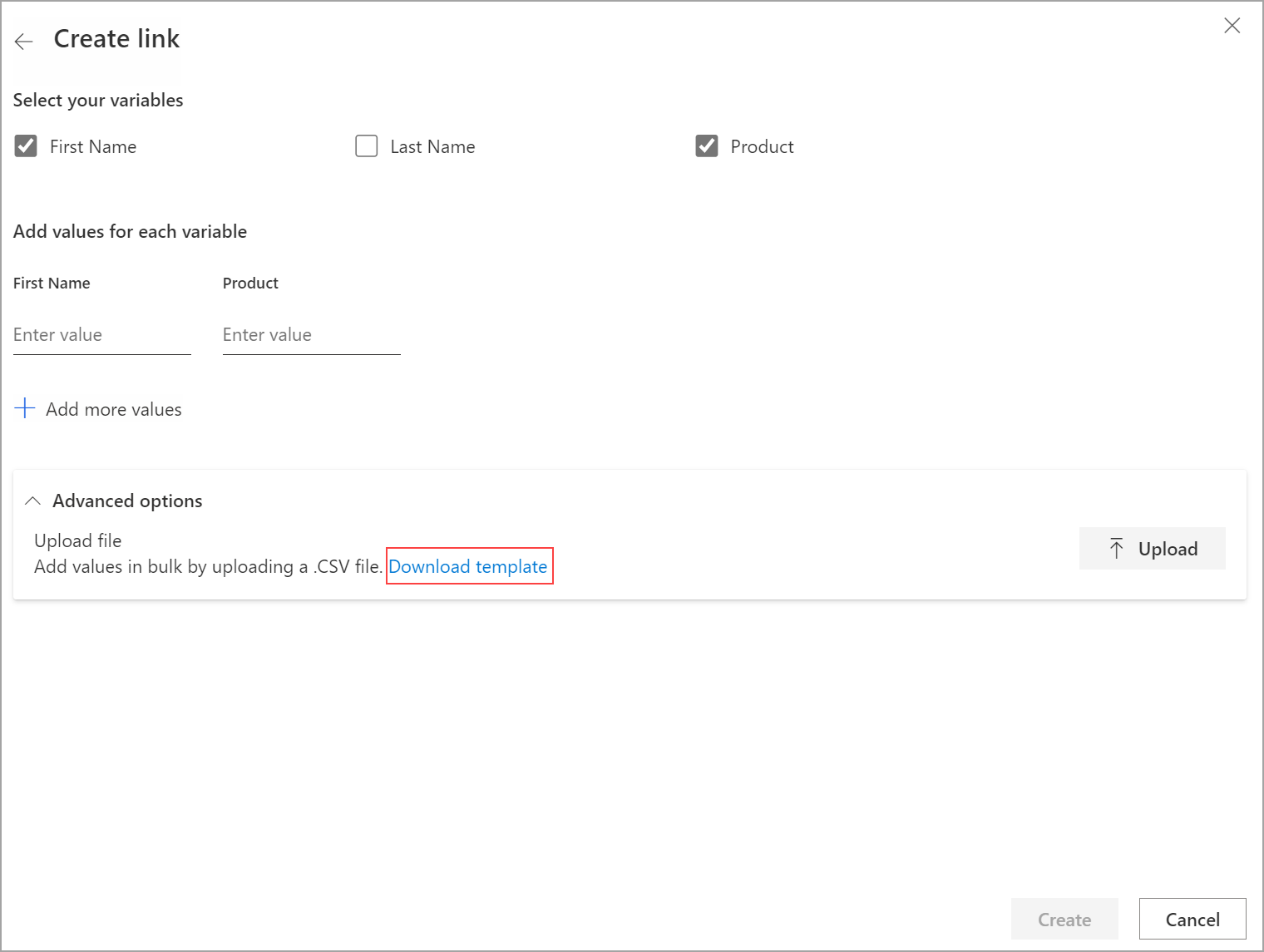
После создания файла CSV перейдите на панели Создать ссылку, разверните раздел Дополнительные параметры, затем выберите Отправить.
Найдите и выберите CSV-файл, который вы хотите отправить. Значения из файла CSV подставляются в пункт Добавить значения для каждой переменной.
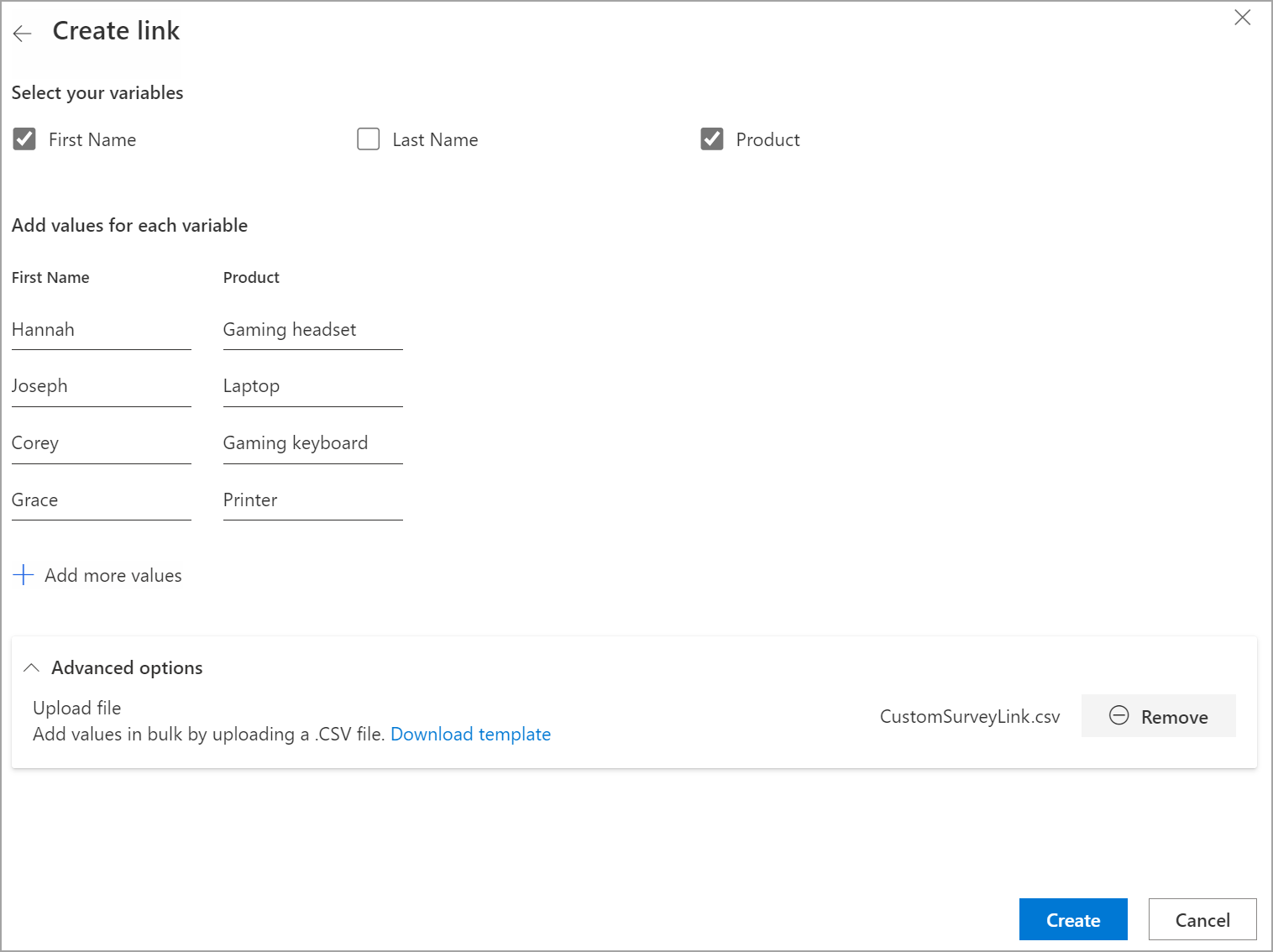
Выберите Создать.
После успешной загрузки файла ссылки создаются и отображаются на панели Ссылки на опрос.
Чтобы скопировать ссылку, наведите на нее указатель и выберите
 .
.Чтобы экспортировать все ссылки, выберите Экспорт.
Чтобы загрузить QR-код для настраиваемой ссылки, наведите на нее указатель и выберите Другие действия (три точки), затем выберите Скачать QR-код.
Изменение настраиваемой ссылки
Откройте опрос и перейдите на вкладку Отправить.
Выберите Ссылка.
Заметка
Если вы однажды отправили свой опрос по электронной почте, отображается сводка приглашения. Чтобы получить ссылку на свой опрос, выберите Отправить повторно>Ссылка.
Пользовательские ссылки отображаются на панели Ссылки на опрос.
Наведите указатель мыши на ссылку, которую хотите отредактировать, выберите Другие действия (три точки), затем выберите Изменить.
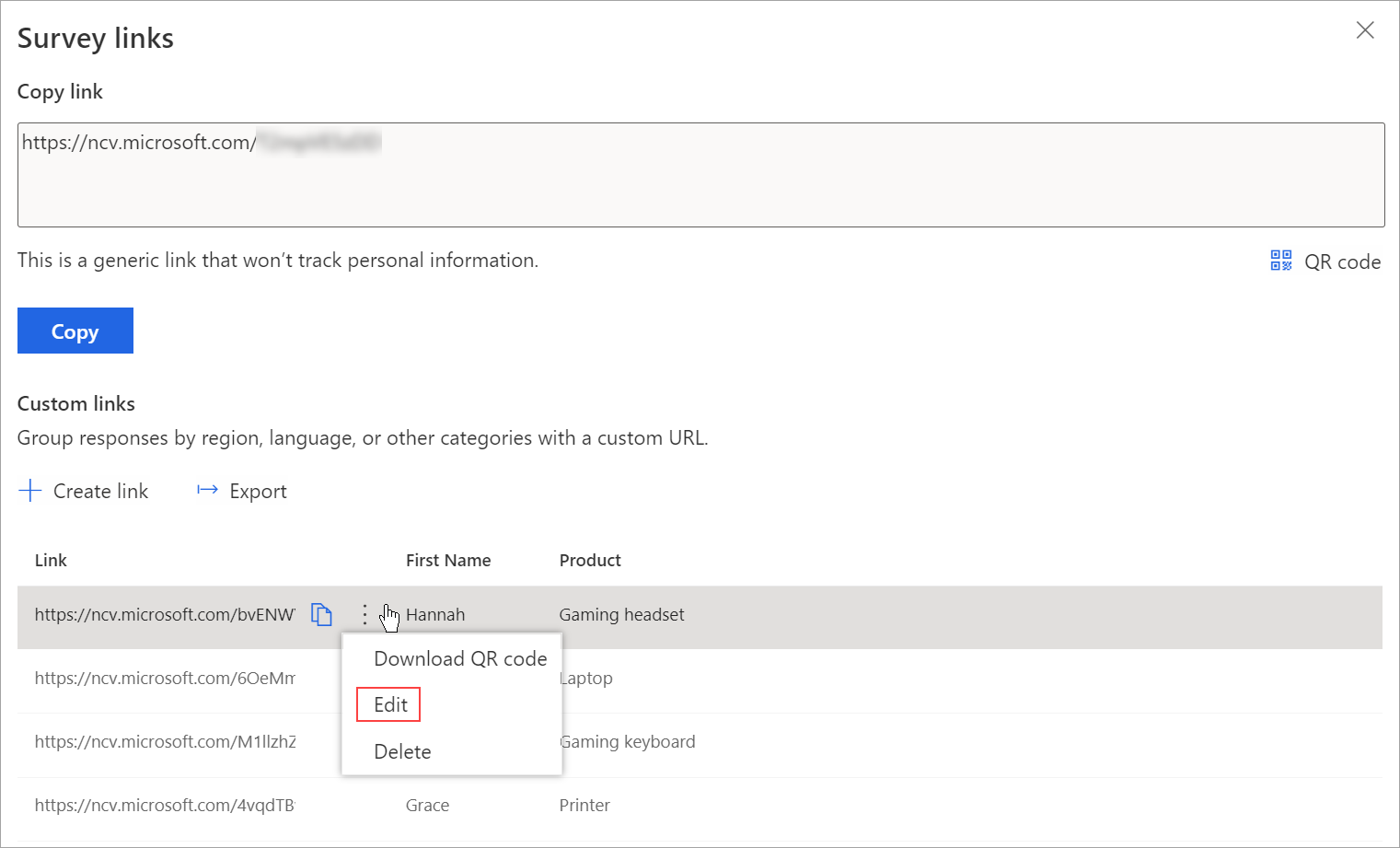
При необходимости измените значения переменных.
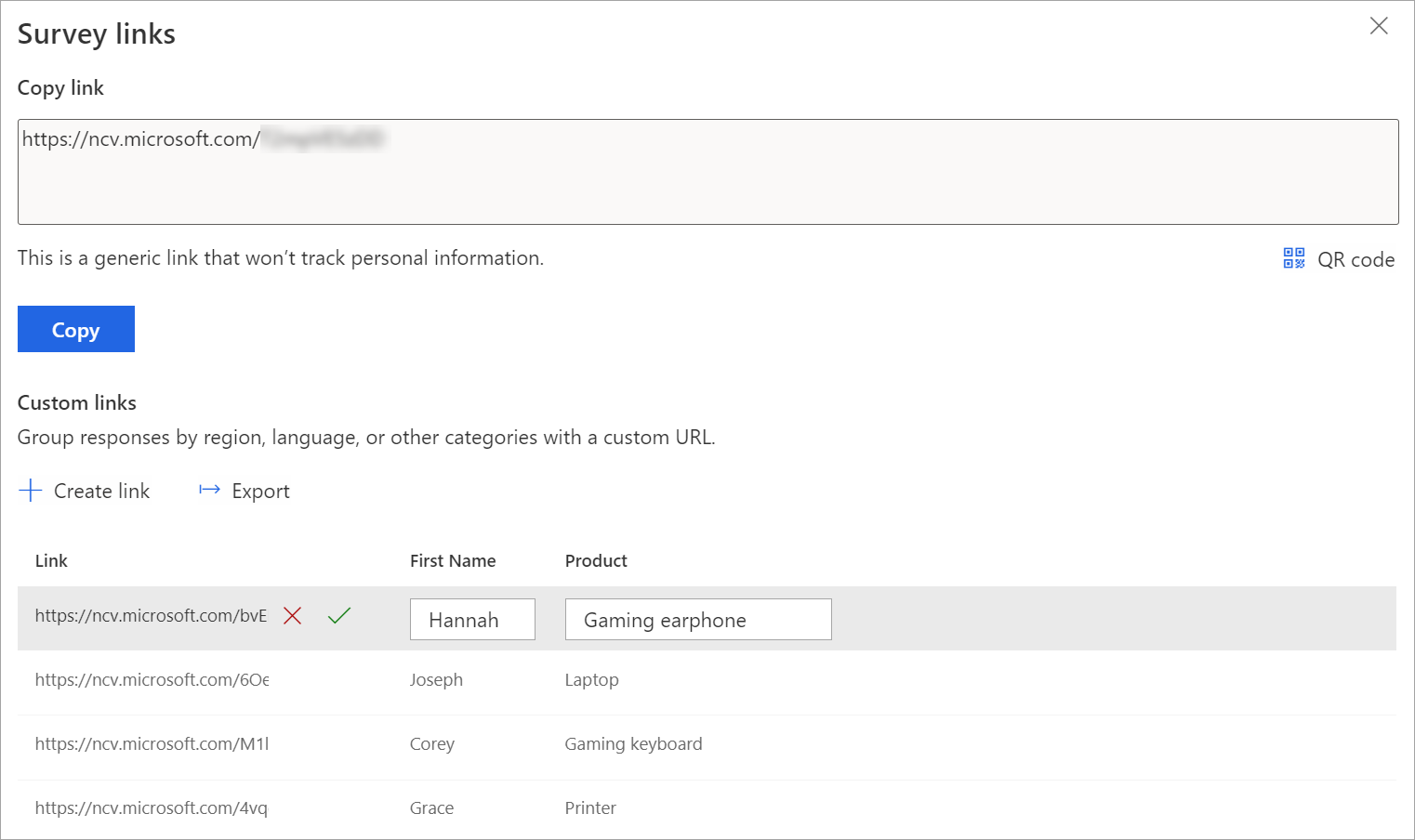
Выберите
 , чтобы сохранить изменения.
, чтобы сохранить изменения.Выберите
 , чтобы отменить изменения.
, чтобы отменить изменения.
Удаление настраиваемой ссылки
Откройте опрос и перейдите на вкладку Отправить.
Выберите Ссылка.
Заметка
Если вы однажды отправили свой опрос по электронной почте, отображается сводка приглашения. Чтобы получить ссылку на свой опрос, выберите Отправить повторно>Ссылка.
Пользовательские ссылки отображаются на панели Ссылки на опрос.
Наведите указатель мыши на ссылку, которую хотите отредактировать, выберите Другие действия (три точки), затем выберите Удалить.
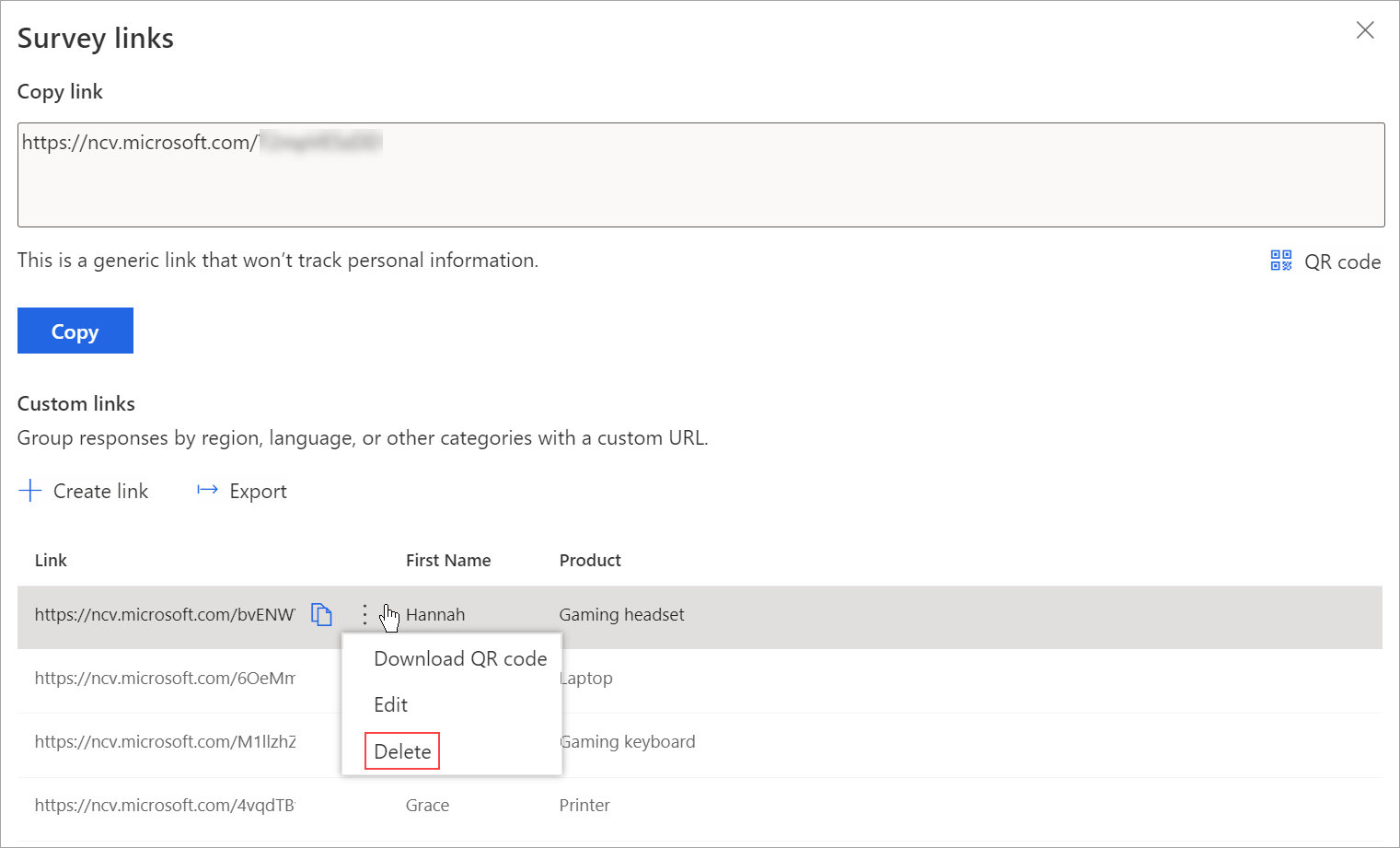
Выберите Удалить в сообщении подтверждения.
См. также
Работа с настройками распространения опросов
Отправьте опрос, используя встроенный редактор электронных писем
Отправить опрос, используя Power Automate
Встроить опрос в веб-страницу
Отправить опрос с помощью QR-кода