Отправка опроса с помощью встроенного редактора сообщений электронной почты
Dynamics 365 Customer Voice предоставляет простой способ отправить ваш опрос нескольким людям по электронной почте. Используя встроенный редактор сообщений электронной почты, вы можете отправлять индивидуальные приглашения по электронной почте своим получателям и отслеживать их статус.
Заметка
- В облаке сообщества для государственных организаций США электронные письма отправляются из учетной записи пользователя, вошедшего в систему.
- Если вы отправляете сообщения электронной почты, используя домен по умолчанию, вы можете отправлять максимум 10 000 писем в день. Если вы используете пользовательский домен, вы можете отправлять максимум 50 000 писем в день.
Чтобы отправить опрос по электронной почте
Откройте опрос и перейдите на вкладку Отправить.
Выберите Сообщение электронной почты. Появляются строка темы и сообщение электронной почты по умолчанию, вместе со ссылкой на опрос в тексте сообщения. Можно изменить и форматировать текст в соответствии с вашими требованиями.
Заметка
Если вы однажды отправили свой опрос по электронной почте, отображается сводка приглашения. Чтобы отправить опрос по электронной почте, выберите Отправить повторно>Сообщение электронной почты.
В поле Получатели введите имя получателя или адрес электронной почты. Вы можете заполнить поле Получатели, используя любой из следующих методов:
- Введя адрес электронной почты вручную.
- Введя имя, адрес электронной или список рассылки из Microsoft Entra ID.
- Введя контакт или список контактов или представление из Microsoft Dataverse. Контакты заполняются из среды, в которой создан ваш проект.
- Импорт CSV-файла путем выбора Импорт контактов. Дополнительные сведения см. в разделе Импорт контактов из CSV-файла
Заметка
Чтобы группа рассылки была указана в поле Получатели, убедитесь в следующем:
- При создании группы с помощью PowerShell для параметра MailEnabled установлено значение true, а для параметра SecurityEnabled установлено значение false.
- При создании группы с помощью портала Azure тип группы не должен быть Безопасность.
Чтобы добавить ссылку опроса в сообщение электронной почты, см. Вставка ссылки на опрос.
Чтобы добавить ссылку отмены подписки в сообщение электронной почты, см. Вставить ссылку отказа от подписки.
Чтобы персонализировать сообщение электронной почты с помощью переменных опроса, см. раздел Персонализация сообщений электронной почты для опроса.
Чтобы вставить первый вопрос опроса в ваше сообщение электронной почты, см. раздел Вставка опроса в сообщение электронной почты.
Чтобы выбрать шаблон сообщения электронной почты, выберите шаблон из списка Шаблон. Дополнительные сведения: Использование шаблонов сообщений электронной почты
Чтобы отправить многоязычный опрос, выберите язык из список Язык. Чтобы иметь возможность выбрать язык, вы должны сначала выбрать шаблон сообщения электронной почты. Выбранный язык применяется к приглашению пройти опрос и к вопросу в опросе.
Если все готово к отправке опроса, выберите Отправить.
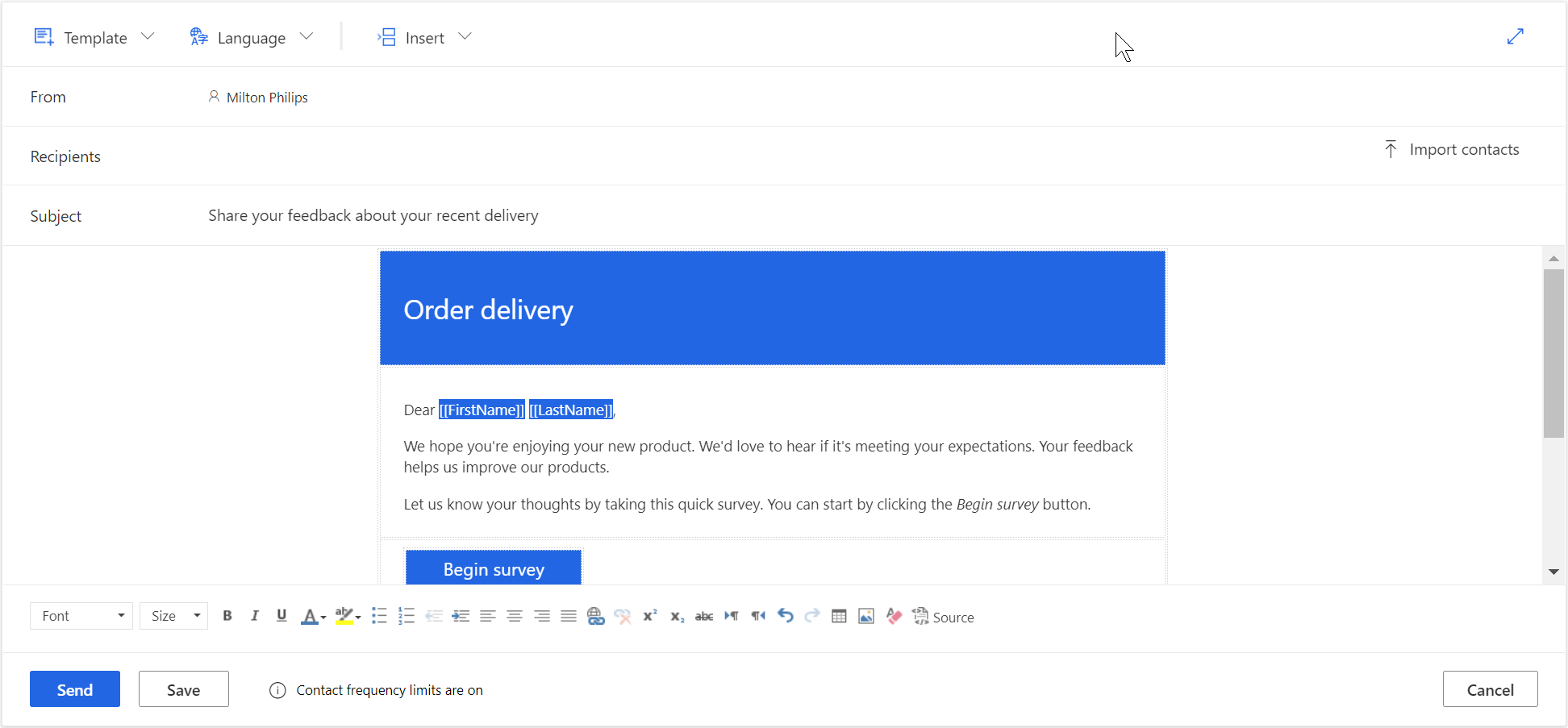
Заметка
- Можно отправить приглашение пройти опрос не более чем 10000 получателям.
- Чтобы настроить адрес электронной почты От кого, см. раздел Настройка адреса электронной почты отправителя.
Импорт контактов из CSV-файла
Вы можете импортировать до 10 000 контактов с помощью CSV-файла. Вы также можете использовать этот файл, чтобы связать приглашение пройти опрос и ответ с сущностью в Dataverse. Можно также указать значения для переменных, добавленных на панели Персонализация. Чтобы импортировать контакты, вы должны сначала создать CSV-файл, а потом отправить CSV-файл.
Создание CSV-файла
Укажите данные в CSV-файле в следующем порядке: адрес электронной почты, имя, фамилия. Если вы хотите указать значения для переменных, вы можете добавить их после столбца с фамилией в CSV-файле. Чтобы быстро приступить к работе, вы также можете скачать шаблон CSV.
Чтобы загрузить шаблон CSV
В редакторе электронной почты выберите Импорт контактов в поле Получатели.
На панели Импорт контактов выберите Загрузить шаблон.
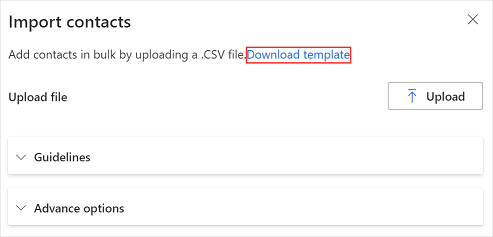
После загрузки шаблона CSV введите необходимую информацию в следующие столбцы:
- Адрес электронной почты: Адрес электронной почты получателя.
- имя: имя получателя.
- фамилия: фамилия получателя.
Если вы добавили переменные в свой опрос, они будут доступны в виде отдельных столбцов в CSV-файле. Вы можете указать значения так, как вам требуется.
Если вы хотите связать приглашение и ответ на опрос с сущностью, вы можете добавить столбцы RegardingID и RegardingEntityName в CSV-файл и указать информацию или загрузить расширенный шаблон CSV.
Чтобы загрузить расширенный шаблон CSV
В редакторе электронной почты выберите Импорт контактов в поле Получатели.
На панели Импорт контактов разверните раздел Дополнительные параметры, а затем выберите Загрузить расширенный шаблон.
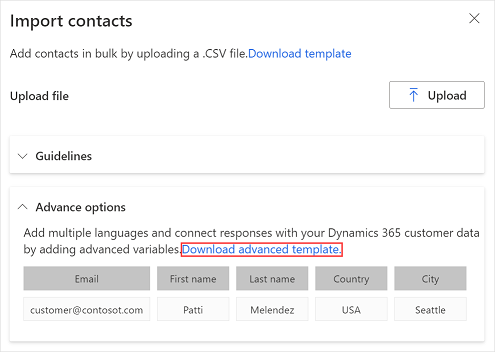
После загрузки шаблона CSV введите необходимую информацию в следующие столбцы:
- Адрес электронной почты: Адрес электронной почты получателя.
- имя: имя получателя.
- фамилия: фамилия получателя.
- locale: Язык, на котором должен отображаться опрос. Когда опрос открывается по ссылке, он отображается на языке, указанном в столбце языкового стандарта. Это не меняет язык первого вопроса опроса, внедренного в сообщение электронной почты.
- ReardingID: идентификатор записи сущности (GUID), связанный с приглашением на опрос и ответ.
- RegardingEntityName: Логическое имя сущности, которое будет связано с приглашением на опрос и ответ.
Если вы добавили переменные в свой опрос, они будут доступны в виде отдельных столбцов в CSV-файле. Вы можете указать значения так, как вам требуется.
Отправить CSV-файл
В редакторе электронной почты выберите Импорт контактов в поле Получатели.
На панели Импорт контактов выберите Отправить.
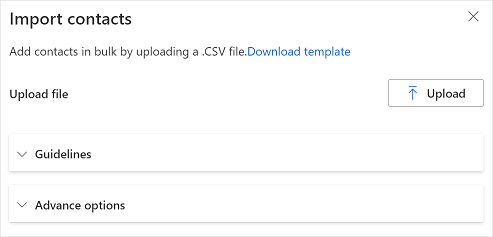
Найдите и выберите CSV-файл, который вы хотите отправить.
После успешной отправки файла предварительный просмотр импортированных контактов отображается на панели Импорт контактов.
Если импортированный получатель уже существует как контакт в Dataverse и вы хотите обновить контактную информацию в соответствии с CSV-файлом, выберите Обновить контактную информацию, если импортированный получатель уже существует в виде контакта в CDS.
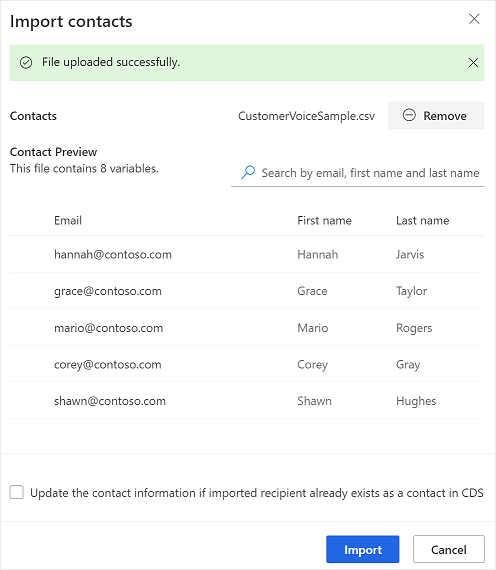
Проверьте сведения и выберите Импорт.
Вставка ссылки на опрос
Ссылка опроса добавляется к сообщению электронной почты по умолчанию. Чтобы вставить ссылку опроса в другое место в сообщении электронной почты, поместите указатель мыши в требуемое расположение, затем выберите Вставить>Ссылка на опрос. Можно также выбрать текст, затем выбрать Вставить>Ссылка на опрос для отображения этого текста в качестве ссылки на опрос.
Вставка ссылки отказа от подписки
Можно настроить сообщение электронной почты для включения ссылки, которая предоставляет респонденту возможность отменить подписку на опрос. Чтобы вставить ссылку отмены подписки в сообщение электронной почты, поместите указатель мыши в требуемое расположение, затем выберите Вставить>Ссылка для отмены подписки. Можно также выбрать текст, затем выбрать Вставить>Ссылка для отмены подписки для отображения этого текста в качестве ссылки отказа от подписки. По умолчанию ссылка отказа от подписки добавляется во все шаблоны сообщений электронной почты.
Персональная настройка сообщения электронной почты опроса
Вы можете использовать переменные, чтобы персонализировать тему и сообщение электронной почты вашего опроса — например, вы можете добавить имя респондента в тему и сообщение электронной почты. Поместите курсор в то место, где вы хотите, чтобы имя появилось, выберите Вставить>Персонализированные переменные, затем выберите Имя из списка. Заполнитель добавляется в расположении курсора. Имя респондента автоматически вставляется при отправке сообщения электронной почты. Все переменные, созданные в опросе, отображаются в списке Персонализированные переменные.
Чтобы создать новую переменную, выберите Новая переменная в списке Персонализированные переменные. Если для переменных опроса не определены значения по умолчанию, для переменных ничего не отображается. Для получения дополнительной информации о создании переменных и предоставлении значений для них см. раздел Персональная настройка опроса.
Вставка опроса в сообщение электронной почты
Если вы добавили вопрос типа "Выбор" (одиночный ответ), "Рейтинг" (символ звездочки или смайлик) или "Net Promoter Score" в качестве первого вопроса в своем опросе, вы можете встроить его в свое сообщение электронной почты. Чтобы встроить вопрос, поместите курсор в то место, куда вы хотите встроить вопрос, затем выберите Вставить>Первый вопрос опроса. Вопрос вставляется в место курсора, и сообщение электронной почты корректируется соответствующим образом. Когда респондент выбирает вариант ответа на вопрос, весь опрос открывается в веб-браузере, и респондент может продолжить заполнение опроса.
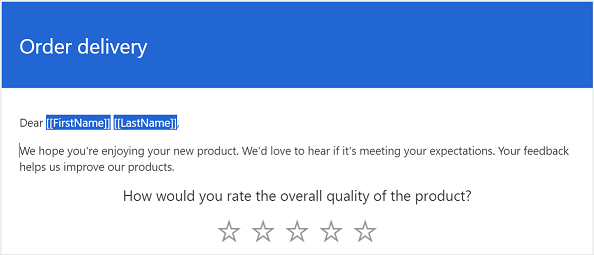
Заметка
- Вы не можете встроить вопрос в сообщение электронной почты, если вы включили случайную перестановку вопросов в опросе.
- Если вы хотите отправить встроенный опрос по электронной почте через Power Automate, вы должны вставить вопрос в сообщение электронной почты и сохранить его как новый шаблон электронной почты. При настройке потока вы должны выбрать этот новый шаблон электронной почты. Дополнительные сведения: Использование шаблонов сообщений электронной почты
Если вы создали многоязычный опрос, вы можете использовать переменные опроса, чтобы установить язык по умолчанию для отображения опроса. Чтобы установить языковой стандарт по умолчанию, откройте панель Персонализация, а затем укажите значение переменной языковой стандарт. Значение должно быть кодом языка, например en или fr.
Использование шаблонов сообщений электронной почты
Можно использовать шаблон сообщения электронной почты — это заранее сформатированное сообщение электронной почты, — позволяющий быстро создавать и отправлять сообщения электронной почты. Если вы создаете опрос из пустого шаблона, Шаблон по умолчанию выбирается для использования в сообщении электронной почты. Если вы создали проект на основе одного из готовых шаблонов, соответствующий шаблон сообщения электронной почты выбирается по умолчанию.
Внимание
Проекты, шаблоны электронной почты и показатели удовлетворенности в основном основаны на Microsoft DataVerse. Обновление данных в среде Dataverse на другие нарушит проекты Customer Voice и опросы в обновленной среде.
Заметка
Существует возможность сохранять максимально 10 шаблонов сообщений электронной почты.
Создание нового шаблона сообщения электронной почты
В редакторе электронной почты выберите Шаблон>Создать новый.
В диалоговом окне Создать новый шаблон введите имя шаблона, затем выберите Добавить.
Из списка Шаблон выберите вновь созданный шаблон.
Измените сообщение электронной почты, затем выберите Сохранить.
Импорт шаблона сообщения электронной почты из других опросов
Вы можете импортировать шаблон сообщения электронной почты из других опросов в том же или другом проекте.
В редакторе сообщений электронной почты выберите Шаблон>Импортировать из>Опросы.
Выберите текущий проект или любой другой проект, затем выберите опрос, из которого вы хотите импортировать шаблон электронной почты.
Выберите шаблон, затем выберите Импорт.
Импорт личного шаблона электронной почты
Если вы перешли с Forms Pro, ваши шаблоны сообщений электронной почты из Forms Pro переносятся как личные шаблоны в Dynamics 365 Customer Voice. Затем вы можете импортировать необходимые шаблоны в свои опросы.
В редакторе сообщений электронной почты выберите Шаблон>Импортировать из>Мои шаблоны.
Выберите шаблон, затем выберите Импорт.
Создание шаблонов сообщений электронной почты для нескольких языков
По умолчанию шаблон сообщения электронной почты создается на языке опроса по умолчанию. Если вы добавили языки в свой опрос, вы можете создать шаблон сообщения электронной почты на этих языках и отправлять сообщения электронной почты на языках, предпочитаемых клиентом. Это создает версии шаблона сообщения электронной почты на выбранных языках.
В редакторе электронной почты выберите Язык>Выбрать язык.
Выберите языки, на которых вы хотите создать шаблон электронной почты, затем выберите Добавить.
Из списка Язык выберите язык и обновите сообщение электронной почты на выбранном языке.
Нажмите кнопку Сохранить.
Повторите шаги с 3 по 4, чтобы обновить сообщение электронной почты для всех добавленных языков.
Чтобы отправить приглашение на опрос на языке, отличном от языка по умолчанию, выберите шаблон сообщения электронной почты и требуемый язык, затем отправьте сообщение электронной почты.
Если вы используете Power Automate для отправки приглашений пройти опрос укажите язык опроса или шаблона сообщения электронной почты в поле Языковой стандарт. Если шаблон сообщения электронной почты создан на указанном языке, приглашение на опрос отправляется на указанном языке. В противном случае приглашение на опрос отправляется на языке по умолчанию.
Форматировать сообщения электронной почты
Вы можете отформатировать сообщение электронной почты с помощью панели инструментов форматирования в нижней части редактора электронной почты. Панель инструментов форматирования позволяет добавлять форматирование к тексту, добавлять таблицы и изображения в сообщение электронной почты и многое другое. Вы также можете просмотреть исходный HTML-код сообщения электронной почты и напрямую изменить HTML-код.

Чтобы применить форматирование к вашему сообщению электронной почты
- Выделите текст, который нужно отформатировать, а затем выберите соответствующее действие на панели инструментов форматирования.
Для просмотра и редактирования HTML-кода
Выберите
 на панели инструментов форматирования.
на панели инструментов форматирования.На экране Источник отредактируйте HTML-код, а затем выберите ОК.
См. также
Работа с настройками распространения опросов
Отправить опрос, используя Power Automate
Встроить опрос в веб-страницу
Отправить ссылку на опрос другим
Отправить опрос с помощью QR-кода