Отправка опроса с помощью Power Automate
После создания опроса его можно отправить респондентам на основе бизнеса-триггера — разрешение обращения или выполнение заказа, например. Можно выбрать встроенный шаблон или создать поток заново с помощью Power Automate. Следующие шаблоны Power Automate доступны в готовом виде в Dynamics 365 Customer Voice:
- Отправить опрос при разрешении обращения в Dynamics 365. Этот шаблон отправляет опрос при разрешении обращения в Dynamics 365.
- Отправить опрос при квалификации интереса в Dynamics 365. Этот шаблон отправляет опрос при квалификации интереса в Dynamics 365.
- Отправить опрос при выполнении заказа в Dynamics 365. Этот шаблон отправляет опрос при выполнении заказа в Dynamics 365.
- Отправить опрос при нажатии кнопки в Power Apps. Этот шаблон отправляет опрос определенному списку получателей при выборе кнопки в Power Apps.
- Отправка опроса после завершения или закрытия заказа на работу в Dynamics 365. Этот шаблон отправляет опрос, когда заказ на работу завершен или закрыт в Dynamics 365.
Заметка
В облаке сообщества для государственных организаций США электронные письма отправляются из учетной записи пользователя, вошедшего в систему.
Для отправки опроса с помощью Power Automate
Откройте опрос и перейдите на вкладку Отправить.
Выберите Автоматизация.
Заметка
Если вы однажды отправили свой опрос по электронной почте, отображается сводка приглашения. Чтобы отправить опрос с помощью Power Automate, выберите Отправить повторно>Автоматизировать.
Чтобы настроить встроенный поток, выберите шаблон. Дополнительные сведения: Создание потока из шаблона в Power Automate
Чтобы создать поток с нуля, выберите Создать с нуля. Дополнительные сведения: Создание потока в Power Automate
Заметка
- Поток будет использовать шаблон электронной почты по умолчанию для отправки писем. Если вы хотите отправить электронное письмо с использованием определенного шаблона электронной почты, убедитесь, что вы выбрали его из списка Шаблон электронной почты в действии отправки опроса.
- При настройке потока на странице шаблона могут отображаться повторяющиеся шаблоны. Чтобы устранить эту проблему, выйдите с вкладки, затем вернитесь обратно, чтобы снова создать поток.
- Если вы добавили переменные в опрос, необходимо указать их значения в потоке. Дополнительные сведения: Указание значений в потоке
Выберите Создать.
При отправке опроса с помощью Power Automate создается запись приглашения пройти опрос. Можно связать приглашение на участие в опросе и ответ с Microsoft Dataverse.
Действие отправки опроса
Это действие отправляет опрос определенному списку получателей и создает приглашение пройти опрос для каждого получателя. Можно также связать приглашение на участие в опросе и ответ с Dataverse. При создании потока с нуля этого можно достигнуть с помощью полей В отношении и Сведения о получателе в потоке. Если вы выбираете создание потока из шаблона, поля В отношении и Сведения о получателе заполняются соответственно.
Допустим, нужно отправлять опрос при каждом закрытии обращения. Можно использовать поле В отношении для определения записи обращений, чтобы при создании приглашения и отклика для разрешения определенного обращения они были связаны с этим обращением. Руководитель обращения затем может настроить отчеты для отображения баллов удовлетворенности клиента (CSAT) по обращению или повторно открыть обращение, если оценка CSAT очень низкая.
Используйте поле Сведения о получателе для связывания приглашения пройти опрос и записи откликов с соответствующим контактом (реципиентом). Это позволяет торговому персоналу или любому сотруднику просмотреть запись контакта и отклик клиента. Это поможет им сформировать разговор с клиентом соответственно.
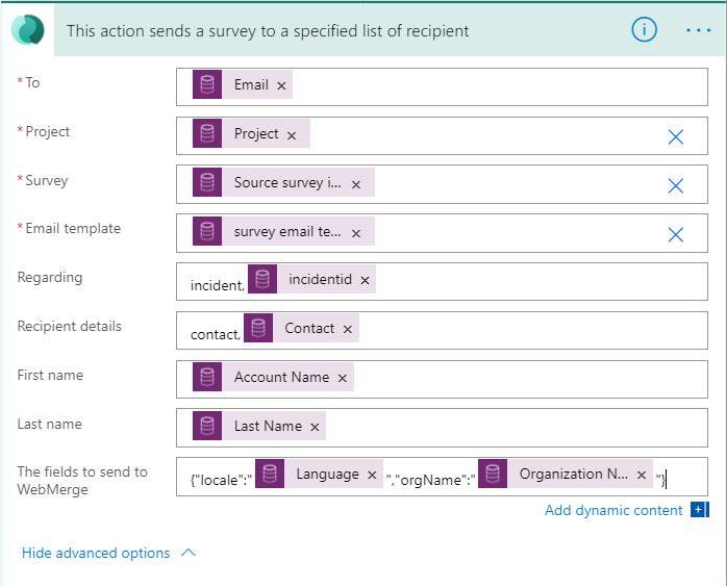
Заметка
Выходные данные этого действия не возвращают никакого результата. Вместо этого опрос отправляется указанному списку получателей.
Атрибуты
| Имя. | Описание |
|---|---|
| в | Адрес электронной почты для отправки приглашения пройти опрос. Если вы вводите несколько адресов электронной почты, отделите их точкой с запятой. Примечание. Адрес электронной почты должен быть действительным и не должен возвращать NULL. |
| Project | Проект, содержащий опрос для отправки. |
| Опрос | Опрос, который нужно отправить. Примечание. Необходимо выбрать опрос из списка, а не вводить настроенное значение. |
| Шаблон сообщения электронной почты | Шаблон сообщения электронной почте для использования при отправке приглашения. Примечание. Необходимо выбрать шаблон сообщения электронной почты из списка, а не вводить настроенное значение. |
| Для | Запись, которая связывает приглашение на участие в опросе и отклик. Это значение хранится в поле В отношении приглашения пройти опрос. Примечание.
|
| Сведения о получателе | Контакт, с которым требуется связать записи приглашения на участие в опросе и ответа. Это значение хранится в поле Кому приглашения пройти опрос. Примечание. Поддерживается только запись контакта. |
| Поля для отправки в WebMerge | Чтобы использовать динамические свойства для опроса, используйте это поле, чтобы указать переменные опроса в формате JSON. Например, "{"locale":"<LOCALE>","orgName":"<NAME>"}", где <LOCALE> и <NAME> являются значением переменной. |
Заметка
Если вы использовали переменные в опросе, они будут видны в этом действии, и можно указать значения соответственно. Дополнительные сведения: Указание значений в потоке
Значения из полей В отношении и Сведения о получателе хранятся в приглашении пройти опрос, как показано на следующем изображении.
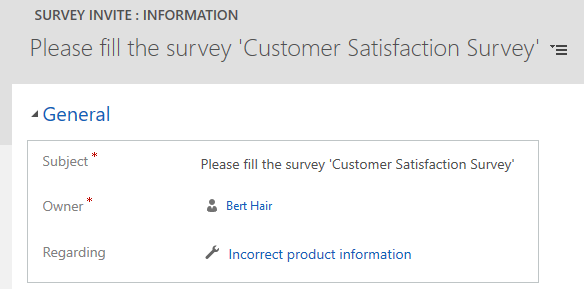
Заметка
Поле Кому не отображается по умолчанию в форме. Необходимо перейти в пункт Расширенный поиск, найти приглашение, затем добавить требуемые столбцы, чтобы посмотреть их значения.
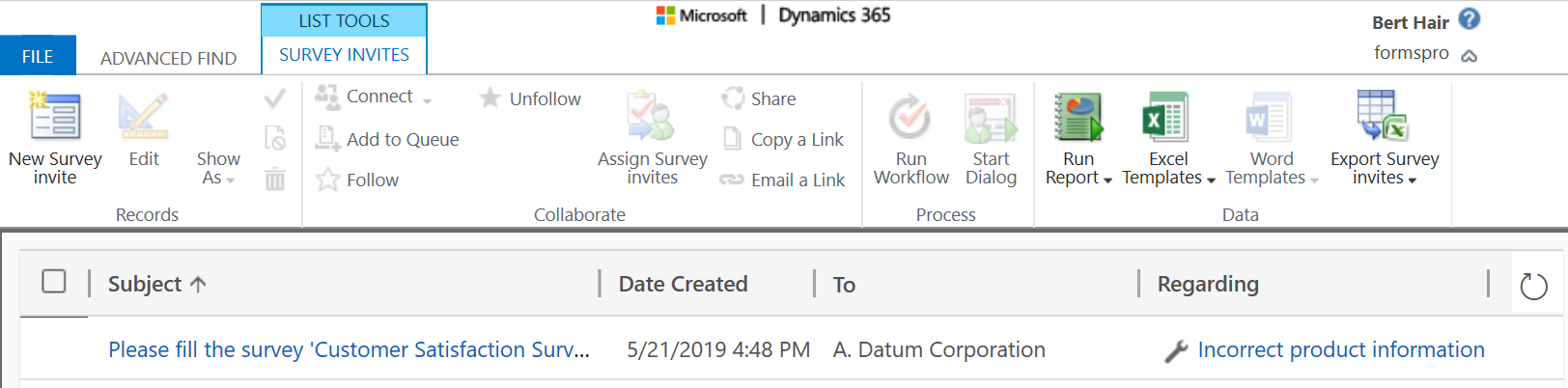
См. также
Работа с параметрами рассылки опроса
Отправка опроса с помощью встроенного редактора сообщений электронной почты
Встраивание опроса на веб-страницу
Отправьте ссылки на опрос другим лицам
Отправка опроса с помощью QR-кода