Настройка опроса с использованием переменных
Переменные позволяют персонализировать опрос, автоматически вставляя в него настраиваемую информацию. Например, можно использовать переменную для автоматической вставки имени клиента и названия продукта в вопрос, чтобы персонально настроить его. Если вы планируете отправить опрос через Power Automate, вы можете дополнительно персонализировать свой опрос, добавив переменные, которые будут заменяться динамически при отправке опроса через поток Power Automate.
По умолчанию доступны следующие переменные:
Имя: вставка имени получателя.
Фамилия: вставка фамилии получателя.
языковой стандарт: указывает языковой стандарт опроса при встраивании его в сообщение электронной почты. Дополнительная информация: Вставка опроса в сообщение электронной почты
Чтобы создать новую переменную
Откройте опрос.
На вкладке Дизайн выберите Настройка в правой части страницы, а затем выберите Персонализация.
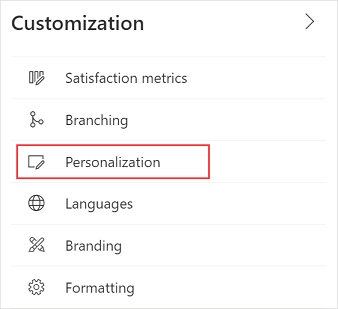
На панели Персонализация выберите Добавить переменную.
Введите имя и значение по умолчанию для переменной.
Когда создается запись ответа, значения переменной сохраняются в записи ответа.
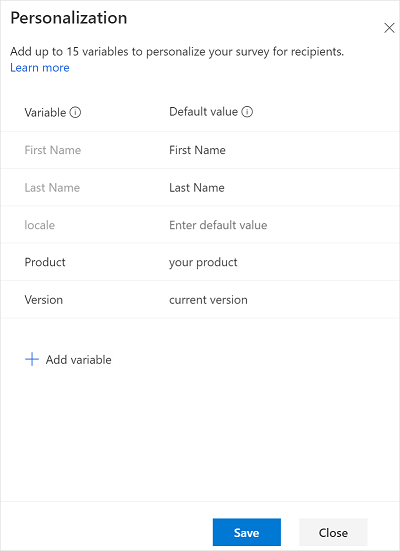
Если Анонимные ответы включены в параметрах распределения опросов, новый столбец Сохранить значение с переключателями отображается на панели Персонализация. По умолчанию переключатели выключены. Вы можете включить переключатель для требуемых переменных, если хотите сохранить их значения в записи ответа.
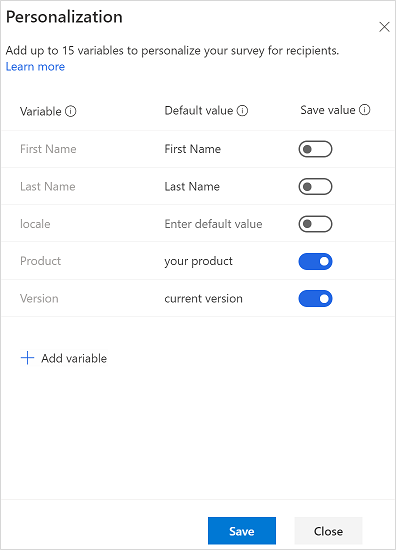
Чтобы добавить еще переменные, повторите шаги 3 и 4.
Выберите Сохранить.
Заметка
- Имя переменной может содержать не более 30 символов, состоящих только из английских букв и цифр.
- После создания переменной вы не сможете ее переименовать.
- Можно также персонализировать приглашения пройти опрос с помощью переменных. Дополнительные сведения: Персонализация сообщения электронной почты
- Не используйте переменные, если вы планируете отправлять опрос анонимно. Переменные не будут заменены на фактические данные в анонимном опросе.
- При отправке приглашения на опрос переменные заменяются указанными значениями по умолчанию.
- Вы можете определить максимум 15 переменных в опросе.
- Максимальная длина персонализированных переменных данных (включая имя и значение переменной) составляет 1600 символов.
Добавление переменных в опрос
Создав необходимые переменные, вы можете добавить их в следующие элементы опроса:
- Описание опроса
- Текст вопроса
- Подзаголовок вопроса
- Заголовок раздела
- Описание раздела
- Заголовок сообщения после опроса
- Тело сообщения после опроса
Вы также можете использовать переменные в правилах ветвления, в приглашениях на опрос, отправляемых по электронной почте и при встраивании опроса на веб-страницу.
Заметка
Для вопросов Лайкерта вы должны ввести имя переменной вручную.
Чтобы добавить переменные в элементы опроса
Откройте опрос.
На вкладке Конструктор выберите элемент опроса, в который вы хотите добавить переменную. Отображается панель инструментов форматирования.
Установите указатель в расположение, в которое требуется добавить переменную.
В списке Переменные на панели инструментов форматирования выберите переменную, которую нужно добавить.
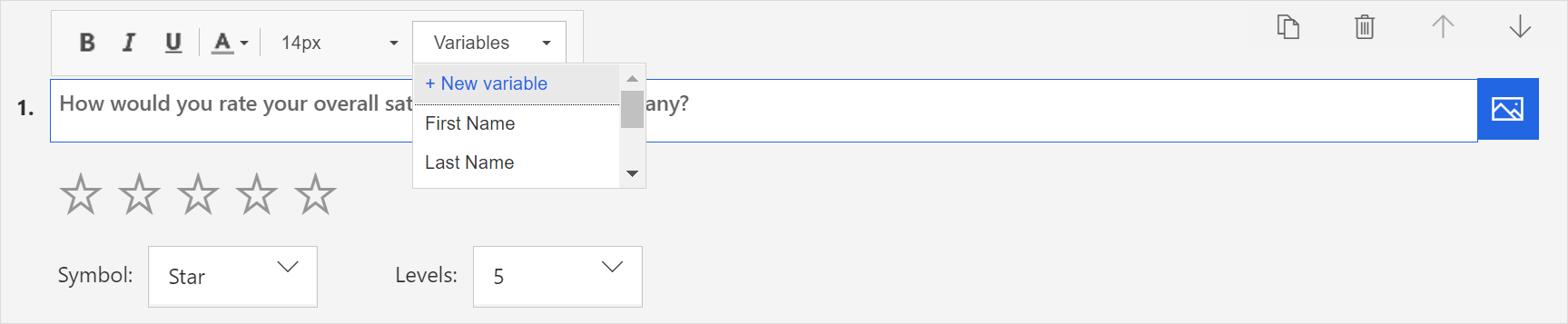
Переменная добавляется в фигурных скобках.
Например, допустим, вы создали переменную с именем Продукт, и требуется отображать имя клиента и название продукта в вопросе. Выберите Имя и Продукт в списке Переменные. {{First Name}} и {{Product}} вставляются в позицию курсора.
Допустим, имеется вопрос: {{First Name}}, как в целом Вы оцениваете опыт общения со службой обслуживания клиентов для {{Product}}?
Этот вопрос будет выглядеть следующим образом, когда клиент Bert Hair будет проходить опрос для продукта с названием Contoso Sales:
Bert, , как в целом Вы оцениваете опыт общения со службой обслуживания клиентов для Contoso Sales?
Указание значений для переменных
Если вы не укажете значения по умолчанию, для переменных ничего не будет отображаться. Вы также можете указать значения для переменных:
- При отправке приглашений по электронной почте.
- При импорте контактов из CSV-файла.
- При настройке потока.
Указание значений при отправке приглашений по электронной почте
Вы можете указать значения по умолчанию для переменных, открыв область Настройка в правой части страницы и выбрав Персонализация. На панели Персонализация укажите значения по умолчанию для необходимых переменных.
Укажите значения при импорте контактов из CSV-файла
Вы можете указать значения переменных при импорте контактов из CSV-файла. Это позволяет вам персонализировать опрос, а также рассылать электронные письма с приглашениями вашим получателям. Если значение по умолчанию указано для переменной на панели Персонализация, значение по умолчанию заменяется значением, указанным в CSV-файле. Если вы не указываете значение переменной в CSV-файле, используется значение переменной по умолчанию.
Рассмотрим следующий сценарий.
Руководитель по продукту в Contoso Ltd. ежеквартально собирает отзывы клиентов. Руководитель использует CSV-файл, содержащий имена клиентов, продукт, который они используют, и версию продукта. Руководитель создал переменные для продукта и его версии и использовал их в опросе и в электронном письме. Он может указать значения переменных в соответствии с клиентами в CSV-файле. Когда руководитель отправляет письмо с приглашением, опрос и электронное письмо персонализируются в соответствии с получателем.
Для получения информации о том, как импортировать контакты из CSV-файла, см. Импорт контактов из CSV-файла.
Указание значений в потоке
Чтобы указать значения для переменных в потоке:
При настройке потока выберите Изменить в расширенном режиме.
Перейдите к шагу, который отправляет опрос, и разверните его.
Выберите Показать дополнительные параметры.
Указание значений для переменных.
Сохраните изменения.
См. также
Добавление и настройка показателей удовлетворенности
Добавление логики путем создания правил ветвления
Создание многоязычного опроса
Добавление фирменной символики в опрос
Добавление форматирования в опрос
Добавление форматирования в элементы опроса