Создание целевой страницы с формой
Внимание!
Эта статья относится только к исходящему маркетингу, который будет удален из продукта 30 июня 2025 года. Чтобы избежать перебоев, переходите на циклы взаимодействия в реальном времени до этой даты. Дополнительные сведения: Обзор перехода
Целевая страница — это веб-страница для контакта с клиентом в одной из ваших маркетинговых инициатив. Например, вы можете отправить сообщение электронной почты с приглашением получателям подписаться на бесплатную загрузку технического документа. Чтобы загрузить документ, получатели сообщения должны выбрать ссылку, по которой открывается веб-страница с формой, где получатели могут ввести сведения (сохраняемые непосредственно в вашей базе данных Dynamics 365 Customer Insights - Journeys), после чего они получают сообщение электронной почты со ссылкой для загрузки. Эта же целевая страница может также быть доступна неизвестным посетителям вашего веб-сайта, которые при запросе загрузки самостоятельно добавят себя в вашу базу данных в качестве нового контакта.
В Dynamics 365 Customer Insights - Journeys целевая страница является одним из типов маркетинговой страницы. В число других типов маркетинговых страниц входят центры подписок и формы "Переслать другу", которые поддерживают маркетинг по электронной почте и более специализированы.
Заметка
В этом уроке описывается, как создать и опубликовать целевую страницу, когда вы используете портал Power Apps для размещения ваших целевых страниц. Тем не менее порталы Power Apps являются необязательным дополнением для Dynamics 365 Customer Insights - Journeys, поэтому, если у вас нет портала, то вы должны публиковать свои целевые страницы и другие интерактивные функции Dynamics 365 Customer Insights - Journeys на вашем собственном веб-сервере или в CMS-системе. Подробнее: Создание интерактивных функций с порталами или без них и Интеграция Customer Insights - Journeys с CMS-системой или порталом Power Apps
Для создания целевой страницы и ввода ее в действие:
Большинство целевых страниц содержат форму ввода, с помощью которой люди могут отправлять данные, поэтому для начала вы создадите саму форму. Выберите Исходящий маркетинг>Интернет-маркетинг>Маркетинговые формы, затем выберите Создать на панели команд.
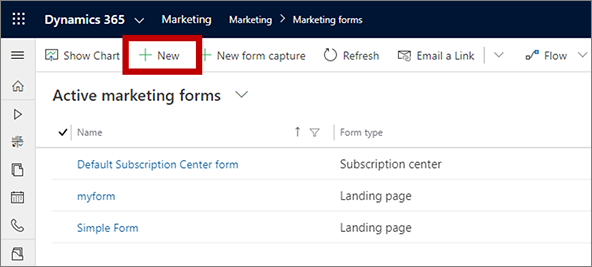
Совет
Формы — это автономные записи, и каждая из них может использоваться на любом количестве маркетинговых страниц. В повседневной работе вы часто будете использовать существующие формы, а не создавать новую форму для каждой целевой страницы. Но в этом упражнении вы создадите новую форму.
Открывается страница Создать маркетинговую форму с показанным диалоговым окном Выберите шаблон формы. Оно аналогично диалоговому окну шаблона, отображаемому для маркетинговых сообщений электронной почты (как вы видели в разделе Создание маркетингового сообщения электронной почты и ввод его в действие). Выберите шаблон, затем выберите Выбрать. Диалоговое окно шаблона закрывается, и выбранный шаблон копируется в новую форму.
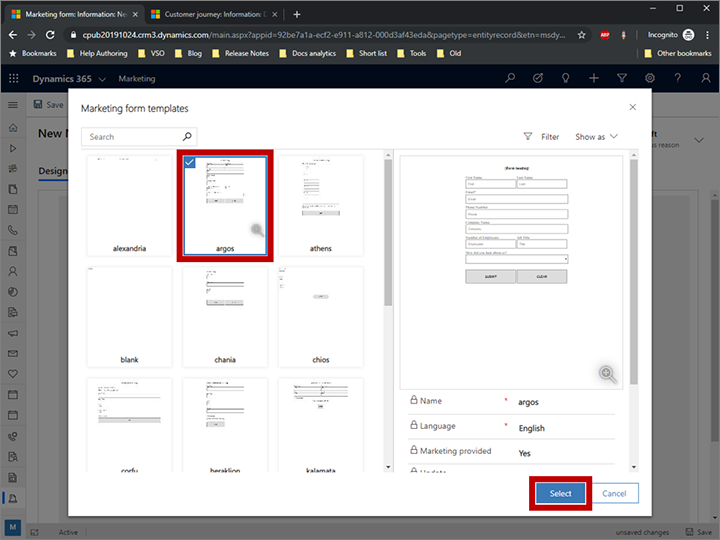
Теперь вы находитесь в конструкторе форм, который аналогичен конструктору сообщений электронной почты, но с другими инструментами на вкладке Панель инструментов. Сначала выберите кнопку Дополнительные поля верхнего колонтитула в верхнем колонтитуле, чтобы открыть раскрывающееся диалоговое окно и сделать следующие настройки:
- Имя: это внутреннее имя формы. Это имя, которое вы увидите при добавлении формы на страницу или в цикле взаимодействия с клиентом.
- Тип формы: для разных типов маркетинговых страниц требуются формы разных типов. Вы создаете целевую страницу, поэтому задайте здесь значение Целевая страница.
- Обновить контакты/интересы: задайте здесь значение Контакты и интересы. Это означает, что Dynamics 365 Customer Insights - Journeys будет искать существующие контакты и интересы, которые соответствует данным, отправленным из этой формы, и будет обновлять существующие контакты и интересы или создавать новые.
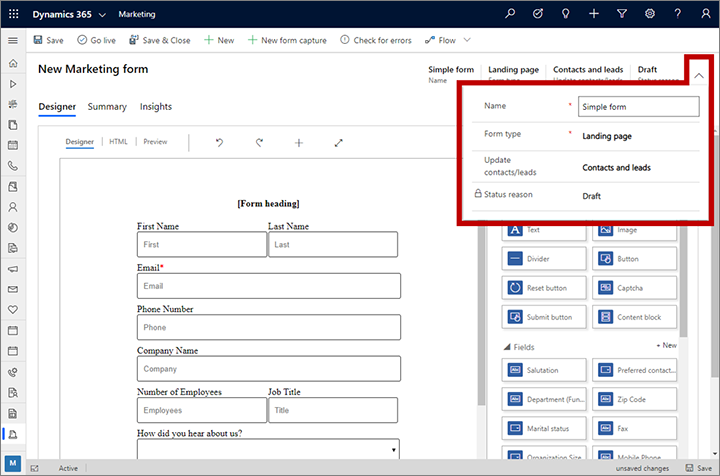
Поскольку мы начали с шаблона, форма уже содержит необходимые поля, но мы хотим, чтобы имя, фамилия и адрес электронной почты были обязательными (это означает, что для отправки формы контакты должны указать значения в этих полях). Для каждого обязательного поля на форме отображается красная звездочка. Выберите поле Имя, чтобы открыть для него панель Свойства. Убедитесь, что установлен флажок Обязательные. Рекомендуем также добавить напоминания (например, "Обязательно укажите имя") в поле Обязательное сообщение об ошибке. Обратите внимание, что рядом полем Имя появилась красная звездочка, чтобы отметить его в качестве обязательного поля. Убедитесь, что поля имени, фамилии и адреса электронной почты отмечены как обязательные.
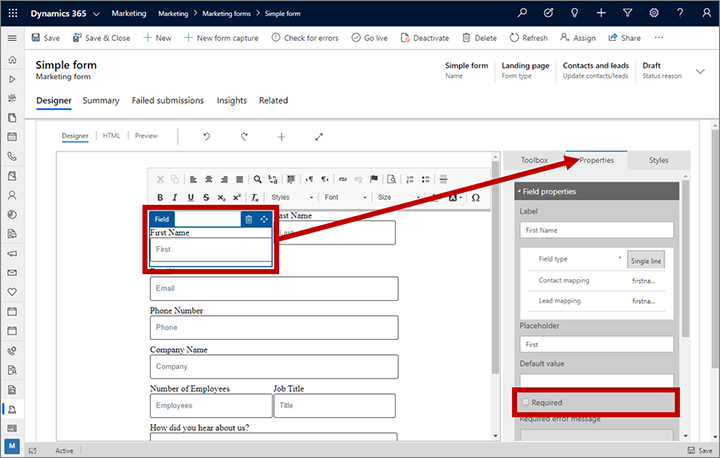
Вернитесь на вкладку Панель инструментов и найдите элемент Страна под заголовком Поля. Перетащите элемент Страна (или другое доступное поле) в форму, но не делайте его обязательным.
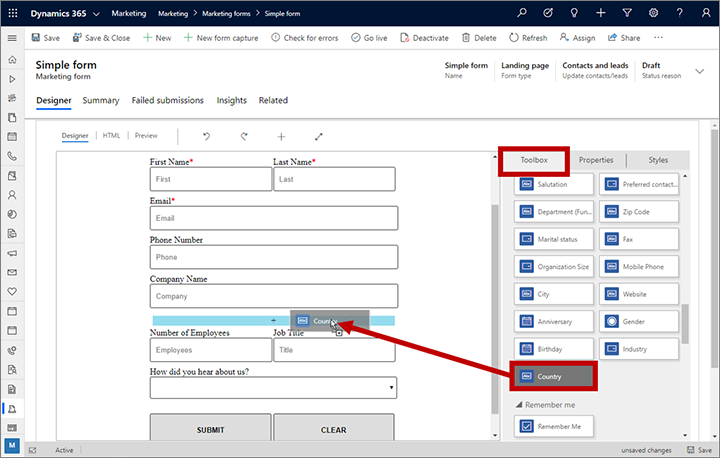
На панели команд выберите Проверить на ошибки, затем устраните все выявленные проблемы, как вы делали это с сообщением электронной почты и циклом взаимодействия с клиентом.
На панели команд выберите Сохранить, чтобы сохранить форму, затем выберите Ввести в действие, чтобы сделать вашу форму доступной для использования на маркетинговой странице.
Теперь вы готовы использовать вашу новую форму на целевой странице. Выберите Исходящий маркетинг>Интернет-маркетинг>Маркетинговые страницы, затем выберите Создать на панели команд. Открывается страница Создать маркетинговую страницу с показанным диалоговым окном Выберите шаблон. Найдите и выберите нужных шаблон, но убедитесь, что он имеет Тип Целевая страница. Выберите кнопку Выбрать для загрузки выбранного шаблона.
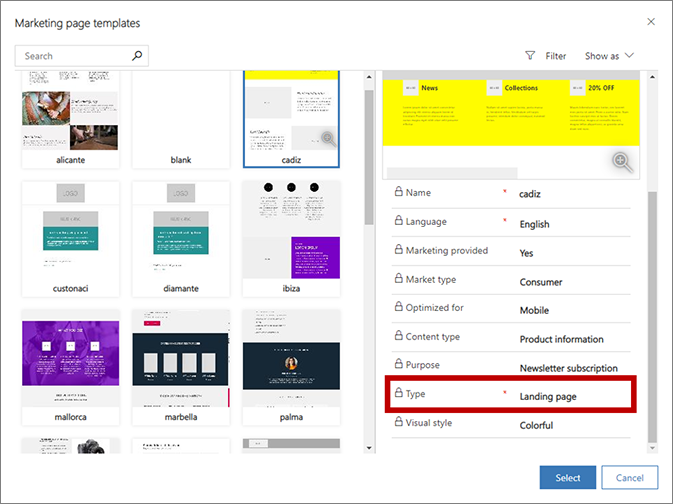
Диалоговое окно Выберите шаблон закрывается, и содержимое выбранного шаблона копируется в ваш дизайн. Как и в конструкторе форм, вверху страницы находятся обязательные поля. Откройте раскрывающийся диалог сверху и введите следующее:
- Имя: введите название страницы, которое будет легко узнать в будущем. Это имя только для внутреннего пользования.
- Тип: убедитесь, что здесь задано значение Целевая страница.
- Частичный URL-адрес: при публикации страницы это значение будет частью ее URL-адреса. Страница будет опубликована на вашем портале Power Apps, поэтому конечный URL-адрес страницы будет иметь вид: https://<ваша_организация>.microsoftcrmportals.com/<частичный_URL-адрес>. Введите подходящий частичный URL-адрес (помните, что контакты могут видеть этот текст при загрузке страницы).
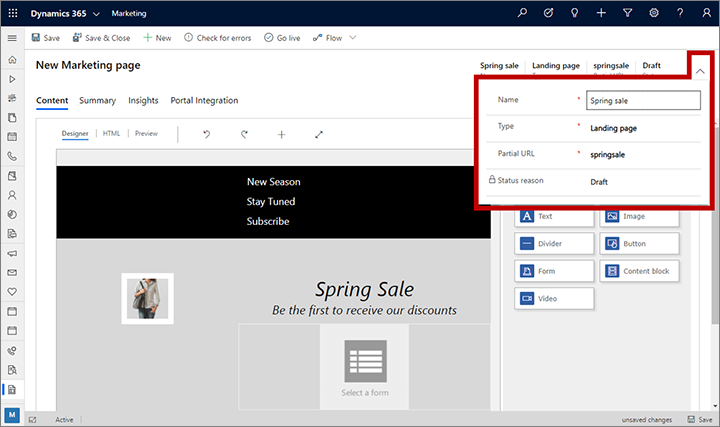
Теперь вы находитесь в конструкторе страниц, который похож на конструкторы форм и сообщений электронной почты. Ваша страница уже содержит много содержимого, которое взято из выбранного шаблона, включая изображения-местозаполнители, образец текста и прочее. Большая часть этого содержимого размещена с помощью стандартных элементов с Панели инструментов, таких как Текст и Изображение, но некоторые особенности макета определяются HTML-кодом шаблона. Как и в случае сообщений электронной почты, можно добавлять элемент дизайна, изменять текст прямо на холсте и настраивать элемент дизайна, выбрав их и используя вкладку Свойства. Можно также задавать глобальные стили страницы с помощью вкладки Стили. В реальных проектах вы будете работать со всеми этими настройками для создания и формирования своего содержимого.
Большинство шаблонов целевых страниц уже содержат ненастроенный элемент Форма, в котором отображается местозаполнитель с текстом Выберите форму. Найдите и выберите его на странице (или добавьте новый элемент Форма со вкладки Панель инструментов, если требуется). При выборе элемента Форма открывается вкладка Свойства. Задайте в поле Маркетинговая форма имя формы, созданной ранее в этой процедуре. Дизайн вашей формы загружается на страницу.
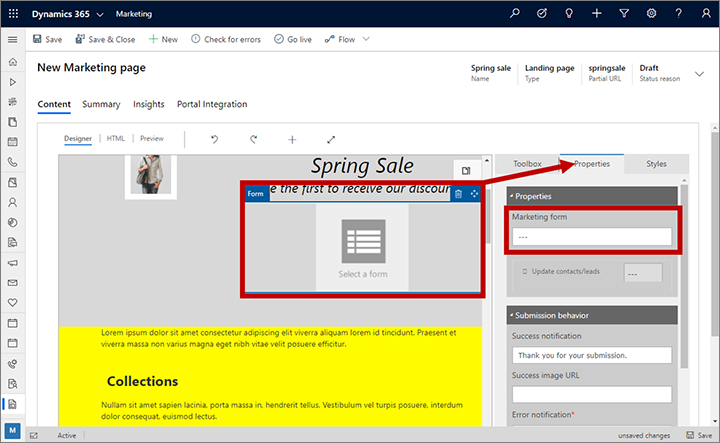
Совет
Формы импортируются по ссылке — они не копируются на страницу. Это означает, что если вернуться к форме и внести в нее изменения, все внесенные изменения появятся на всех существующих страницах, на которых эта форма используется, поэтому будьте осторожны при редактировании форм!
Так же как и для остальных созданных элементов, выберите Сохранить на панели команд. Затем выберите Проверить на ошибки и ознакомьтесь с результатами в области уведомлений. Устраните все проблемы, затем повторяйте проверку, пока дизайн не пройдет ее. В заключение выберите Ввести в действие. Если команда выполнена успешно, ваша страница будет опубликована и станет доступна в Интернете.
Перейдите на вкладку Сводка. Здесь приведены сведения о вашей странице, Временная шкала, на которой можно добавлять примечания и отслеживать разработку, а также ссылки на различные связанные записи. Кроме того, здесь приведен Полный URL-адрес страницы в разделе Содержимое. Выберите кнопку предварительного просмотра
 с правой стороны поля Полный URL-адрес страницы, чтобы открыть страницу. Затем введите и отправьте какие-то данные с помощью страницы.
с правой стороны поля Полный URL-адрес страницы, чтобы открыть страницу. Затем введите и отправьте какие-то данные с помощью страницы.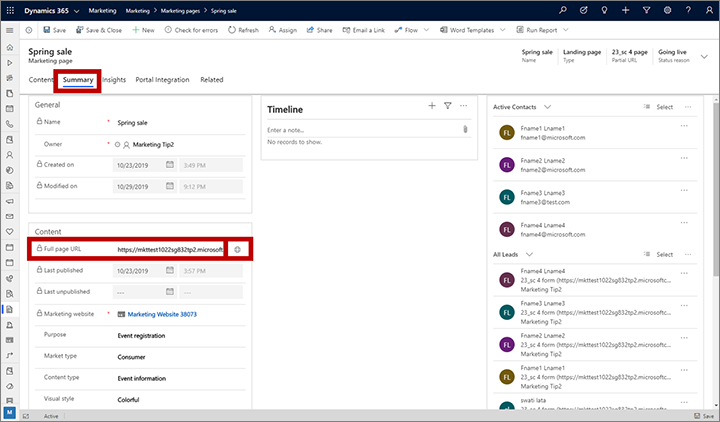
Совет
У многих сущностей в Dynamics 365 Customer Insights - Journeys имеется подобная вкладка Сводка, на которой отображаются общие параметры, временная шкала и связанные записи. Для некоторых сущностей эта страница называется Общие.
По мере того как люди будут взаимодействовать с вашей страницей, сведения будут отображаться на вкладке Аналитика записи страницы, включая списки контактов, которые посетили и отправили форму на странице, и аналитические данные об эффективности формы. Вы должны иметь возможность видеть ваши тестовые отправки на панели Отправки вкладки Аналитика. Аналогичные данные доступны для записей форм.
Внимание
Во многих странах и регионах (включая ЕС) существует требование, предусматривающее получение согласия пользователя перед установкой файла cookie на его компьютер. Ваша организация несет ответственность за знание и соблюдение всех законодательных норм, действующих на рынках, где вы работаете; это относится и к получению согласия на установку файлов cookie. Подробнее о существующих в ЕС нормах можно прочитать на странице ec.europa.eu/ipg/basics/legal/cookies/. В Dynamics 365 Customer Insights - Journeys файлы cookie используются в следующих целях:
- Маркетинговые страницы, созданные и размещенные в Customer Insights - Journeys, предполагают использование файлов cookie для работы функции предварительного заполнения для известных контактов, а также для регистрации открытия контактами маркетинговой страницы. Функция получения согласия на установку файлов cookie в страницах и шаблонах страниц Customer Insights - Journeys не предусмотрена, поэтому вам необходимо добавить ее самостоятельно. Один из способов это сделать — добавить код JavaScript в раздел
<head>страниц с помощью HTML-редактора в конструкторе страниц. Вы можете написать свой код JavaScript или воспользоваться одним из множества доступны бесплатных или лицензируемых решений. Также можно использовать встроенное заявление о конфиденциальности для маркетинговых страниц, чтобы объявить об использовании файлов cookie, однако в некоторых юрисдикциях этого может быть недостаточно: заявление не мешает серверу установить файл cookie на компьютер, оно лишь уведомляет посетителей о том, что на странице используются файлы cookie (подробнее об этой возможности см. в разделе Настройка целевых страниц). Подробнее: Создание и развертывание маркетинговых страниц - Функция веб-сайтов предполагает использование файлов cookie для регистрации посещений любой веб-страницы, на которую помещен сценарий отслеживания. Файлы cookie работают вместе с функцией маркетинговых страниц для идентификации контактов путем сопоставления кодов посетителей с отправками с целевой страницы. Если на вашем веб-сайте уже используются файлы cookie и реализована функция получения согласия, она, вероятно, распространяется и на сценарий веб-сайта Customer Insights - Journeys. Однако если на вашем веб-сайте нет встроенной функции получения согласия, ее необходимо добавить, прежде чем добавлять сценарий веб-сайта на страницы, предназначенные для жителей соответствующих стран или регионов. Подробнее: Регистрация переходов по ссылкам и посещений веб-сайтов
- На портале мероприятий для входа и регистрации на мероприятия используется файл cookie сеанса. Дополнительные сведения: Настройка портала мероприятия. Кроме того, он использует файлы cookie для хранения языка пользователя.
Дополнительная информация: Как Customer Insights - Journeys использует файлы cookie