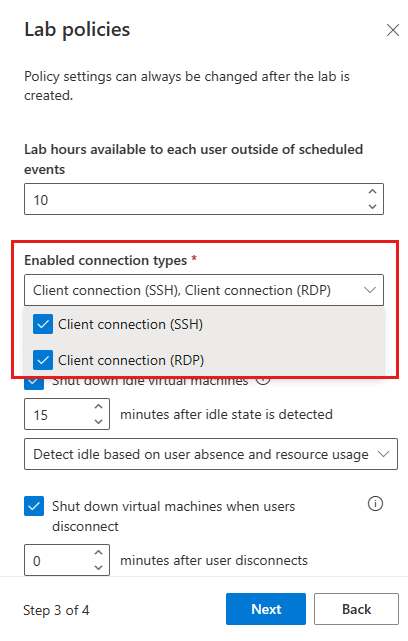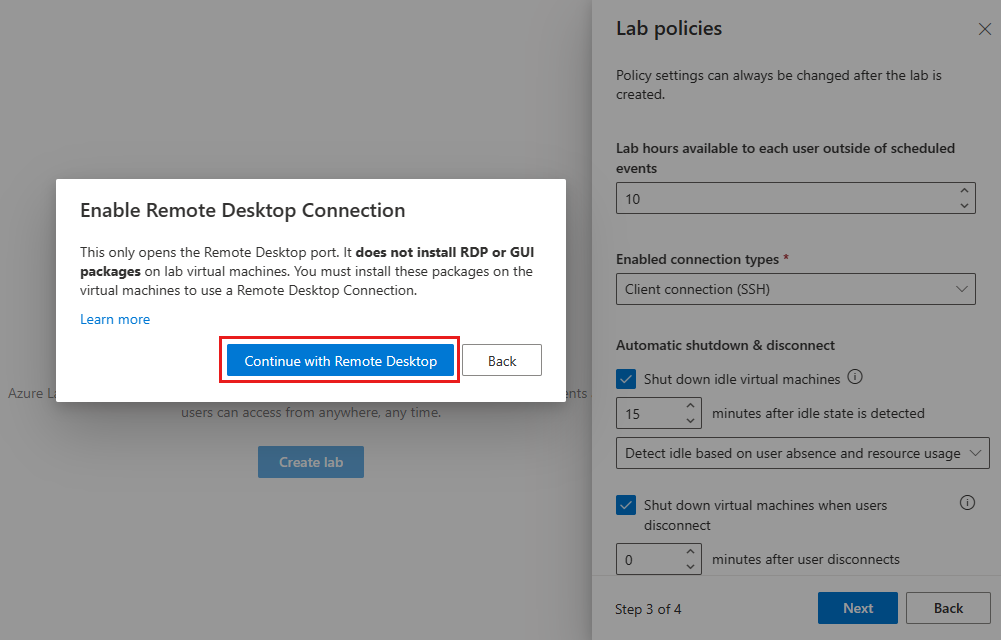Включение удаленного графического интерфейса для виртуальных машин Linux в Службах лабораторий Azure
Внимание
Поддержка служб лабораторий Azure прекратится 28 июня 2027 г. Дополнительные сведения см. в руководстве по выходу на пенсию.
При создании лаборатории на основе образа Linux службы лабораторий Azure автоматически включает Secure Shell (SSH). Создатель лаборатории может подключиться к виртуальной машине шаблона из командной строки. После публикации виртуальной машины шаблона учащиеся также могут подключаться к своим виртуальным машинам с помощью SSH.
Чтобы подключиться к виртуальной машине Linux с помощью графического интерфейса, на виртуальной машине шаблона необходимо выполнить дополнительные действия. Действия зависят от дистрибутива, версии, среды графического рабочего стола и технологии удаленного рабочего стола, которые вы выбираете для использования со службами лабораторий Azure. В этой статье показано, как настроить общие рабочие столы ГРАФИЧЕСКОго интерфейса с Ubuntu 20.04/22.04 LTS с помощью протокола удаленного рабочего стола (RDP) или X2Go.
Примечание.
В Linux используется версия RDP с открытым кодом, называемая Xrdp. Для простоты мы используем термин RDP в этой статье.
Производительность
Производительность подключения к удаленному рабочему столу зависит от распределения, версии, графического рабочего стола и используемой технологии удаленного рабочего стола. Например, можно заметить задержку при подключении к удаленному рабочему столу при использовании ресурсоемких рабочих столов, таких как GNOME и RDP. Легкий рабочий стол GUI, такой как XFCE или X2Go , как правило, имеет лучшую производительность. Чтобы оптимизировать производительность, рекомендуется использовать следующее:
- Менее ресурсоемкий графический интерфейс графического интерфейса, например XFCE.
- X2Go для подключения удаленного рабочего стола к поддерживаемым рабочим столам графического интерфейса.
Еще один вариант, который следует рассмотреть, — вложенная виртуализация. Учащиеся могут подключаться к виртуальной машине узла лаборатории Windows с помощью RDP, а затем использовать Linux на вложенных виртуальных машинах. Этот подход может помочь повысить производительность.
Внимание
В некоторых образах Marketplace уже установлена среда графического интерфейса и сервер удаленного рабочего стола. Например, виртуальная машина для обработки и анализа данных для Linux (Ubuntu) уже имеет XFCE и X2Go Server, установленные и настроенные для подключения клиентов.
Выбор параметров установки
Существует несколько дистрибутивов и версий и рабочих столов ГРАФИЧЕСКОго интерфейса, которые можно использовать с службами лабораторий Azure. В этом разделе показано, как настроить шаблон виртуальной машины лаборатории со следующими общими конфигурациями:
| Распределение и версия | Рабочий стол графического интерфейса | Технология удаленного рабочего стола | Instructions |
|---|---|---|---|
| Ubuntu 20.04/22.04 LTS | XFCE | X2Go | Настройка XFCE и X2Go |
| Ubuntu 20.04/22.04 LTS | Xubuntu | X2Go | Настройка xUbuntu и X2Go |
| Ubuntu 20.04/22.04 LTS | ТОВАРИЩ | X2Go | Настройка MATE и X2Go |
| Ubuntu 20.04/22.04 LTS | ГНОМ | RDP | Настройка GNOME и RDP |
Настройка XFCE и X2Go
Для оптимальной производительности рекомендуется использовать XFCE с X2Go для подключения к удаленному рабочему столу. Создатель лаборатории должен выполнить следующие действия на виртуальной машине шаблона лаборатории:
- Установка классического графического интерфейса XFCE
- Установка сервера удаленного рабочего стола X2Go
X2Go использует тот же порт, что и SSH (22), который включен по умолчанию при создании лаборатории. Ниже показано, как настроить XFCE и X2Go.
Подключитесь к виртуальной машине шаблона лаборатории с помощью SSH.
Используйте следующий скрипт ReadMe и скрипт для установки рабочего стола XFCE GUI и сервера X2Go на виртуальной машине шаблона.
Используйте клиент X2Go для подключения к виртуальной машине шаблона.
Настройка xUbuntu и X2Go
xUbuntu — это другой легкий рабочий стол ГРАФИЧЕСКОго интерфейса, который можно использовать с X2Go для подключения к удаленному рабочему столу. Однако для оптимизации производительности необходимо отключить создание окон. Создатель лаборатории должен выполнить следующие действия на виртуальной машине шаблона лаборатории:
- Установка классического графического интерфейса xUbuntu
- Установка сервера удаленного рабочего стола X2Go
- Отключение создания окон
X2Go использует тот же порт, что и SSH (22), который включен по умолчанию при создании лаборатории. Ниже показано, как настроить xUbuntu и X2Go.
Подключитесь к виртуальной машине шаблона лаборатории с помощью SSH.
Используйте следующий скрипт ReadMe и скрипт для установки рабочего стола xUbuntu GUI и сервера X2Go на виртуальной машине шаблона.
Используйте клиент X2Go для подключения к виртуальной машине шаблона. Как показано в приведенном выше файле ReadMe, отключите создание окон и перезапустите виртуальную машину шаблона для оптимизации производительности.
Настройка MATE и X2Go
Рабочий стол MATE GUI также можно использовать с X2Go для подключения к удаленному рабочему столу. Создатель лаборатории должен выполнить следующие действия на виртуальной машине шаблона лаборатории:
- Установка классического графического интерфейса MATE
- Установка сервера удаленного рабочего стола X2Go
X2Go использует тот же порт, что и SSH (22), который включен по умолчанию при создании лаборатории. Ниже показано, как настроить MATE и X2Go.
Подключитесь к виртуальной машине шаблона лаборатории с помощью SSH.
Используйте следующий скрипт ReadMe и скрипт для установки рабочего стола MATE GUI и сервера X2Go на виртуальной машине шаблона.
Используйте клиент X2Go для подключения к виртуальной машине шаблона.
Настройка GNOME и RDP
GNOME — это более ресурсоемкий рабочий стол, который требует RDP для подключения к удаленному рабочему столу. Создатель лаборатории должен выполнить следующие действия:
Включите параметр подключения клиента (RDP) во время создания лаборатории.
На виртуальной машине шаблона:
- Установка классического графического интерфейса GNOME
- Установка сервера удаленного рабочего стола RDP
- Обновление параметров производительности RDP
RDP использует порт 3389 для подключения к виртуальной машине. По умолчанию виртуальные машины лаборатории Linux включают только порт SSH 22. В следующих шагах показано, как включить порт 3389 и как настроить GNOME и RDP.
Во время создания лаборатории используйте параметры включенных типов подключений для выбора параметра подключения клиента (RDP ). Этот параметр необходимо включить для открытия порта на виртуальной машине Linux, необходимой для сеанса удаленного рабочего стола RDP. Если этот параметр отключен, открыт только порт для SSH. После создания лаборатории нельзя изменить включенные порты.
В диалоговом окне "Включить подключение к удаленному рабочему столу" нажмите кнопку "Продолжить с удаленным рабочим столом".
Подключитесь к виртуальной машине шаблона лаборатории с помощью SSH.
На виртуальной машине шаблона используйте следующий скрипт ReadMe и скрипт, чтобы установить рабочий стол с графическим интерфейсом GNOME, установить сервер RDP и оптимизировать производительность RDP:
Используйте клиент RDP для подключения к виртуальной машине шаблона.
Связанный контент
Вы успешно настроили RDP или X2Go для виртуальной машины на основе Linux.
- Узнайте, как опубликовать шаблон виртуальной машины для создания виртуальных машин лаборатории учащихся на основе этого шаблона.