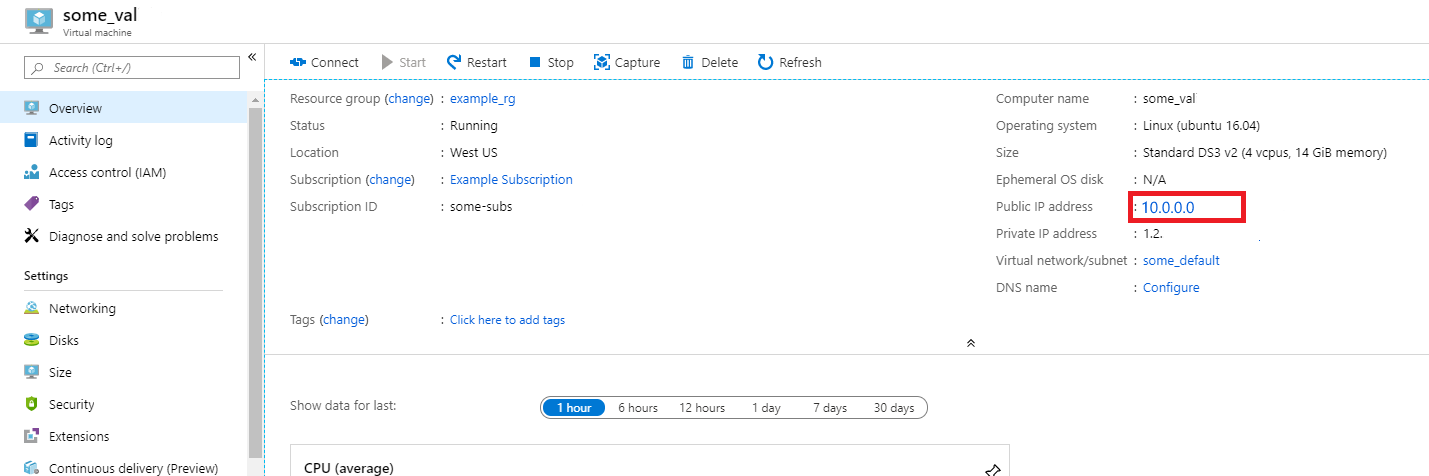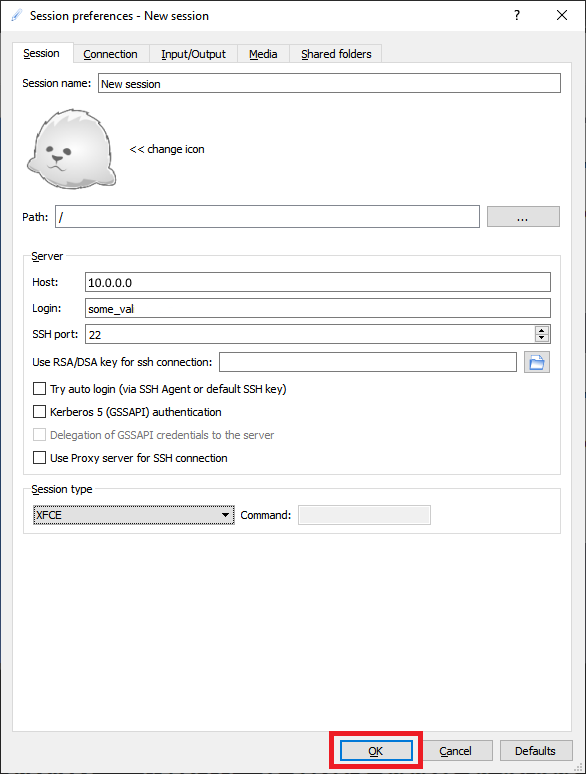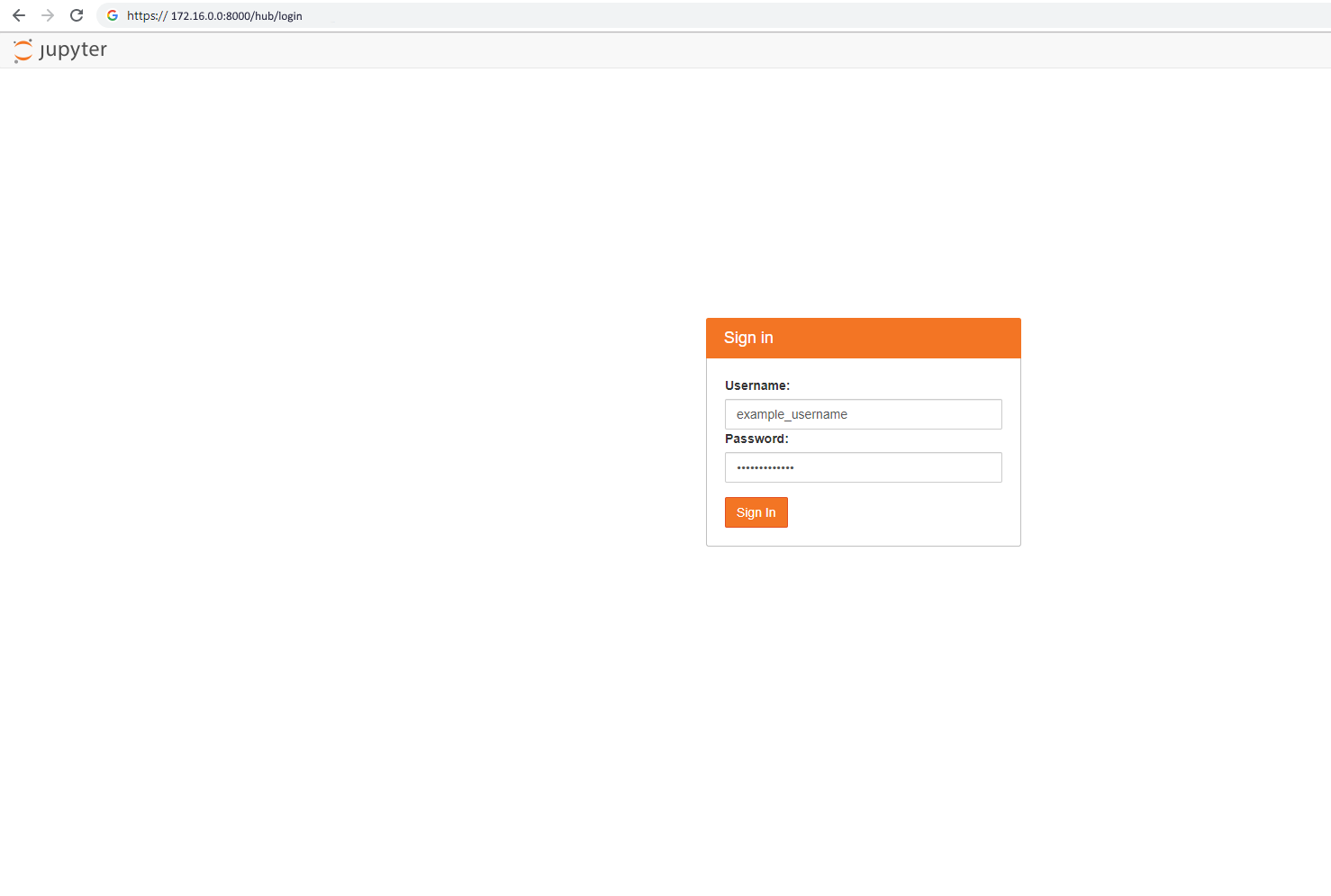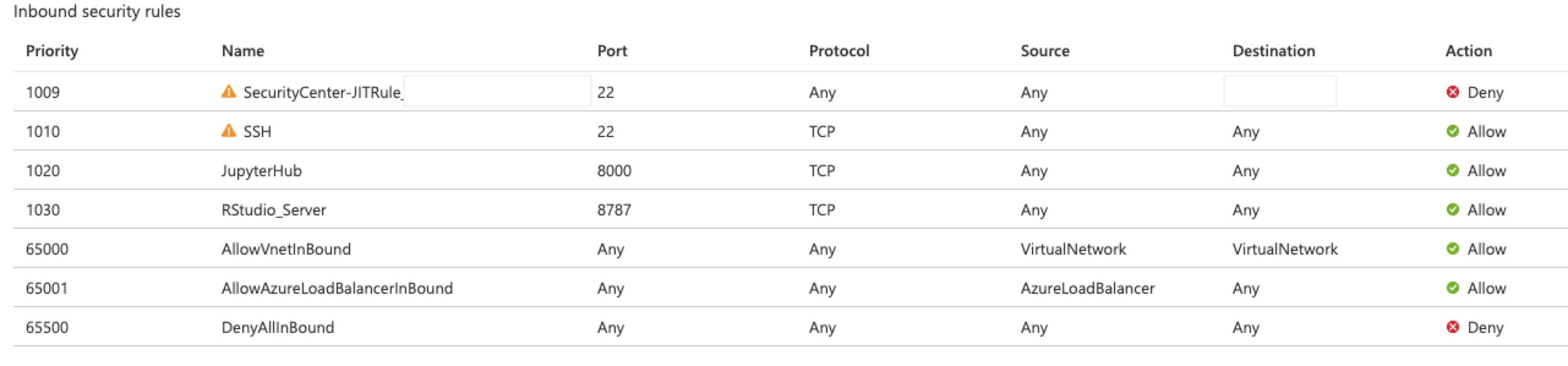Краткое руководство. Настройка Виртуальная машина для обработки и анализа данных для Linux (Ubuntu)
Получите и запустите ubuntu 20.04 Виртуальная машина для обработки и анализа данных (DSVM) и AZURE DSVM для PyTorch.
Необходимые компоненты
Для создания Виртуальная машина для обработки и анализа данных Ubuntu 20.04 или azure DSVM для PyTorch требуется подписка Azure. Воспользуйтесь бесплатной пробной версией Azure.
Бесплатные учетные записи Azure не поддерживают номера SKU виртуальных машин с поддержкой GPU.
Создание виртуальной машины Linux для обработки и анализа данных
Чтобы создать экземпляр DSVM Ubuntu 20.04 или Azure DSVM для PyTorch:
Переход на портал Azure. Вы можете получить запрос на вход в учетную запись Azure, если вы еще не войли в систему.
Найдите список виртуальных машин, введя виртуальную машину для обработки и анализа данных. Затем выберите Виртуальная машина для обработки и анализа данных Ubuntu 20.04 или Azure DSVM для PyTorch.
Нажмите кнопку создания.
На панели "Создание виртуальной машины" введите вкладку "Основные сведения":
Подписка. Если у вас несколько подписок, выберите подписку, на которой создается компьютер и выставляется счет. Вам необходимо иметь права на создание ресурсов для этой подписки.
Группа ресурсов: создайте новую группу или используйте существующую.
Имя виртуальной машины: введите имя виртуальной машины. Это имя используется в портал Azure.
Регион: выберите наиболее подходящий центр обработки данных. Для быстрого доступа к сети центр обработки данных, на котором размещается большая часть ваших данных или находится ближе всего к вашему физическому расположению, является лучшим выбором. Дополнительные сведения см. в регионах Azure.
Изображение. Не изменяйте значение по умолчанию.
Размер: этот параметр должен автоматически заполняться соответствующим размером для общих рабочих нагрузок. Дополнительные сведения см. в статье о размерах виртуальных машин Linux в Azure.
Тип проверки подлинности: для быстрого настройки выберите пароль.
Примечание.
Если вы планируете использовать JupyterHub, обязательно выберите пароль , так как JupyterHub не настроен для использования открытых ключей протокола Secure Shell (SSH).
Имя пользователя: введите имя администратора. Это имя пользователя используется для входа в виртуальную машину. Он не должен соответствовать имени пользователя Azure. Не используйте прописные буквы.
Внимание
Если вы используете прописные буквы в имени пользователя, JupyterHub не будет работать, и вы столкнетесь с ошибкой внутреннего сервера 500.
Пароль. Введите пароль, который вы планируете использовать для входа в виртуальную машину.
Выберите Review + create (Просмотреть и создать).
На панели "Рецензирование и создание":
- Убедитесь, что все сведения введены правильно.
- Нажмите кнопку создания.
Процесс подготовки занимает около 5 минут. Состояние виртуальной машины можно просмотреть в портал Azure.
Доступ к Виртуальная машина для обработки и анализа данных Ubuntu
Вы можете получить доступ к DSVM Ubuntu одним из четырех способов.
- SSH для сеансов терминала
- xrdp для графических сеансов
- X2Go для графических сеансов
- JupyterHub и JupyterLab для записных книжек Jupyter Notebook.
SSH
Если вы настроили виртуальную машину с проверкой подлинности SSH, вы можете войти с помощью учетных данных учетной записи, созданных в разделе "Основы " шага 4 для интерфейса текстовой оболочки. Дополнительные сведения см. в статье о подключении к виртуальной машине Linux.
xrdp
Стандартное средство для доступа к графическим сеансам Linux — xrdp. Хотя дистрибутив по умолчанию не включает это средство, эти инструкции объясняют, как установить его.
X2Go
Примечание.
При тестировании клиент X2Go выполнялся лучше, чем переадресация X11. Мы рекомендуем использовать клиент X2Go для графического классического интерфейса.
Виртуальная машина Linux развертывается сразу с сервером X2Go, который готов к приему клиентских подключений. Чтобы подключиться к графическому рабочему столу виртуальной машины Linux, выполните следующие процедуры на клиенте:
Скачайте клиент X2Go для своей клиентской платформы отсюдаи установите его.
Запишите общедоступный IP-адрес виртуальной машины. В портал Azure откройте виртуальную машину, созданную для поиска этих сведений.
Запустите клиент X2Go. Если панель "Создать сеанс" не открывается автоматически, выберите сеанс>"Создать сеанс".
В результирующей области конфигурации введите следующие параметры конфигурации:
- Сеанс:
- Узел: введите IP-адрес виртуальной машины, который вы указали ранее.
- Имя входа. Введите имя пользователя на виртуальной машине Linux.
- Порт SSH: оставьте его в значении по умолчанию 22.
- Тип сеанса: измените значение на XFCE. В настоящее время виртуальная машина Linux поддерживает только рабочий стол XFCE.
- Носитель: вы можете отключить поддержку звука и печать клиента, если их не нужно использовать.
- Общие папки. Используйте эту вкладку, чтобы добавить каталог клиентского компьютера, который требуется подключить на виртуальной машине.
- Сеанс:
Нажмите ОК.
Чтобы открыть панель входа для виртуальной машины, выберите поле в правой области области X2Go.
Введите пароль для виртуальной машины.
Нажмите ОК.
Возможно, потребуется предоставить разрешение X2Go, чтобы обойти брандмауэр, чтобы завершить процесс подключения.
Теперь вы увидите графический интерфейс для DSVM Ubuntu.
JupyterHub и JupyterLab
DsVM Ubuntu запускает JupyterHub, который является сервером Jupyter с несколькими устройствами. Чтобы подключиться, выполните следующие действия.
Обратите внимание на общедоступный IP-адрес виртуальной машины. Чтобы найти это значение, найдите и выберите виртуальную машину в портал Azure, как показано на этом снимке экрана.
На локальном компьютере откройте веб-браузер и перейдите к
https://your-vm-ip:8000ней. Замените ip-адрес виртуальной машины IP-адресом, который вы указали ранее.Ваш браузер, вероятно, не позволит открыть панель напрямую. Это может сказать вам, что возникла ошибка сертификата. DSVM обеспечивает безопасность самозаверяющего сертификата. Большинство браузеров позволяют выбрать после этого предупреждения. Многие браузеры будут продолжать предоставлять некоторое визуальное предупреждение о сертификате на протяжении всего веб-сеанса.
Если в браузере
ERR_EMPTY_RESPONSEотображается сообщение об ошибке, убедитесь, что вы обращаетесь к компьютеру явным образом с помощью протокола HTTPS . HTTP или просто веб-адрес не работает для этого шага. Если ввести веб-адрес безhttps://строки адреса, большинство браузеров по умолчаниюhttpбудут отображаться и появится ошибка.Введите имя пользователя и пароль, используемые для создания виртуальной машины и входа, как показано на этом снимке экрана.
Если на этом этапе вы получили ошибку 500 , вероятно, вы использовали прописные буквы в имени пользователя. Эта проблема представляет собой известное взаимодействие между JupyterHub и средством проверки подлинности PAM, который он использует.
Если вы получаете сообщение об ошибке "Не удается достичь этой страницы ", скорее всего, разрешения группы безопасности сети (NSG) требуют корректировки. В портал Azure найдите ресурс NSG в группе ресурсов. Чтобы получить доступ к JupyterHub из общедоступного Интернета, необходимо открыть порт 8000. (На изображении показано, что эта виртуальная машина настроена для JIT-доступа, что настоятельно рекомендуется. Дополнительные сведения см. в статье "Защита портов управления с помощью JIT-доступа".)
Просмотрите доступные примеры записных книжек.
Кроме того, доступен JupyterLab, следующее поколение записных книжек Jupyter, и JupyterHub. Чтобы получить доступ к нему, войдите в JupyterHub. Затем перейдите по URL-адресу https://your-vm-ip:8000/user/your-username/lab. Замените имя пользователя именем пользователя , выбранное при настройке виртуальной машины. Опять же, потенциальные ошибки сертификатов могут первоначально блокировать доступ к сайту.
Чтобы задать JupyterLab в качестве сервера записной книжки по умолчанию, добавьте следующую строку в /etc/jupyterhub/jupyterhub_config.py:
c.Spawner.default_url = '/lab'
Следующие шаги
- Посетите пошаговые инструкции по обработке и анализу данных в Виртуальная машина для обработки и анализа данных для Linux, чтобы узнать, как выполнять несколько распространенных задач обработки и анализа данных с подготовленной здесь DSVM Linux.
- Ознакомьтесь с инструментами, которые описаны в этой статье, чтобы изучить различные средства обработки и анализа данных в DSVM. Кроме того, вы можете запустить
dsvm-more-infoоболочку на виртуальной машине для базового представления и указателей на дополнительные сведения о средствах, установленных на виртуальной машине. - Узнайте, как систематически создавать аналитические решения с помощью процесса Обработка и анализ данных команды.
- Ознакомьтесь с соответствующей справочной документацией по этой виртуальной машине.