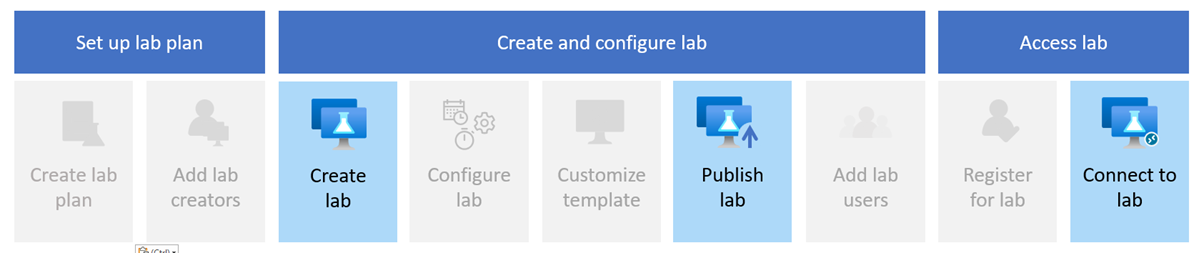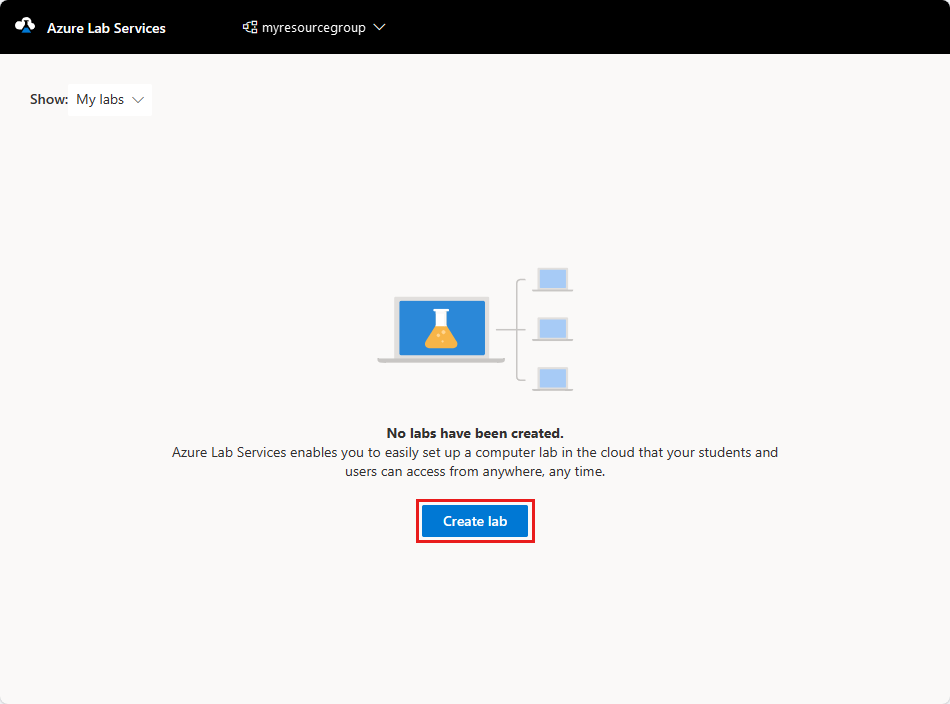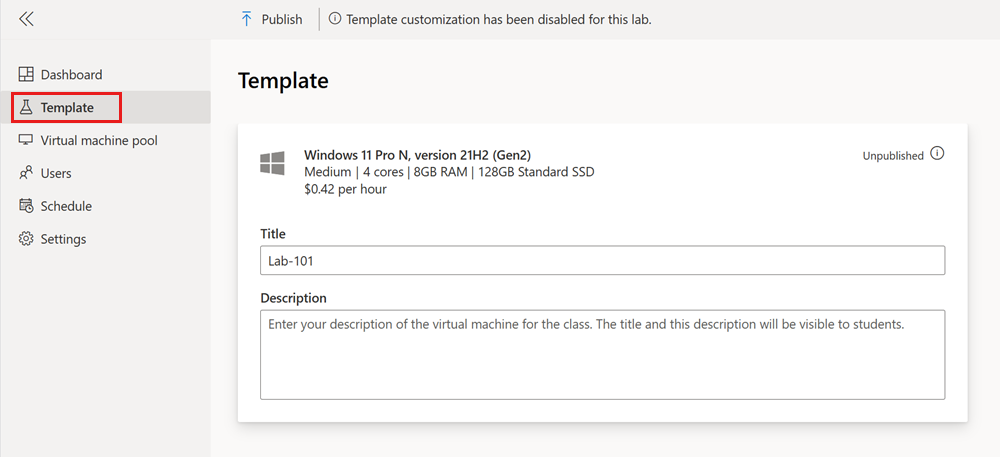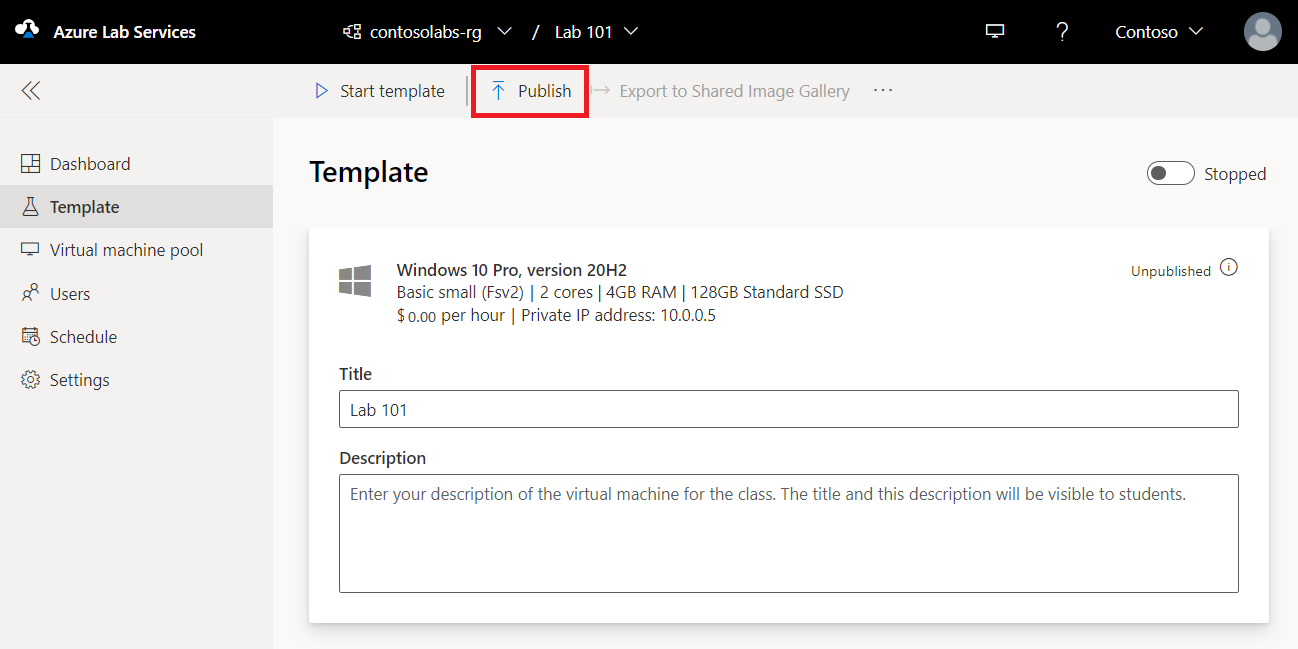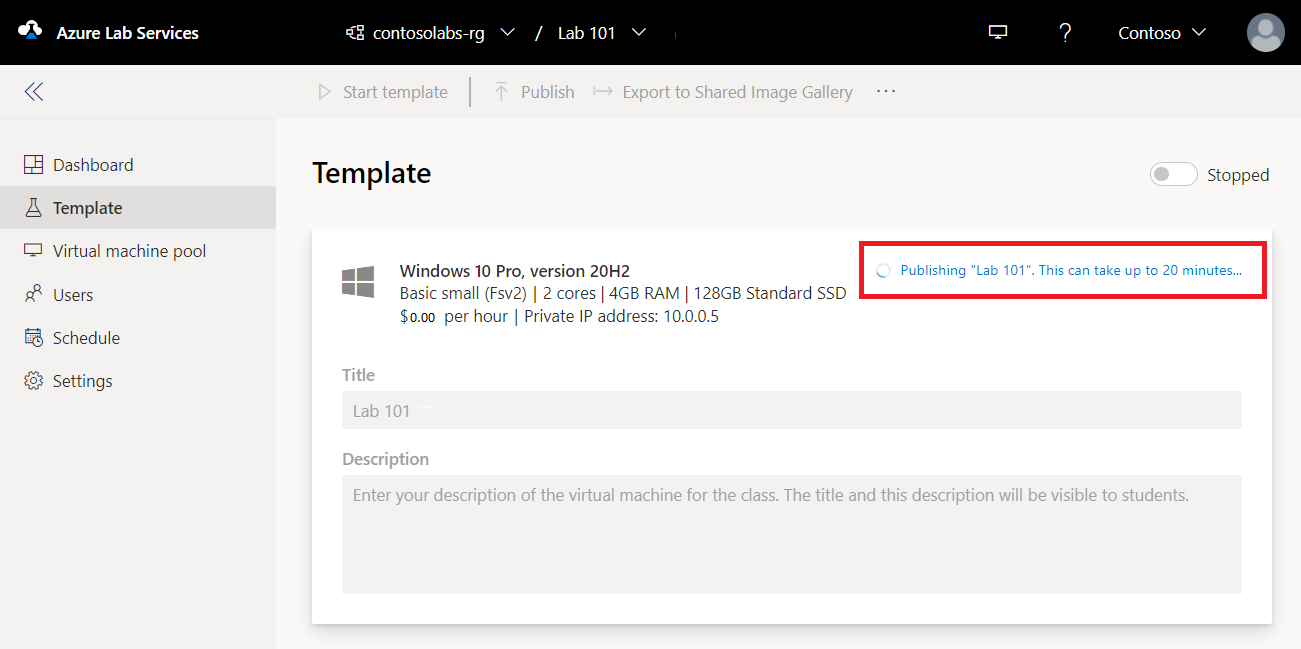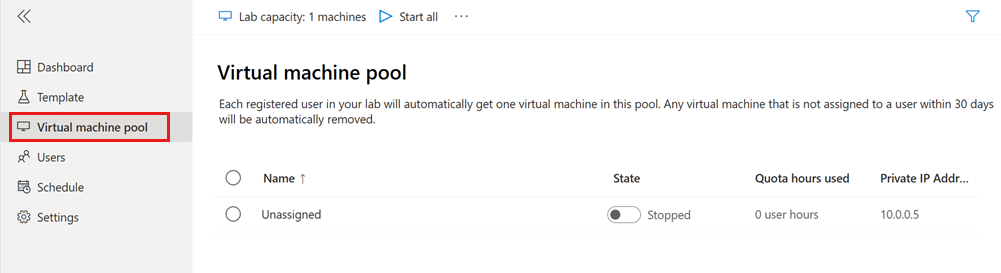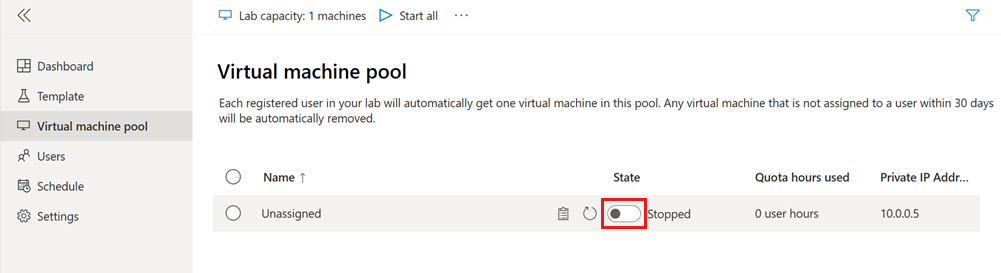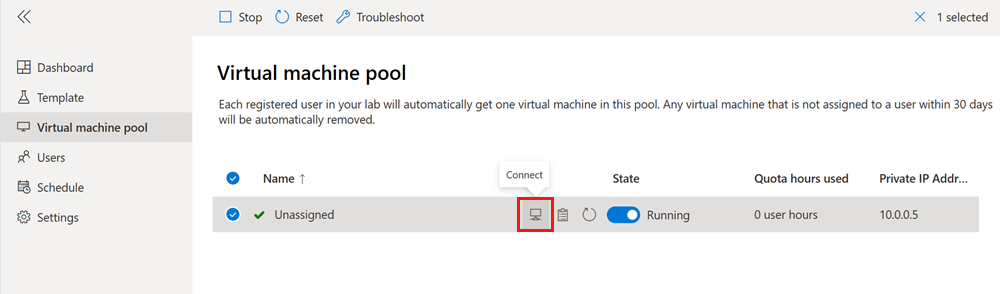Краткое руководство. Создание и подключение к лаборатории в Службах лабораторий Azure
Внимание
Поддержка служб лабораторий Azure прекратится 28 июня 2027 г. Дополнительные сведения см. в руководстве по выходу на пенсию.
В этом кратком руководстве описано, как создать виртуальную машину лаборатории Windows с помощью служб лабораторий Azure и подключиться к ней с помощью удаленного рабочего стола (RDP). Службы лабораторий Azure позволяют создавать лаборатории с инфраструктурой, управляемой Azure. Вы можете создавать лаборатории для выполнения занятий аудитории, хакатонов или экспериментирования.
Чтобы создать виртуальную машину лаборатории, сначала создайте план лаборатории в портал Azure. Используйте веб-сайт Служб лабораторий Azure для добавления лаборатории на основе образа виртуальной машины Azure Marketplace. После публикации виртуальной машины вы можете зарегистрировать лабораторию и подключиться к ней с помощью удаленного рабочего стола.
После выполнения этого краткого руководства вы получите лабораторию, к ней можно подключиться и использовать для собственного эксперимента или пригласить других пользователей лаборатории.
Необходимые компоненты
- Учетная запись Azure с активной подпиской. Если у вас нет подписки Azure, создайте бесплатную учетную запись, прежде чем приступить к работе.
- Учетная запись Azure с разрешением на управление лабораторией, например роль создателя лаборатории, владельца, участника или участника служб лабораторий Azure RBAC. Дополнительные сведения о встроенных ролях и областях назначения служб лабораторий Azure.
- План лаборатории Azure. Если у вас еще нет плана лаборатории, выполните действия, описанные в кратком руководстве. Настройка ресурсов для создания лабораторий.
Создание лаборатории
Лаборатория содержит конфигурацию и параметры для создания виртуальных машин лаборатории. Все виртуальные машины лаборатории в лаборатории идентичны. Вы используете веб-сайт Служб лабораторий Azure для создания лаборатории в плане лаборатории.
Примечание.
Чтобы создать лабораторию, учетной записи Azure требуется роль Создателя лаборатории Microsoft Entra. Как владелец плана лаборатории, вы можете автоматически создавать лаборатории и не требуется роль создателя лаборатории.
Выполните следующие действия, чтобы добавить лабораторию в созданный ранее план лаборатории:
Войдите на веб-сайт Служб лабораторий Azure с помощью учетных данных для подписки Azure.
Выберите "Создать лабораторию".
На странице "Новая лаборатория" введите следующие сведения и нажмите кнопку "Далее".
Поле Описание: Имя Введите Lab-101. Образ виртуальной машины Выберите Windows 11 Pro. Размер виртуальной машины Выберите Средний. Местонахождение Оставьте значение по умолчанию. Некоторые размеры виртуальных машин могут быть недоступны в зависимости от региона плана лаборатории и ограничения ядра подписки. Узнайте больше о размерах виртуальных машин в руководстве администратора и о том, как запросить больше емкости.
Вы можете включить или отключить определенные образы виртуальных машин, настроив план лаборатории.
На странице учетных данных виртуальной машины укажите имя пользователя и пароль по умолчанию. Выберите Далее.
По умолчанию все виртуальные машины лаборатории используют одинаковые учетные данные.
Внимание
Запишите имя пользователя и пароль. Они больше не будут отображаться.
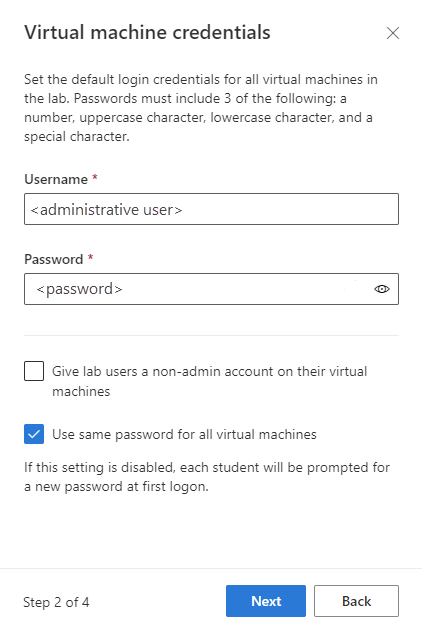
На странице политик лаборатории примите значения по умолчанию и нажмите кнопку "Далее".
На странице параметров виртуальной машины шаблона выберите "Использовать образ виртуальной машины без настройки".
В этом кратком руководстве используется образ виртуальной машины как есть, известный как шаблонная виртуальная машина. Службы лабораторий Azure также поддерживают создание шаблона виртуальной машины, которая позволяет настроить виртуальную машину и установить программное обеспечение на образе виртуальной машины.
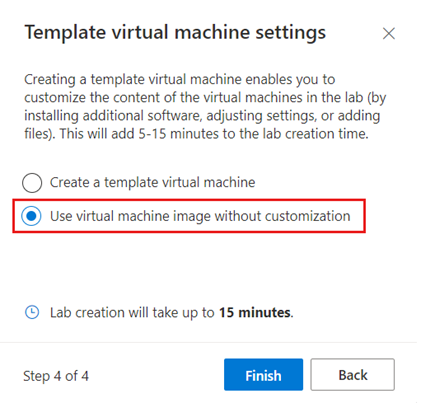
Нажмите кнопку "Готово ", чтобы начать создание лаборатории. Для создания лаборатории может потребоваться несколько минут.
После завершения создания лаборатории вы увидите сведения о лаборатории на странице шаблона .
Публикация лаборатории
Прежде чем службы лабораторий Azure могут создавать виртуальные машины лаборатории для лаборатории, необходимо опубликовать лабораторию. При публикации лаборатории укажите максимальное количество виртуальных машин лаборатории, создаваемых Службами лабораторий Azure. Все виртуальные машины в лаборатории используют ту же конфигурацию, что и шаблон лаборатории.
Чтобы опубликовать лабораторию и создать одну виртуальную машину лаборатории, выполните следующие действия.
На странице Шаблон нажмите кнопку Опубликовать на панели инструментов.
Предупреждение
Публикация является необратимым действием и не может быть отменена.
На странице "Публикация шаблона" введите 1 для числа виртуальных машин и нажмите кнопку "Опубликовать".
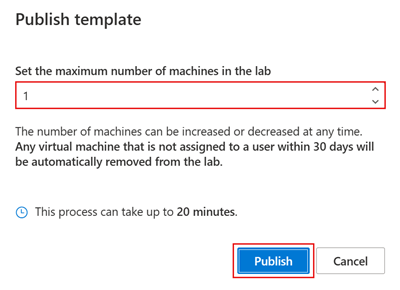
Дождитесь завершения публикации. Состояние публикации можно отслеживать на странице шаблона .
На странице пула виртуальных машин убедитесь, что в остановленном состоянии есть одна виртуальная машина лаборатории с именем Unassigned.
Запуск и подключение к виртуальной машине лаборатории
После публикации лаборатории вы можете запустить виртуальную машину лаборатории и подключиться к ней с помощью удаленного рабочего стола. В этом кратком руководстве вы используете виртуальную машину лаборатории самостоятельно. Вы не назначаете его другому пользователю.
На странице пула виртуальных машин переключите состояние виртуальной машины лаборатории и нажмите кнопку "Пуск", чтобы запустить виртуальную машину лаборатории.
Запуск виртуальной машины лаборатории может занять несколько минут.
Когда виртуальная машина лаборатории находится в состоянии "Выполнение ", щелкните значок "Подключиться ", чтобы скачать файл подключения к удаленному рабочему столу на компьютер.
Откройте скачанный файл подключения к удаленному рабочему столу, чтобы подключиться к виртуальной машине лаборатории.
Используйте учетные данные, указанные при создании лаборатории, чтобы войти на виртуальную машину.
Теперь вы можете изучить и поэкспериментировать в виртуальной машине лаборатории.
Примечание.
Когда создатель лаборатории запускает виртуальную машину лаборатории, квота пользователя лаборатории не затрагивается. Квота для пользователя указывает количество часов лаборатории, доступных пользователю за пределами запланированных событий. Дополнительные сведения о квотах пользователей лаборатории.
Очистка ресурсов
При отсутствии необходимости можно удалить группу ресурсов, план лаборатории и все связанные ресурсы.
В портал Azure на странице обзора плана лаборатории выберите группу ресурсов.
В верхней части страницы группы ресурсов выберите Удалить группу ресурсов.
Введите имя группы ресурсов. Затем выберите Удалить.
Чтобы удалить ресурсы с помощью Azure CLI, введите следующую команду:
az group delete --name <yourresourcegroup>
Помните, что удаление группы ресурсов удаляет все ресурсы в ней.
Устранение неполадок
Создание лаборатории завершается сбоем You are not authorized to access this resource
При создании нового плана лаборатории может потребоваться несколько минут для распространения разрешений на уровень лаборатории. Роль создателя лаборатории можно назначить на уровне группы ресурсов, чтобы предотвратить это поведение:
- В портал Azure перейдите в группу ресурсов, содержащую план лаборатории.
- Выберите Управление доступом (IAM) в области навигации слева.
- Выберите Добавить>Добавить назначение ролей.
- Назначьте роль создателя лаборатории учетной записи пользователя.
Создание лаборатории завершается сбоем Subscription has labs in 2 regions, and the regional limit for this subscription is 2
Ограничение по умолчанию для общего числа регионов, которые можно использовать для создания лабораторий, зависит от типа категории предложения. Если вы достигли ограничения регионов Azure для подписки, вы можете создавать лаборатории только в регионах, которые вы уже используете.
Узнайте больше об устранении ограничений региона.
Следующий шаг
Вы создали виртуальную машину лаборатории для экспериментирования внутри виртуальной машины. Вы создали план лаборатории в портал Azure и добавили лабораторию на веб-сайте Служб лабораторий Azure. Вы опубликовали лабораторию для создания виртуальной машины лаборатории и подключились к ней с помощью удаленного рабочего стола.
Службы лабораторий Azure поддерживают разные роли Microsoft Entra для делегирования конкретных задач и обязанностей разным людям в организации. В следующем руководстве вы узнаете, как настроить лабораторию для обучения аудитории. Вы назначаете разрешения создателям лабораторий и приглашать пользователей лаборатории для подключения к виртуальным машинам лаборатории.