Azure DevOps Services | Azure DevOps Server 2022 — Azure DevOps Server 2019
Найдите ответы на часто задаваемые вопросы об использовании Microsoft Excel для добавления или изменения рабочих элементов в Azure DevOps.
Если возникают проблемы с подключением, убедитесь, что выполнены предварительные требования в пакетном добавлении или изменении рабочих элементов с помощью Excel. Кроме того, ознакомьтесь с информацией об интеграции с Azure Boards и Office.
Совет
Для массового импорта или обновления рабочих элементов рекомендуется использовать веб-портал или импорт CSV.
Поддержка подключения и управления версиями
Что нужно использовать в Excel для добавления или изменения рабочих элементов?
Вы должны получить надстройку Azure DevOps Office Integration, доступную на странице "Загрузки", "Другие средства" и "Платформы". Эта надстройка обычно устанавливается при установке любой версии Visual Studio или Team Explorer. Кроме того, необходимо использовать Microsoft Excel 2010 или более поздней версии, включая Microsoft Office Excel 365.
Внимание
Интеграция Microsoft Project и команда TFSFieldMapping не поддерживаются:
- Visual Studio 2019 и Azure DevOps Office® Integration 2019
- Azure DevOps Server 2019 и более поздней версии, включая Azure DevOps Services
Но мы полностью поддерживаем интеграцию Microsoft Excel, которая является рекомендуемой альтернативой.
После установки надстройки откройте Excel и найдите ленту Team .
Можно ли использовать Excel на компьютере Mac?
Нет. macOS не поддерживается. Даже если установить Visual Studio для Mac, подключение к Azure DevOps из Excel или другого клиента Office не поддерживается.
Можно ли открыть запрос в Excel на веб-портале?
Да. Чтобы открыть Excel на веб-портале, установите расширение Azure DevOps Open в Excel Marketplace. В противном случае можно открыть Excel , а затем открыть запрос, созданный на веб-портале или из Team Explorer.
Можно ли импортировать или обновить рабочие элементы без использования Excel?
Да. Вы можете выполнить массовый импорт новых рабочих элементов или обновить существующие рабочие элементы без использования Excel. См. статью "Импорт рабочих элементов".
Нет. Для Azure DevOps Server 2019 Excel является единственным поддерживаемым методом.
Разделы справки подключить существующую книгу Excel к Azure DevOps?
См. статью "Подключение досок Azure" к клиенту Office.
Разделы справки совместно использовать книгу Excel с другими пользователями?
Чтобы предоставить общий доступ к книге Excel с рабочими элементами, перечисленными в ней, может потребоваться отключить подключение к Azure DevOps, чтобы предотвратить случайную публикацию изменений другими пользователями. Вы можете отключить книгу, предоставить к ней общий доступ или работать в автономном режиме, а затем повторно подключить книгу. Дополнительные сведения см. в статье Подключение Azure Boards к клиенту Office, отключение файла документа из сети.
Разделы справки подключаться, когда в моей сети используются специальные протоколы?
Если в вашей сети используется протокол безопасности TLS 1.1 или TLS 1.2, могут возникнуть проблемы с сетевым подключением. Чтобы устранить эти проблемы, ознакомьтесь со списками разрешенных адресов и сетевыми подключениями, URL-адресами домена, которые необходимо разрешить.
Разделы справки отключить меню команды?
Если вы хотите отключить надстройку, см. статью "Добавление или удаление надстройки".
Неподдерживаемые запросы
Какие макросы запросов не поддерживаются в Excel?
Следующие макросы поддерживаются только на веб-портале: @CurrentIteration, @CurrentIteration +/- n, @Follows, @MyRecentActivity, @RecentMentions, @RecentProjectActivity, @TeamAreas. Запросы, содержащие эти макросы, не работают при открытии в Visual Studio/Team Explorer, Microsoft Excel или Microsoft Project.
Можно ли просматривать запросы, которые перечисляют рабочие элементы из разных командных проектов?
Нет. Вы получаете сообщение об ошибке с кодом ошибки TF208015. Вы можете просматривать только рабочие элементы, определенные в командном проекте, к которому вы подключаетесь из Excel. Чтобы просмотреть рабочие элементы из других командных проектов, создайте запрос и откройте его в отдельной книге Excel. Каждая книга Excel может подключаться только к одному командному проекту одновременно.
Работа с связанными рабочими элементами
Разделы справки опубликовать в дереве?
Следуйте инструкциям, приведенным в статье "Массовое добавление или изменение рабочих элементов" с помощью Excel, импорта рабочих элементов, списка деревьев
Почему запрос прямых ссылок отображается как неструктурированный список в Excel?
При открытии запроса прямых ссылок в Excel надстройка преобразует список в неструктурированный список. Хотя можно изменить значения полей и добавить рабочие элементы, вы не можете просматривать и изменять связи ссылок.
Можно ли выполнять массовое редактирование типов ссылок, отличных от типов ссылок "дерево-топология"?
Нет. Excel поддерживает только добавление и изменение иерархических ссылок. Для массового редактирования ссылок других типов можно использовать следующие клиенты:
- Используйте веб-портал, чтобы сопоставить элементы невыполненной работы с элементами невыполненной работы портфеля, которые создают ссылки родительского-дочернего элемента.
- Используйте веб-портал или Team Explorer, чтобы изменить ссылки родительского-дочернего элемента путем перетаскивания элементов на страницу иерархической невыполненной работы или в виде дерева запроса.
::: moniker range "azure-devops"
- Используйте команду az boards work-item relation add. ::: moniker-end
Работа с тестируемыми рабочими элементами
Можно ли массово добавлять или редактировать тестовые случаи с помощью Excel?
Нет. Вы не можете использовать Excel для экспорта и импорта шагов тестового варианта или других артефактов теста. Вместо этого используйте представление сетки для массового редактирования вариантов тестирования, поддерживаемых через веб-портал.
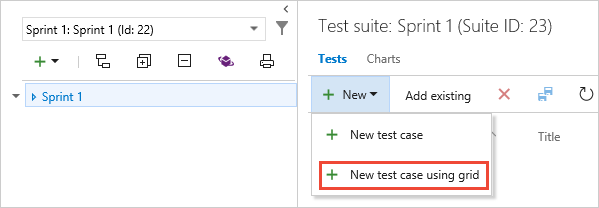
Публикация и обновление
Как отобразить другие поля?
Если вы запускаете лист с новым списком, отображается только набор столбцов полей по умолчанию. Столбцы можно добавить с помощью меню "Выбрать столбцы " в меню "Команда".
Если вы запускаете лист из существующего запроса, вы увидите все поля столбцов, определенные для запроса. После этого можно добавить столбцы с помощью меню "Выбрать столбцы " в меню "Команда". Однако ваши дополнения не изменяют базовый запрос.
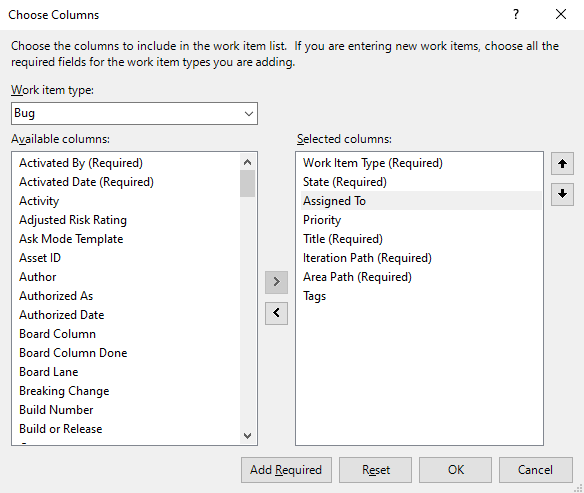
Разделы справки устранить проблемы с публикацией?
Чтобы устранить ошибки публикации, возникающие при работе в Excel, см. одну из следующих статей:
Устранение конфликтов данных: конфликт данных возникает, когда один участник команды изменяет значение поля в Excel одновременно с тем же полем в Azure Boards.
Устранение ошибок проверки данных: ошибка проверки данных возникает, если член команды изменяет рабочий элемент таким образом, что нарушает правила для этого типа рабочего элемента.
Исправление ошибок, опубликованных для суммарных значений: если в отчетах, содержащих часы задач, можно исправить проблему с помощью запроса команды "Сводные значения" в рабочих элементах.
Разделы справки разрешить список деревьев недопустимых ссылок в Excel?
Если вы пытаетесь опубликовать список деревьев, содержащий недопустимую ссылку, диалоговое окно "Ошибки публикации рабочих элементов" отображается с сообщением об ошибке, указывающее, почему дерево недопустимо. При работе с рабочими элементами в дереве в Excel дерево дерево должно находиться в допустимом состоянии, прежде чем его можно будет опубликовать. В Excel в списке рабочих элементов возникает недопустимая ссылка. Это происходит, если заголовок заголовка рабочего элемента отсутствует или возникает в неправильном столбце заголовка.
Чтобы обновить рабочие элементы, необходимо быть членом группы участников или иметь рабочие элементы представления в этом узле, а также рабочие элементы редактирования в этом узле, для которых задано значение Allow. Дополнительные сведения см. в разделе Изменение разрешений на уровне проекта.
Сообщение об ошибке TF208000: повторяющиеся заголовки
Если добавить значение в несколько столбцов заголовка рабочего элемента, при попытке опубликовать дерево сообщение об ошибке TF208000 появится в диалоговом окне "Ошибки публикации рабочих элементов". Сообщение об ошибке указывает номер строки недопустимой ссылки.
- Обратите внимание на номер строки, отображаемый в диалоговом окне.
- Закройте диалоговое окно "Ошибки публикации рабочих элементов".
- В списке рабочих элементов найдите строку, указанную сообщением об ошибке.
- Удалите повторяющийся заголовок или заголовки, чтобы только один столбец заголовка имеет значение.
- На вкладке "Команда" в группе "Рабочие элементы" выберите "Опубликовать".
Сообщение об ошибке TF208001: дочерний рабочий элемент отключен от родительского элемента
Если удалить название дочернего рабочего элемента, при попытке опубликовать список рабочих элементов появится сообщение об ошибке, TF208001 появится в диалоговом окне "Ошибки публикации рабочих элементов". Сообщение об ошибке указывает номер строки недопустимой ссылки. Это сообщение об ошибке также отображается, если вы создаете недопустимую структуру ссылок, помещая заголовок дочернего рабочего элемента в неправильный столбец.
Если вы помещаете заголовок в неправильный столбец, результирующая структура дерева может быть допустимой, но не соответствует вашему намерению. Система не может обнаружить эту проблему, поэтому сообщение об ошибке не отображается.
Разрешение потерянных рабочих элементов
- Обратите внимание на номер строки, отображаемый в диалоговом окне.
- Закройте диалоговое окно "Ошибки публикации рабочих элементов".
- Найдите строку, указанную сообщением об ошибке. Неправильное название может находиться в этой строке или в следующей строке.
- Чтобы исправить недопустимую ссылку, переместите заголовок в правильный столбец.
- На вкладке "Команда" в группе "Рабочие элементы" выберите "Опубликовать".
Сообщение об ошибке TF208017: отсутствует заголовок 1 в первой строке
Если первый рабочий элемент в списке не имеет значения в столбце Title 1, сообщение об ошибке TF208017 отображается в диалоговом окне "Ошибки публикации рабочих элементов" при попытке опубликовать список рабочих элементов.
- Закройте диалоговое окно "Ошибки публикации рабочих элементов".
- Определите, почему первый рабочий элемент не имеет значения Title 1 . Анализ причины ошибки определяет, что необходимо сделать для восстановления списка рабочих элементов.
- Если первый рабочий элемент должен находиться в верхней части списка, переместите его значение заголовка в столбец Title 1 .
- Если первый рабочий элемент должен быть ниже в списке, переместите правильный рабочий элемент в верхнюю часть списка. Дополнительные сведения о том, как перемещать рабочие элементы, см. в статье "Массовое добавление рабочих элементов" в Excel.
- На вкладке "Команда" в группе "Рабочие элементы" выберите "Опубликовать".
Сообщение об ошибке TF208022: список сортированных деревьев
Если вы не установили пакет обновления 1 для Visual Studio 2010 или более поздней версии, при выборе команды "Опубликовать " после сортировки рабочих элементов в списке деревьев появится следующее сообщение об ошибке:
TF208022. Не удается опубликовать отсортированный список деревьев. Перед публикацией необходимо очистить все критерии сортировки, применяемые к этому списку рабочих элементов. Порядок рабочих элементов изменился. Удаление условий сортировки не возвращает список в исходном порядке. Перед публикацией убедитесь, что все отношения родительского-дочернего элемента в дереве верны.
Вы не можете публиковать изменения, пока не будете повторно устанавливать иерархию дерева. Эту ошибку можно устранить, отменив изменения и обновив список, или вручную восстановите иерархию, а затем опубликуйте список.
Устранение проблем с сортировкой списка деревьев
Выберите "Обновить", чтобы отменить изменения и восстановить иерархию дерева. При обновлении списка деревьев удалите все изменения, отличные от сортировки. Чтобы обновить список деревьев, на вкладке "Команда" в группе "Рабочие элементы" нажмите кнопку "Обновить".
Вручную восстановите иерархию дерева, переместив записи строк дочерних элементов под их родительскими элементами. Затем на вкладке "Команда" в группе "Рабочие элементы" выберите "Опубликовать".
Сообщение об ошибке TF208102: сортировка Excel в списке деревьев
При сортировке рабочих элементов в списке деревьев в Excel появится следующее сообщение об ошибке:
TF208102. Вы выполнили сортировку Excel в списке деревьев. Это действие удалило измененные или недавно появившиеся иерархические связи дерева. Вы по-прежнему можете публиковать изменения, внесенные в отдельные рабочие элементы. После публикации список восстанавливается до предыдущей иерархии. Как правило, вы не должны сортировать список деревьев, иерархия которых была изменена.|
Это сообщение указывает, что можно опубликовать изменения, внесенные в поля, но все изменения, внесенные в иерархию ссылок, были отменены. Иерархия дерева автоматически возвращает исходную структуру.
Публикация изменений и получение иерархии дерева
- На вкладке "Команда" в группе "Рабочие элементы" выберите "Опубликовать".
- Выберите "Обновить".
Сообщение об ошибке TF208104: иерархическая связь заблокирована
При публикации листа, содержащего рабочие элементы, синхронизированные с Project Server и связанные иерархические связи которых заблокированы (![]() ), может появиться следующее сообщение об ошибке:
), может появиться следующее сообщение об ошибке:
TF208104. Вы изменили одну или несколько иерархических связей, которые могут быть заблокированы другими процессами, такими как Project Server. Были опубликованы изменения, внесенные в отдельные рабочие элементы. Изменения, внесенные в заблокированные ссылки, были автоматически исправлены.
Эта ошибка возникает при изменении иерархии ссылок, содержащей заблокированные ссылки. Это сообщение указывает, что изменения, внесенные в поля, публикуются. Все изменения, внесенные в иерархию ссылок, заблокированные или не заблокированные, не публикуются и были возвращены к их первоначальным назначениям.
Чтобы изменить заблокированную иерархическую структуру, внесите изменения в план корпоративного проекта, сопоставленный с проектом. Дополнительные сведения см. в разделе "Управление сведениями о проекте".
Чтобы опубликовать изменения ссылок, которые не заблокированы, выполните приведенные ниже действия.
Для рабочих элементов, которые не синхронизированы, можно изменить иерархическую связь из Team Explorer или веб-портала. Дополнительные сведения см. в статье о массовом добавлении или изменении рабочих элементов в Excel.
Чтобы изменить разблокированные иерархические связи в Excel, измените запрос, используемый для экспорта рабочих элементов, чтобы исключить все рабочие элементы с заблокированными ссылками. Например, можно добавить предложение в критерии фильтра, чтобы опустить элементы, поле "Связанный сервер Project Server" имеет значение "Да".
Можно ли удалить рабочие элементы из Excel?
Нет. Не удается удалить рабочие элементы из Excel. Единственным способом удаления рабочих элементов является веб-портал или az boards work-item delete средство командной строки. Дополнительные сведения см. в разделе "Перемещение,изменение" или "Удаление рабочих элементов".
Нет. Не удается удалить рабочие элементы из Excel. Единственным способом удаления рабочих элементов является веб-портал или средства командной строки witadmin . Дополнительные сведения см. в разделе "Удаление или удаление рабочих элементов".
Использование встроенных функций Excel
Можно ли использовать несколько листов в Excel?
Да. Каждый лист в Excel может содержать другой входной список или запрос. Однако все листы в книге должны подключаться к одному проекту в организации или коллекции проектов.
Чтобы массово добавлять или изменять рабочие элементы в другом проекте, откройте новую книгу Excel.
Можно ли использовать функции выреза и вставки Excel?
Да. Вы можете использовать множество функций Excel, таких как вырезание, вставка, автоматическая заливка, форматирование, сортировка (только плоский список), фильтрация и добавление формул. Вы можете вырезать и вставить строки для изменения связей между рабочими элементами.
Чтобы перетащить рабочий элемент, выберите рабочий элемент или смежный набор рабочих элементов, которые нужно переместить. Откройте контекстное меню и выберите "Выбрать", "Строка таблицы", наведите указатель на границу выделенного фрагмента и (когда указатель становится указателем ![]() перемещения) перетащите строку в другое расположение.
перемещения) перетащите строку в другое расположение.
Совет
При обновлении списка рабочих элементов могут храниться не все форматы. Например, форматы дат задаются серверным хранилищем данных. Изменения, внесенные в поле формата даты, перезаписываются с форматом даты, используемым сервером.