Базовое редактирование записных книжек Databricks
Записная книжка Databricks — это веб-редактор кода, который позволяет писать код и просматривать результаты интерактивного анализа данных. На этой странице рассматриваются основы использования записных книжек в Databricks, в том числе работа с панелью инструментов и выполнение различных действий с ячейками.
Создание записной книжки
Чтобы создать новый блокнот, нажмите кнопку "Создать" на боковой панели рабочей области или выберите "Создать блокнот" в любой папке.
Открытие записной книжки
Чтобы открыть записную книжку, используйте функцию поиска в рабочей области или перейдите к записной книжке через браузер рабочей области и нажмите на имя или значок записной книжки.
Ячейки записной книжки
Записные книжки содержат коллекцию двух типов ячеек: ячейки кода и ячейки Markdown. Ячейки кода содержат исполняемый код. Ячейки Markdown содержат код Markdown, который отображается как текст и графика. Используйте Markdown для документа или проиллюстрируйте код. Вы можете добавить или удалить ячейки любого типа в записную книжку, чтобы структурировать работу.
Можно запустить одну ячейку, группу ячеек или всю записную книжку. Ячейка записной книжки может содержать не более 10 МБ, а его выходные данные ограничены 20 МБ.
Значки и кнопки панели инструментов блокнота
Панель инструментов содержит меню и значки, которые можно использовать для управления и редактирования записной книжки.

Рядом с именем записной книжки есть кнопки, чтобы изменить язык записной книжки по умолчанию и, если записная книжка включена в папку Databricks Git, открыть диалоговое окно Git.
Чтобы просмотреть предыдущие версии ноутбука, нажмите "Последнее изменение..." сообщение справа от меню.
Значки и кнопки справа от панели инструментов описаны в следующей таблице:
| Икона | Описание |
|---|---|

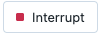
|
запустить все ячейки или остановить выполнение. Имя этой кнопки изменяется в зависимости от состояния записной книжки. |
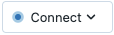
|
Откройте селектор вычислений . При подключении записной книжки к кластеру или хранилищу SQL эта кнопка отображает имя вычислительного ресурса. |
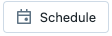
|
Откройте планировщик заданий . |
| селектор DLT заголовка ноутбука |
Откройте разностных динамических таблиц. Эта кнопка отображается только в том случае, если записная книжка является частью конвейера Delta Live Tables. |
кнопка  |
Откройте диалоговое окно разрешений. |
действия правой боковой панели
Несколько действий доступны на правой боковой панели записной книжки, как описано в следующей таблице:
Создание ячеек
Записные книжки имеют два типа ячеек: код и Markdown. Содержимое ячеек Markdown преобразуется в HTML. Например, этот отрывок содержит разметку для заголовка первого уровня.
%md ### Libraries
Import the necessary libraries.
Отрисовки, как показано ниже.
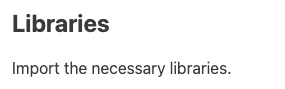
Чтобы создать новую ячейку, наведите указатель мыши на ячейку сверху или внизу. Щелкните код или текст, чтобы создать ячейку кода или ячейку Markdown соответственно.
кнопки 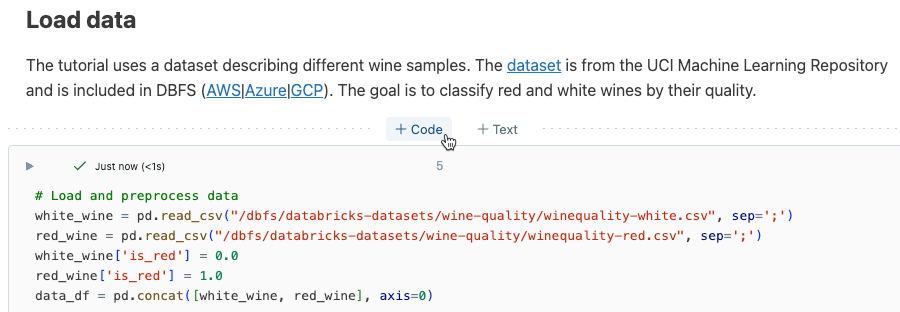
Действия ячейки
Меню действий ячейки позволяет запускать, вырезать и копировать ячейки, перемещать их в ноутбуке, а также скрывать код или результаты.
Запуск ячейки
Чтобы запустить ячейки кода, щелкните стрелку вниз в левом верхнем углу ячейки кода.
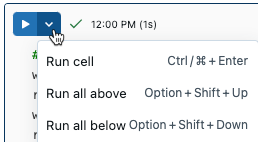
После запуска ячейки появится уведомление справа от меню запуска ячейки, показывающее время последнего запуска ячейки и ее длительность. Наведите указатель мыши на уведомление для получения дополнительных сведений.
Чтобы отобразить подробные сведения о выполнении по умолчанию, щелкните изображение профиля в правом верхнем углу. Затем нажмите Настройки>Разработчик>Показать подробные сведения о выполнении команды.
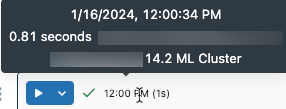
Если у вас есть табличные выходные данные, вы также можете получить доступ к этой информации, наведя указатель мыши на раздел "Последнее обновление" пользовательского интерфейса.
Запуск выбранных ячеек
Можно запустить одну ячейку или коллекцию ячеек. Чтобы выбрать одну ячейку, щелкните в любом месте внутри ячейки. Чтобы выбрать несколько ячеек, удерживайте клавишу Command в MacOS или клавишу Ctrl в Windows и щелкните ячейку за пределами текстовой области, как показано на снимке экрана.
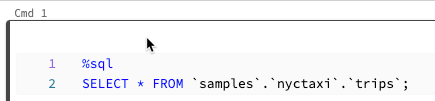
Чтобы запустить выбранные ячейки, щелкните Запуск>Запуск и отладка>Запуск выбранных ячеек или используйте сочетание клавиш Command + Enter в MacOS или Crtl + Enter в Windows.
Поведение этой команды зависит от вычислительного ресурса, к которому подключена записная книжка.
- В вычислительном ресурсе под управлением Databricks Runtime 13.3 LTS или ниже выбранные ячейки выполняются по отдельности. Если ошибка возникает в ячейке, выполнение продолжается с последующими ячейками.
- В вычислительном ресурсе под управлением Databricks Runtime 14.0 или более поздней версии или в хранилище SQL выбранные ячейки выполняются как пакет. Любая ошибка останавливает выполнение, и вы не можете отменить выполнение отдельных ячеек. Кнопку прерывания можно использовать для остановки выполнения всех ячеек.
Запуск выделенного текста
Вы можете выделить код или инструкции SQL в ячейке записной книжки и запустить только выделенный код. Это полезно, если вы хотите быстро итерировать код и запросы.
Выделите строки, которые нужно запустить.
Выберите Запустить > Запустить выделенный текст или используйте сочетания клавиш
Ctrl+Shift+Enter. Если текст не выделен, команда Выполнить выделенный текст исполняет текущую строку.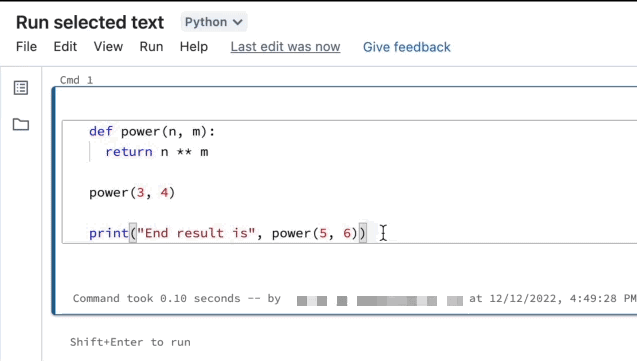
Если вы используете смешанные языки в ячейке, необходимо включить строку %<language> в выделение.
Запуск выделенного текста также выполняет свернутый код, если в выделенном фрагменте есть какой-либо код.
Поддерживаются специальные команды ячеек, такие как %run, %pipи %sh.
Нельзя использовать выполнить выделенный текст в ячейках с несколькими вкладками выхода (т. е. в ячейках, где определен профиль данных или визуализация).
Значки ячеек
На следующем снимке экрана описываются значки, которые отображаются в правом верхнем углу ячейки записной книжки.
значки ячейки в правом верхнем углу ![]()
селектор языка: выбрать язык ячейки.
Помощник Databricks: Активация или деактивация Помощника Databricks для подсказок кода в ячейке.
Фокус на ячейке : Растянуть ячейку, чтобы упростить редактирование.
Меню действий ячейки: Открыть меню действий ячейки. Параметры в этом меню немного отличаются для ячеек кода и Markdown.
меню действий ячейки 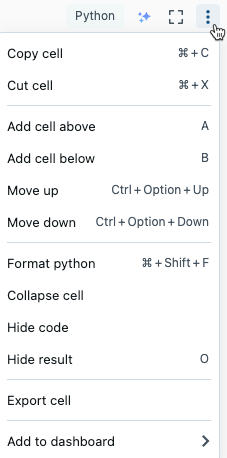
Удаление ячейки
Чтобы удалить ячейку, щелкните значок корзины справа от ячейки. Этот значок отображается только при наведении курсора на ячейку.
значок корзины ячейки ![]()
Перемещение ячейки
Чтобы переместить ячейку вверх или вниз, щелкните и удерживайте значок для перетаскивания ![]() .
.
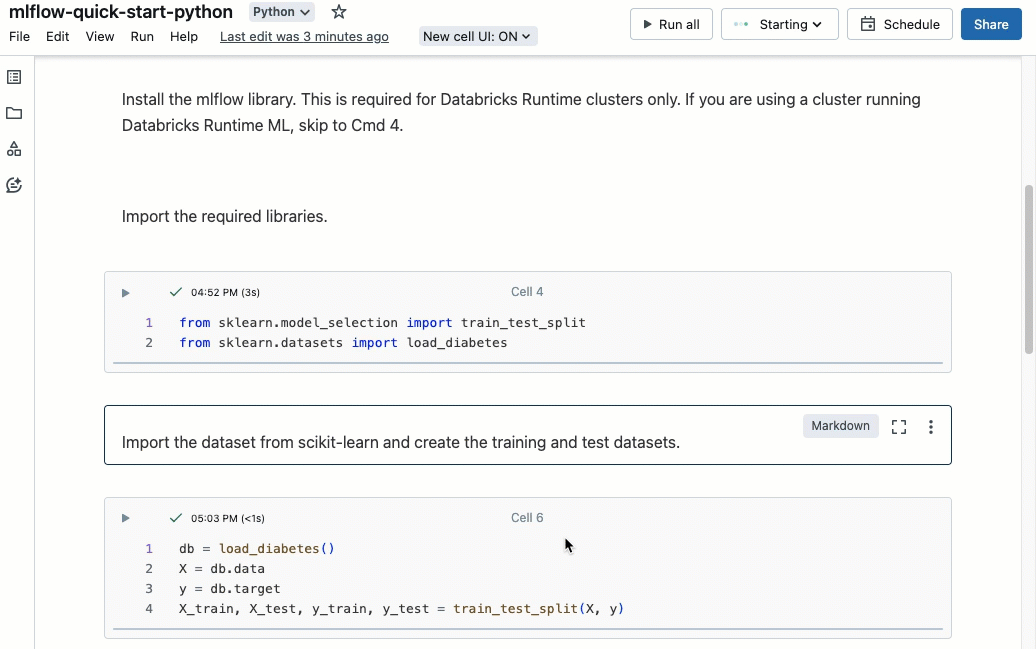
Вы также можете выбрать Переместить вверх или Переместить вниз в меню действий ячейки.
Вырезать, копировать и вставлять ячейки
Существует несколько вариантов для вырезания и копирования ячеек. Однако если вы используете браузер Safari, доступны только сочетания клавиш.
- В меню действий ячейки выберите Вырезать ячейку или Копировать ячейку.
- Используйте сочетания клавиш:
Command-XилиCtrl-Xдля вырезания иCommand-CилиCtrl-Cдля копирования. - Используйте меню "Редактирование" в верхней части блокнота. Выберите Вырезать или Копировать.
После выреза или копирования ячеек эти ячейки можно вставить в другие места записной книжки, в другую записную книжку или записную книжку на другой вкладке браузера или окне. Чтобы вставить ячейки, используйте сочетания клавиш Command-V или Ctrl-V. Ячейки вставляются под текущей ячейкой.
Чтобы отменить действия выреза или вставки, можно использовать сочетания клавиш Command-Z или Ctrl-Z или параметры меню "Изменить > отменить вырезанные ячейки" или "Изменить > отменить вставку ячеек".
Чтобы выбрать смежные ячейки, щелкните ячейку Markdown, а затем используйте SHIFT + вверх или вниз, чтобы выбрать ячейки выше или ниже. Используйте меню редактирования, чтобы скопировать, вырезать, вставить или удалить выбранные ячейки в качестве группы. Чтобы выбрать все ячейки, выберите Изменить > Выберите все ячейки или используйте ярлык режима команд cmd+A.
Добавление комментариев к коду
Чтобы добавить комментарий к коду в ячейке, выделите код. Справа от ячейки появится значок комментария. Щелкните значок, чтобы открыть поле комментариев.
![]()
Добавьте ячейку на панель мониторинга
Чтобы добавить ячейку Markdown или ячейку с табличными результатами на панель мониторинга, выберите Добавить на панель мониторинга в меню действий ячейки. Дополнительные сведения см. в панелях мониторинга в записных книжках.
Ссылка на ячейку
Чтобы получить URL на определенную команду в записной книжке, щелкните по значку фокусировки ячейки ![]() , чтобы открыть режим фокусирования и скопировать URL из адресной строки браузера. Чтобы выйти из режима фокусировки, щелкните значок выхода из фокуса ячейки
, чтобы открыть режим фокусирования и скопировать URL из адресной строки браузера. Чтобы выйти из режима фокусировки, щелкните значок выхода из фокуса ячейки ![]() .
.
Помощник по Open Databricks
Чтобы открыть текстовое поле Помощника Databricks в ячейке, щелкните значок ![]() в правом верхнем углу ячейки.
в правом верхнем углу ячейки.
Его можно использовать в ячейке кода для получения помощи или предложений по коду. Помощник по Databricks должен быть активирован в рабочей области.


